嗨,各位亲爱的小伙伴,大家好!今天继续给大家分享8个小技巧,掌握它们工作效率提升一倍我们从会学用电脑开始,Word便是我们日常最常用的软件之一绝大部分的小伙伴都对自己Word的使用能力自信满满但实际上,还有一大批你不知道的隐藏神技巧。
01编号与文本间距太大使用自动编号编排文档后,有许多小伙伴对Word中编号与正文之间过大的间隔距离恼火不已,怎么办?操作技巧一:只需拖拽标尺上的缩进工具就可以分分钟解决啦!
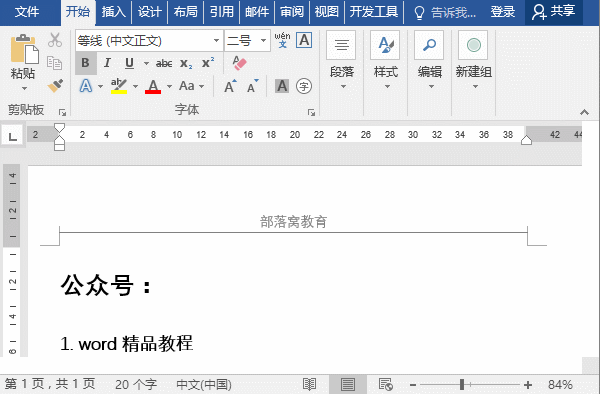
操作技巧二:选择编号,右键-调整列表缩进,打开“调整列表缩进量”对话框,在“制作符”列表框中选择“空格”或“不特别标注”任一选项,单击“确定”按钮即可。
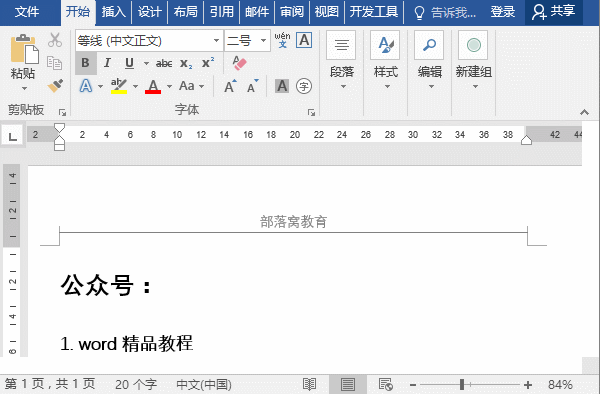
02删除页眉横线很多小伙伴们在插入页眉的时候,都有页眉下面的横线无法去掉的苦恼,怎么删除呢?操作技巧:双击进入页眉,按【Ctrl+A】组合键全选,然后单击“清除所有格式”按钮就OK啦!
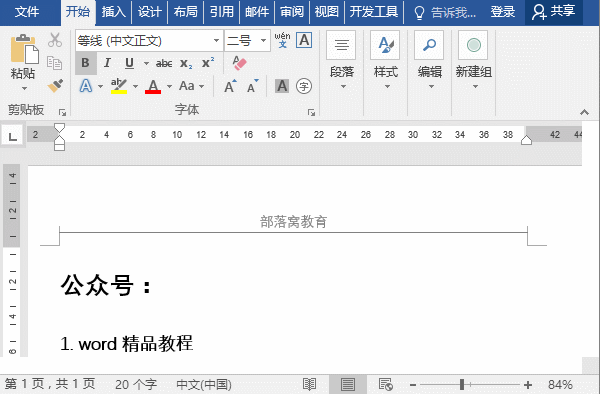
03文档分屏编辑长文档时,常常需要来回滚动鼠标滑轮或界面右侧的滚动条,对照参考文档内容,如此反复,非常的麻烦操作技巧:点击【视图】-【窗口】-【拆分】,将文档分为上下两个窗口,进行独立滚动,而不再需要来回折腾。
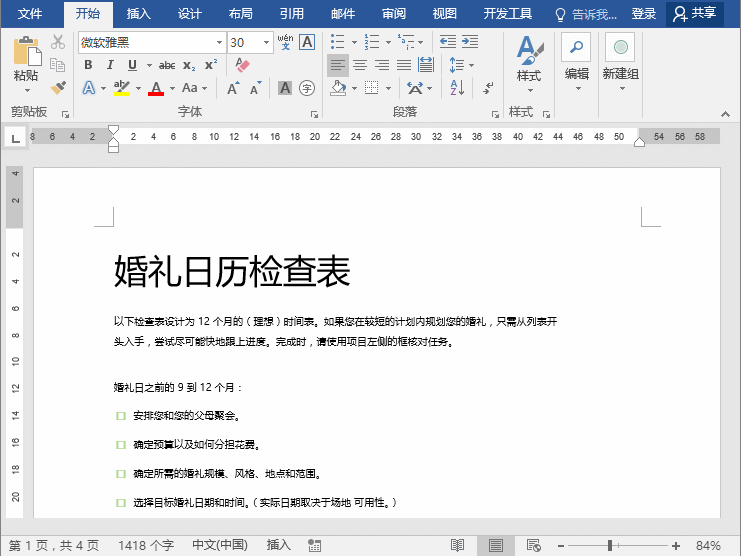
04快速“查找”定位如果我们需要在一篇较长的文档中快速找到定位某个关键词,你知道有什么快捷方法吗?操作技巧:点击【开始】-【编辑】-【查找】按钮或按Ctrl+F快捷键,打开“导航”对话框,输入关键词条,即可快速查找并定位词条位置,节省大量时间。
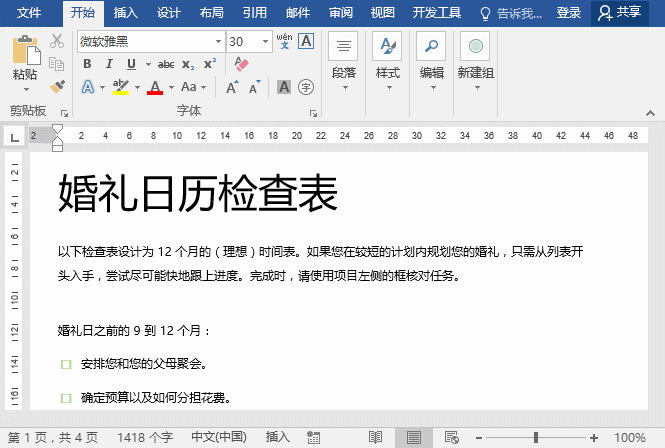
05快速提取文档中的图片当我们手中有一篇图文混排的 Word 文档,可是老板需要你将其中的图片快速提取整理出来,该怎么办呢?操作方法:点击【文件】-【另存为】,打开“另存为”对话框,将“保存类型”设置为“网页”,单击“保存”按钮。
然后打开保存文件所在的文件夹,你会发现有一个名称为“文件名.files”,打开该文件夹,可看到 Word 文档中的所有图片都在里面了

06添加背景护眼长时间对着Word界面工作,难免会导致眼睛疲惫其实我们可以将界面的白色更换成护眼的颜色,舒缓一下长期使用对眼睛的刺激,那么,如何设置呢?操作技巧:点击【设计】-【页面背景】-【页面颜色】,在弹出的列表中选择一种较浅的颜色,就可以轻松实现护眼舒缓眼睛疲惫的作用。
(注:页面颜色不会影响最终打印效果,新建文档时也会自动清除)
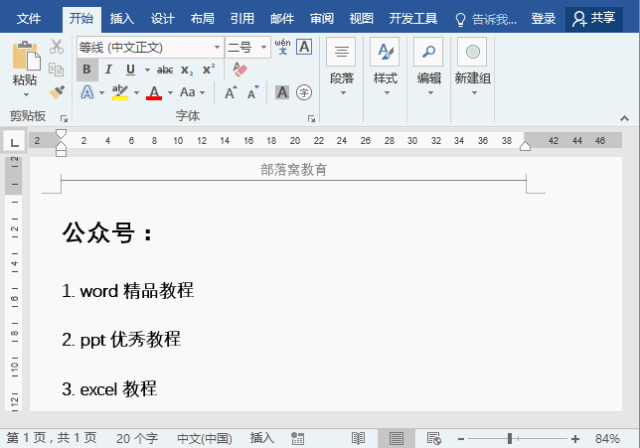
07Word快速截图文档编辑时,有时候需要在文中插入操作步骤图,我们往往都是通过第三方的软件截取、完成之后再插入文档中而现在可以直接通过Word自带的截屏功能截图了,怎么操作?操作技巧:点击【插入】-【屏幕截图】按钮,在“可用的视窗”中选择桌面现有的窗口截图或者单击“屏幕剪辑”进行屏幕截取。
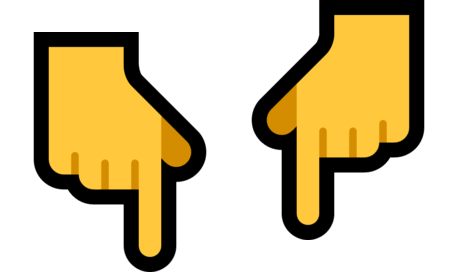
08一键统计字数有时我们需要统计一下文稿字数,一个个数显然不是什么好主意,如何快速统计呢?操作技巧:点击【审阅】-【校对】-【字数统计】,除了能将字数统计出来外,页码数、行数、非中文单词也能一并统计
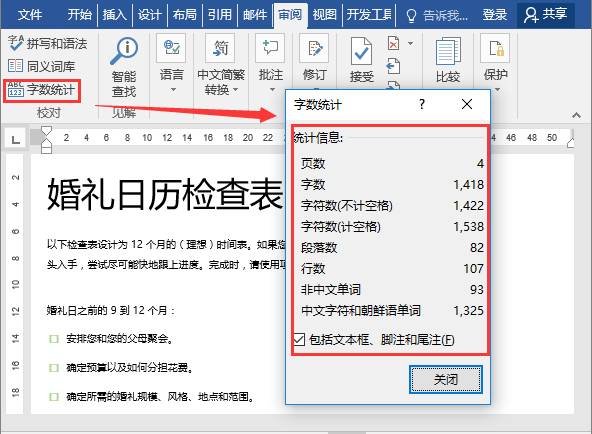
今天的内容到此结束啦!希望能帮助到大家!我们明天见~~~
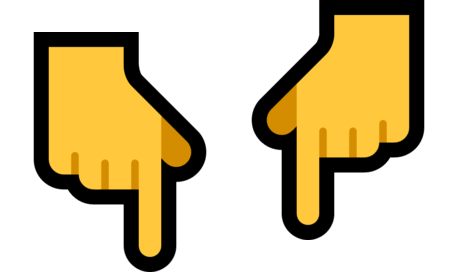
想学更多Word实用技巧《Word长文档高效排版实战》视频课让你即学即用,升职加薪快人一步视频+素材+辅导答疑限时特价18元长按下方二维码购买
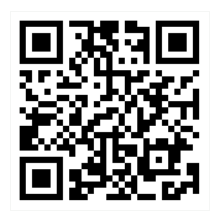
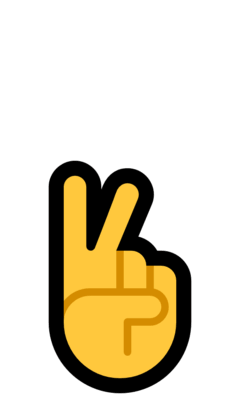
如有问题请戳客服

你若喜欢,别忘了点个在看哦
亲爱的读者们,感谢您花时间阅读本文。如果您对本文有任何疑问或建议,请随时联系我。我非常乐意与您交流。







发表评论:
◎欢迎参与讨论,请在这里发表您的看法、交流您的观点。