作者:值友6222732667选择理由 office全称microsoft office,是微软公司推出的一款办公软件,在全球都非常受欢迎从推出到现在,office已经更新了相当多的版本,常用的有2019、2016、365、2013、2010、2007、2003,以及office2021。
office集成了多个好用的办公组件,如:excel、word、powerpoint、access、outlook、publisher、visio、project等在找office官方下载免费完整版的朋友,可以来瞧一瞧,还有非常详细的图文教程哦!。
外观展示

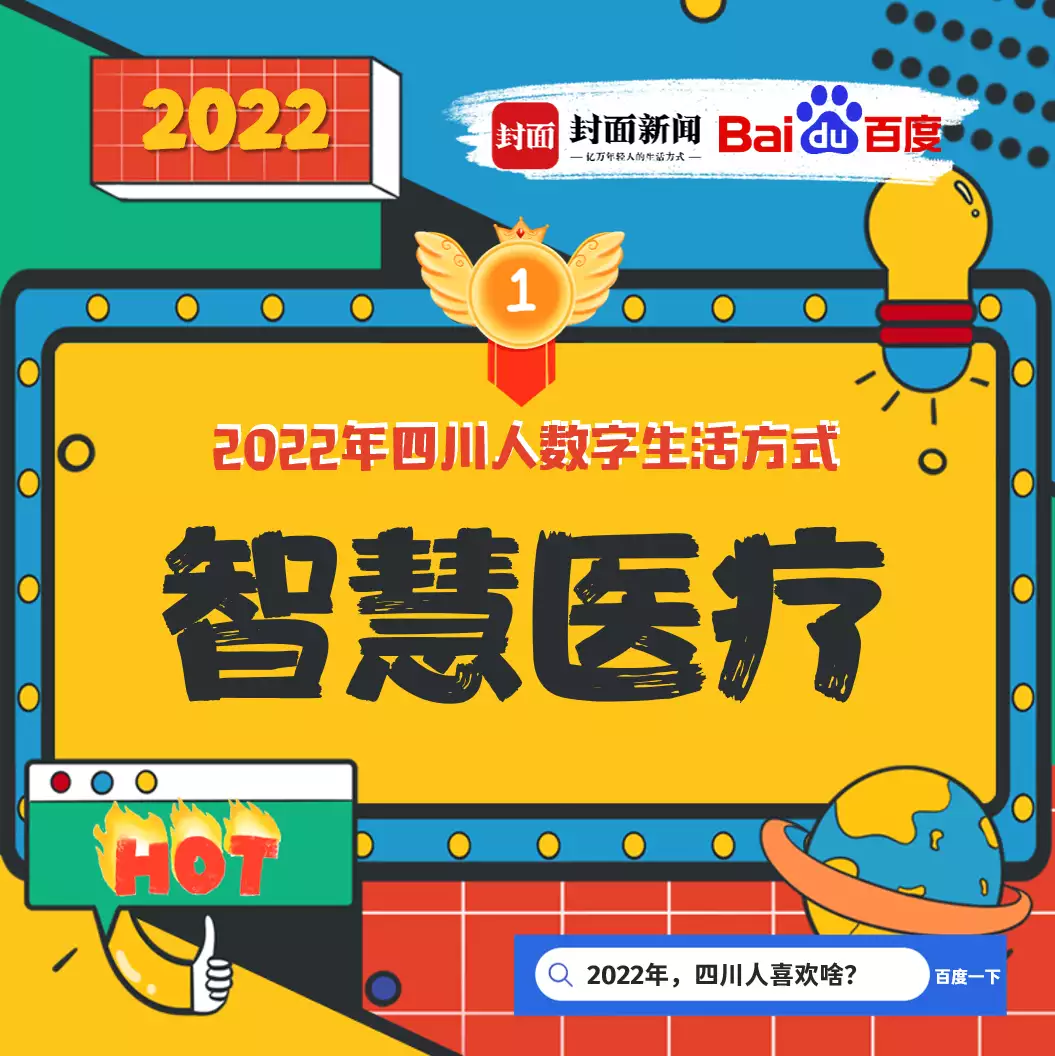
广告胆小者勿入!五四三二一...恐怖的躲猫猫游戏现在开始!×使用感受 我们日常使用的主要还是文字处理Word、表格处理Excel、以及产品演示PPT“三剑客”,这3大功能是我们办公几乎每日比用的我使用office软件的技巧,非常理想的为我的工作和生活解决了很大难题,现在我正在onedrive备份照片和视频,真的是非常好的一套软件,越使用越感到它的得心应手。
另外off学习网提供几乎全部版本和激活码,不管是下载使用还是安装使用问题都很详细的介绍了方法总结 以上就是关于可免费下载office软件安装包的学习介绍,还没有使用过office软件的朋友们可一定要安装一组,毕竟office软件这对我们办公很有帮助哦。
亲爱的读者们,感谢您花时间阅读本文。如果您对本文有任何疑问或建议,请随时联系我。我非常乐意与您交流。







发表评论:
◎欢迎参与讨论,请在这里发表您的看法、交流您的观点。