
在工作中,经常需要对数据进行排名次但遇到不同的表格需要用不同的函数和公式,今天小编首次对排名公式进行一次全面的总结,同学们一定要收藏起来了!1、美式排名2、中国式排名3、多列排名4、多表排名5、组内美式排名。
6、组内中国式排名1、美式排名有2个数字相同排名第1时,下一个名次直接是3而不是2=RANK(C3,C:C)
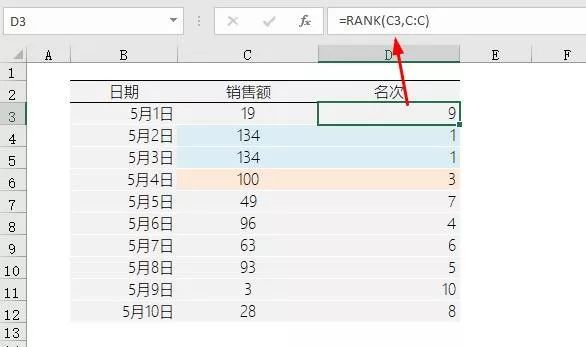
2、中国式排名有相同数字时,下一个排名连续而不间隔(如下图中E6单元格)=SUMPRODUCT(($C$3:$C$12>=C3)*(1/COUNTIF(C$3:C$12,C$3:C$12)))
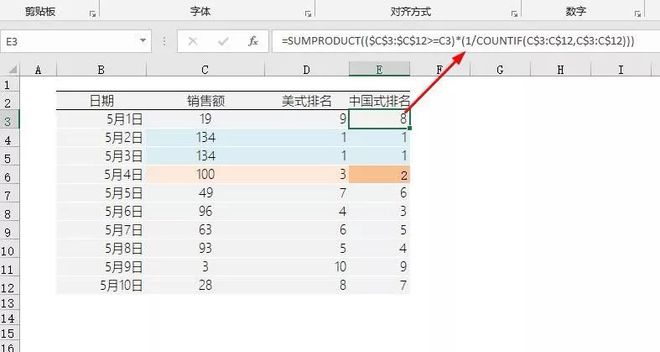
3、多区域排名多列数字要放在一起排名,需要把区域放在括号内。=RANK(B3,($B$3:$B$12,$E$3:$E$12,$H$3:$H$12,$K$3:$K$12))
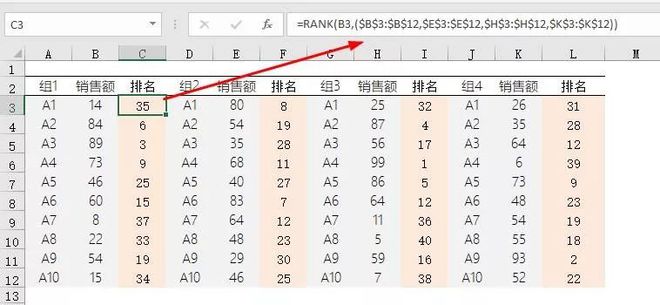
4、多表排名多个表格排名时,可以直接引用连续的表格=RANK(B2,1月:3月!B:B)
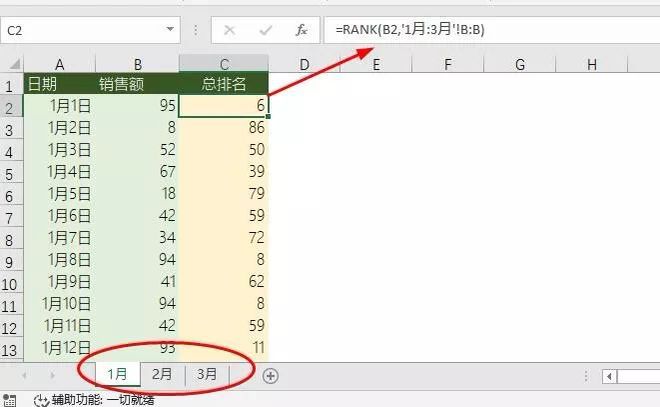
5、组内美式排名同类项子数据进行排名,而不受其他类型数据影响=SUMPRODUCT((A$2:A$17=A2)*($B$2:$B$17>B2))+1
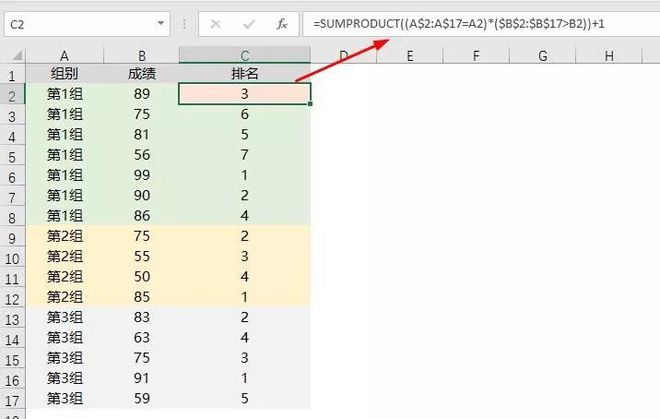
6、组内中国式排名同组子数据进行中国式排名,而不受其他组数据影响{=COUNT(0/(B2<=(MATCH(A2&B$2:B$34,A$2:A$34&B$2:B$34,)=ROW($1:$33))*B$2:B$34))}
注:数组公式,两边大括号不是手工输入,而且输入公式后按Ctrl+shift+enter三键后自动添加的
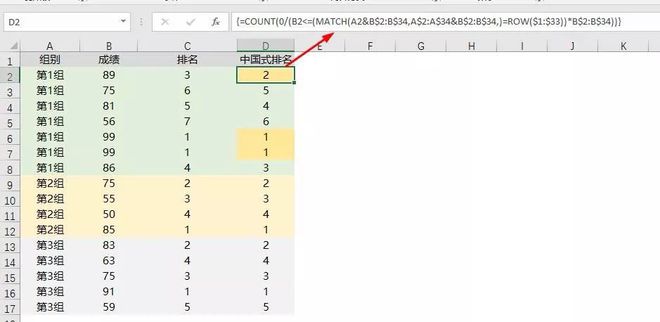
工作中常用的Excel排名公式就这些了其中最后一个比较难在网上也不容易搜到,同学们一定要收藏起来备用如果觉得文章不错帮高顿君【转发】或者点个【在看】呗!◆ ◆ ◆ ◆ ◆如何精准拿捏合并财务报表的合并范围?。
对于母子公司间的固定资产、存货等内部交易如何进行抵消处理?《合并报表实务操作与难点解析》为您解答企业内部交易的合并抵消处理、会计处理了解合并范围的“最新变化”!©版权归原作者所有,如对版权有异议,请联系后台议定处理。
▨本文来源:本文经授权转载自excel精英培训;高顿财税学院整理发布如需转载请务必注明以上信息如何更好的用Excel满足更多工作需求?怎样用数据让老板对你眼前一亮?想真正的玩转Excel,却不知道如何入手?。
没有得心应手的财务模型,必须亲自手动进行决策分析,效率低,怎么办?高顿财税学院推出《EXCEL在财务管理中的高级应用》课程帮助学员巩固和进阶EXCEL的运用,突破更高层次的技能突破戳“阅读原文”一起来充电吧!。
亲爱的读者们,感谢您花时间阅读本文。如果您对本文有任何疑问或建议,请随时联系我。我非常乐意与您交流。







发表评论:
◎欢迎参与讨论,请在这里发表您的看法、交流您的观点。