当我们使用Excel表格录入大量数据时,为了方便查阅一般会根据某一数据进行排序,那么如何可以让数据自动排序呢?一起来学习一下吧!1、根据标题排序如下用极速表格打开一份宝宝健康记录表,比如用宝宝的体重来进行升序排列,首先选中所有标题及数据部分后,点击工具栏“数据”中的“排序”,在弹窗中的“选项”将方向勾选为“按列排序”后,在“添加条件”中的“列”下拉菜单选择“体重”,且排序选择“升序”并点击“确认”即可。
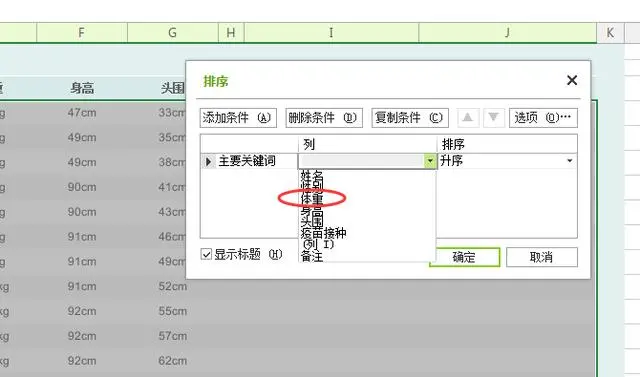
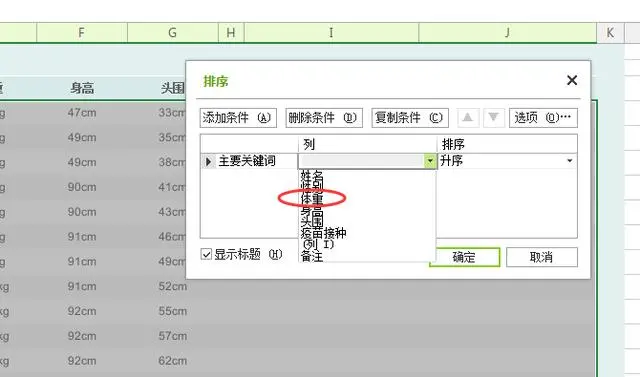
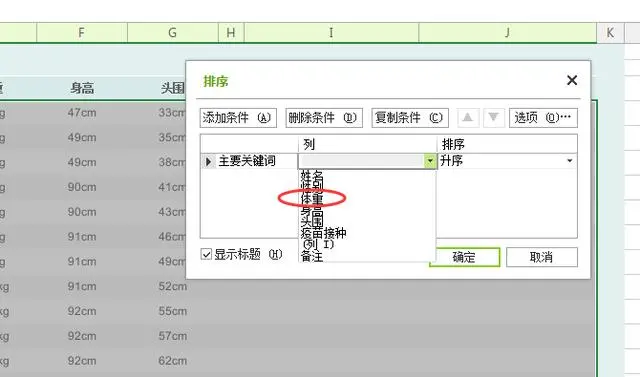
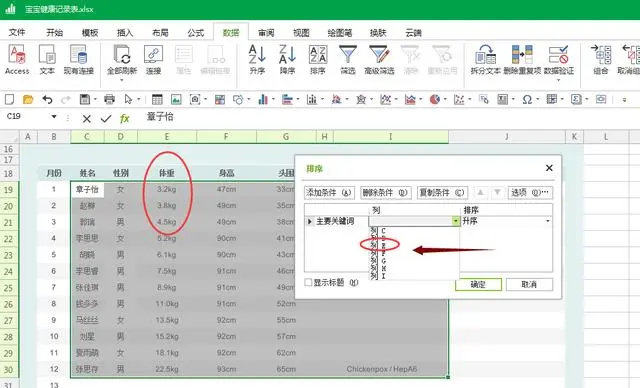
2、根据行列排序仅选择所有数据部分后(不含标题)点击工具栏“排序”,发现选中的数据从第二行开始,这是因为系统默认第一行为标题,这时只需要取消排序弹窗中左下角的“显示标题”即可因为此时没有标题,我们在列的下拉菜单中可选择“体重”对应的“E列”进行排序即可。
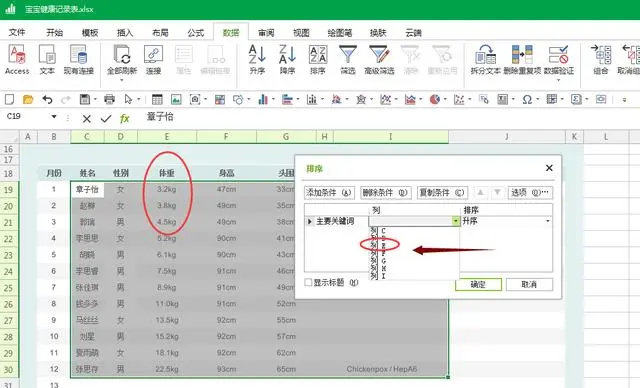
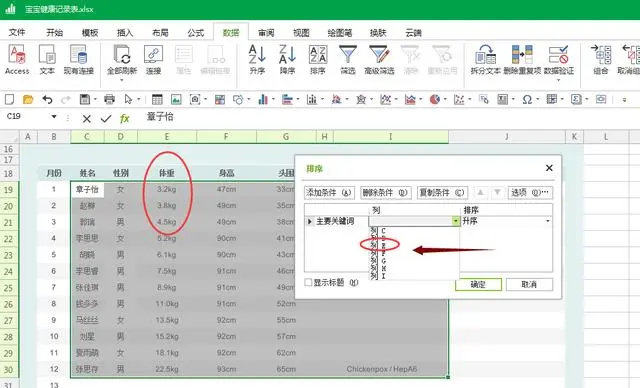
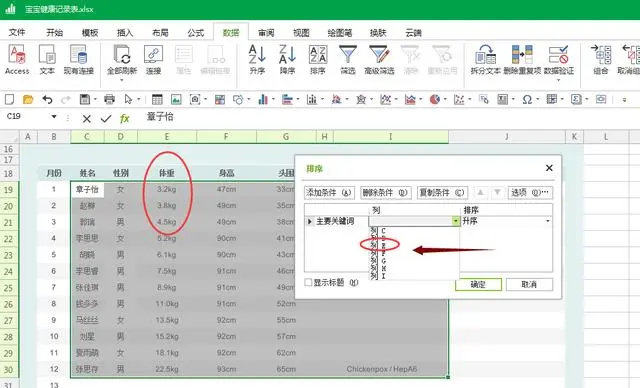
3、根据筛选排序选中所有标题及数据后,点击工具栏“数据”中的“筛选”,这时所有的标题单元格出现下拉菜单。在“体重”的下拉菜单中选择“以升序排列数字”即可。
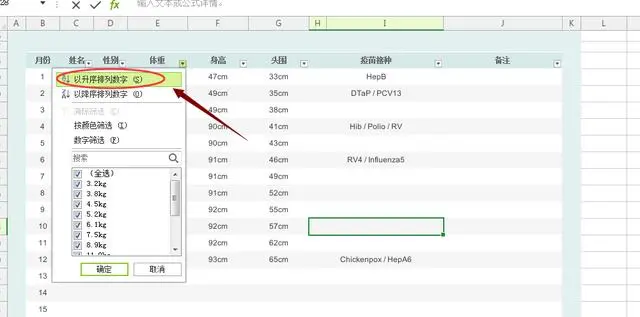
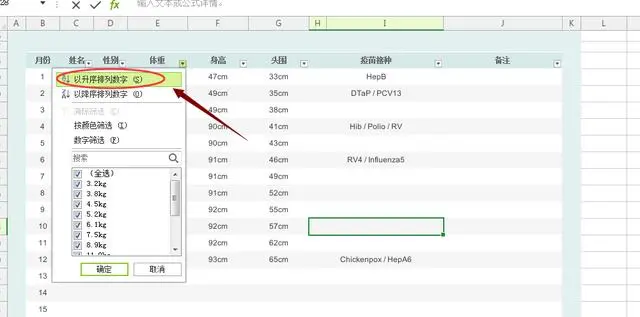
亲爱的读者们,感谢您花时间阅读本文。如果您对本文有任何疑问或建议,请随时联系我。我非常乐意与您交流。







发表评论:
◎欢迎参与讨论,请在这里发表您的看法、交流您的观点。