今日T条:-智者不言,愚者善辩-婚姻里最大的谎言:不是出轨,不是家暴,而是把婆婆当妈-【稀缺能力】会不会Excel/PPT,差距太大了-【泰酷辣】40套精美的Excel图表制作教程-【技高一筹】如何做好PPT/Excel,才能让自己在职场中脱颖而出呢?
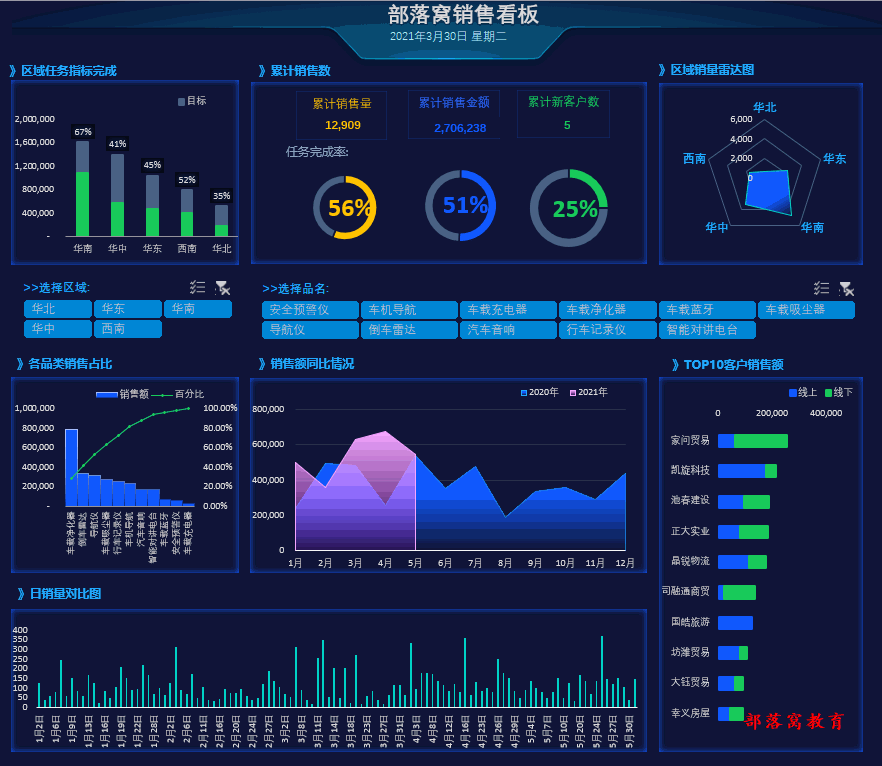
一说起查找函数,大部分人都会想到VLOOKUP函数作为一个有34年历史的老牌函数,VLOOKUP也算声名远扬,无愧 “查找之王”的美称今天主要从VLOOKUP的4个参数来深度解读,同时介绍一下最新用法,。
这里先卖个关子温馨提示:本文巨巨巨巨长,建议大家先收藏、转发,慢慢看,能静下心看完的同学,我保证你100%学会这个函数四个参数分别是:查找值,查找区域,返回列,匹配类型第一参数查找值:表里如一的坚守者;灵活变通和与时俱进者!。
1.表里如一表里必须如一,来不得半点虚假。
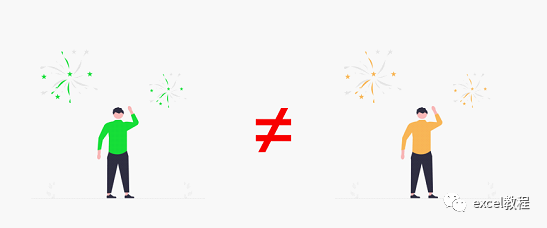
如下图,我们要查找编号为714848的销售金额,Excel却给我们返回了一个错误值,这是咋回事呢?
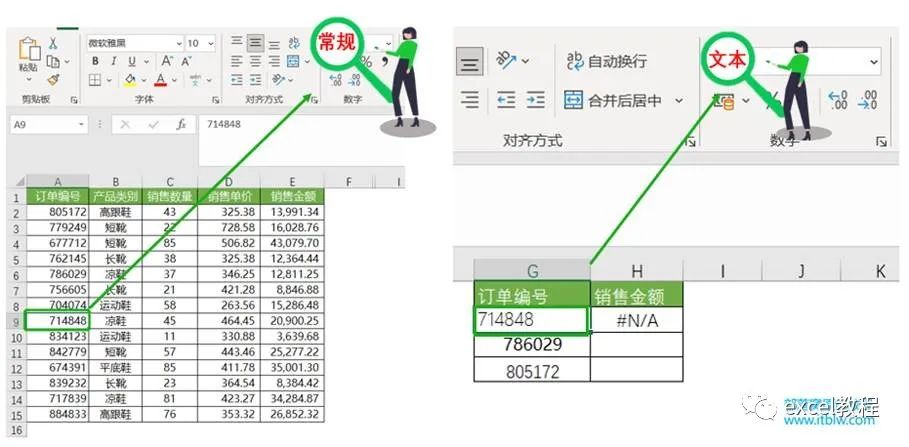
取消A列和G列居中对齐,G2单元格的数字靠左,而A9单元格的数字靠右,原来G2和A9属性不一样!
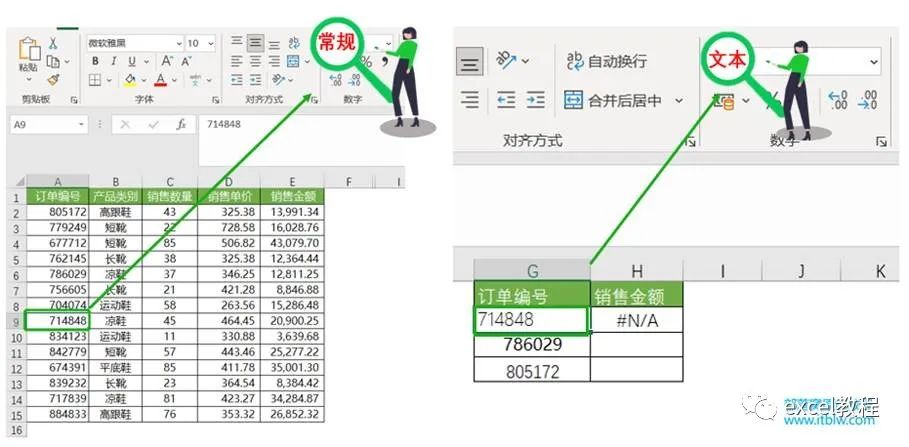
Vlookup函数有自己的规则,查找的时候严格遵守【表里如一】的第一定律:数据属性一致如果查找值是文本,那么查找区域里对应的值也应该是文本;如果查找值是数字,那么查找区域里对应的值也应该是数字再往下查,懊恼继续,怎么又被Vlookup发了一个好人“NA”卡?。
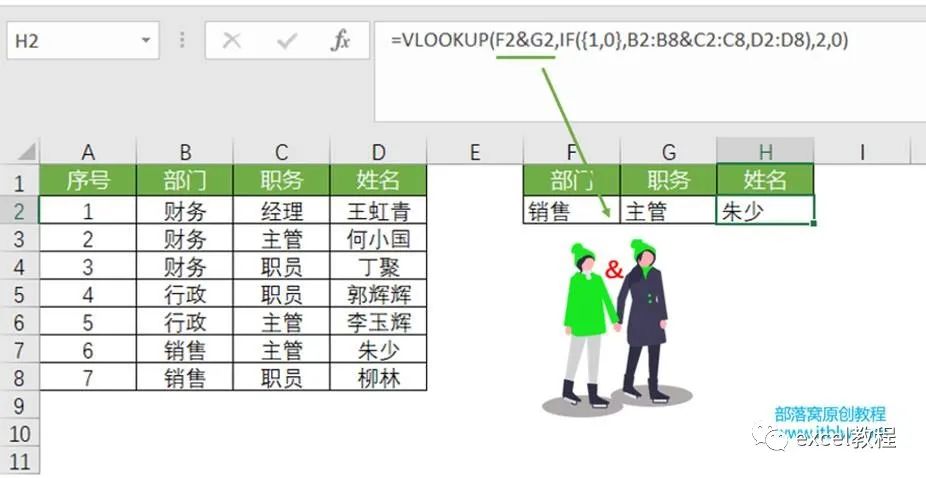
通过取消对齐,排除了数据属性不一致的原因考虑是数据违反了第一参数【表里如一】的第二定律:字符数相等!表面看到的字符是一样的,但因为有空格或者不可见字符的存在,两者实际字符数可能不等,是不一样的用LEN函数检查字符数:。
A2单元格的字符数=LEN(A2)=8,G2单元格的字符数=LEN(G2)=7。字符数不相等,两者肯定不相等啦,也就查不到了。
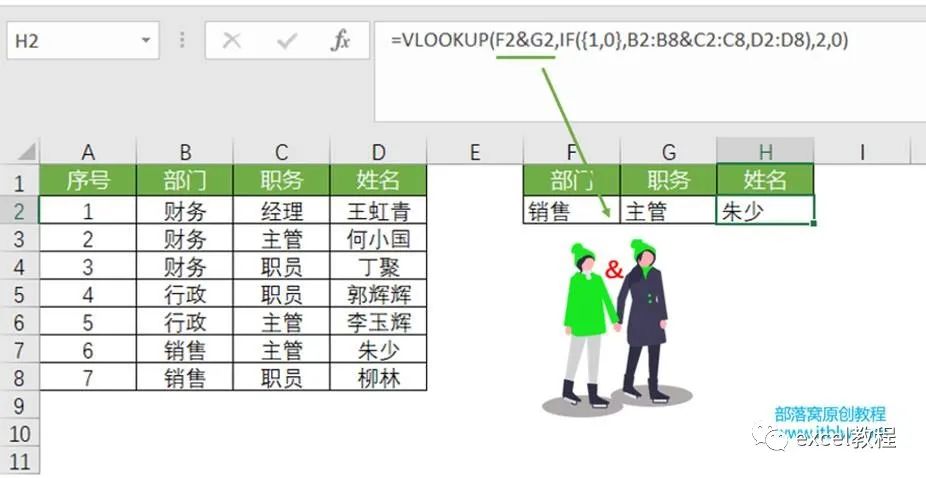
TIPS:几个常见的Excel不可见字符,水平制表符char(9)、换行符char(10)、空格符char(32)在单元格输入公式=char(9)即可得到一个不可见的水平制表符,其虽然不可见,但字符数为1。
彩蛋:如何纠正Vlookup看着有却查找错误的问题?对于数据属性不一样的:比如文本与数字的切换,这里不再赘述如果是不可见字符造成字符数不一样的:这里给大家一个万金油公式=CLEAN(TRIM(SUBSTITUTE(要清洗的某单元格,CHAR(32),)))。
可以快速清除空格和常见的不可见字符,清洗后再复制并选择性粘贴覆盖原来数据即可2.灵活变通——支持通配符查找和支持多条件连接查找表里如一的坚守并不意味着死板、不知变通!相反,第一参数非常灵活如果查找值本身不完整,如是简称,我们可以通过添加通配符“*”或者“?”来进行。
包含查找。如下图,查找鞋,即为查找包含鞋字的:
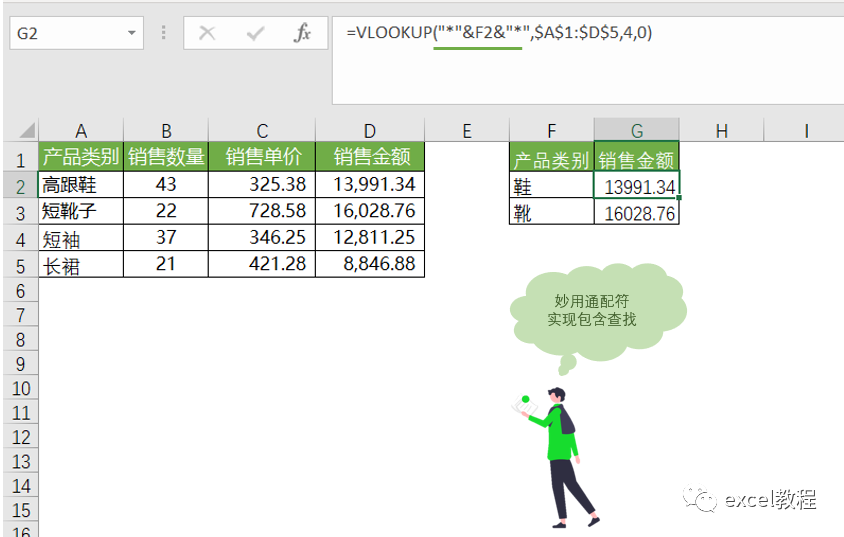
VLOOKUP的第一参数还支持用&连接多个单元格的内容,用于多条件查询:
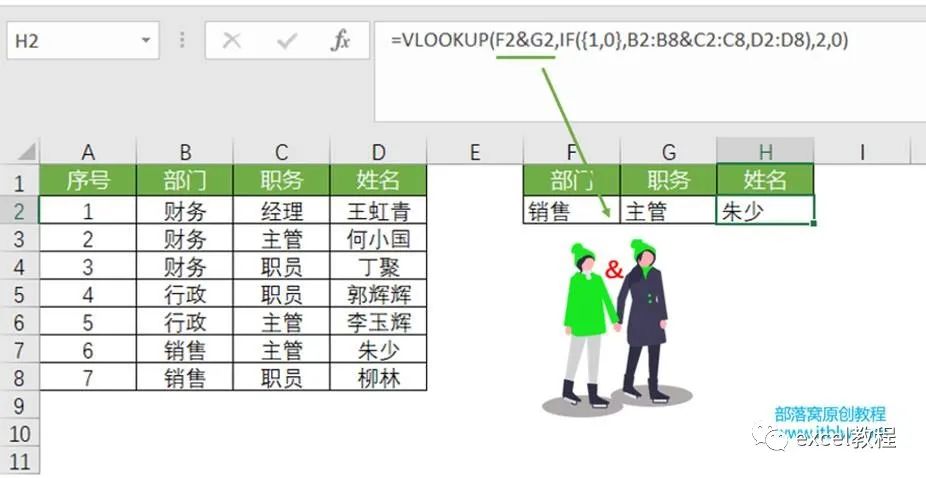
3.与时俱进——引用数据区域或数组进行查找这是Vlookup最新用法!在低版本的Excel中,Vlookup的第一参数通常是一个数据,但在最新的office365、office2021版本中,VLOOKUP函数的第一参数可以是一个数据区域或数组。
不需要下拉填充公式即可完成所有查找值的查询。如下,直接在I2中输入公式即可完成所有订单查找。
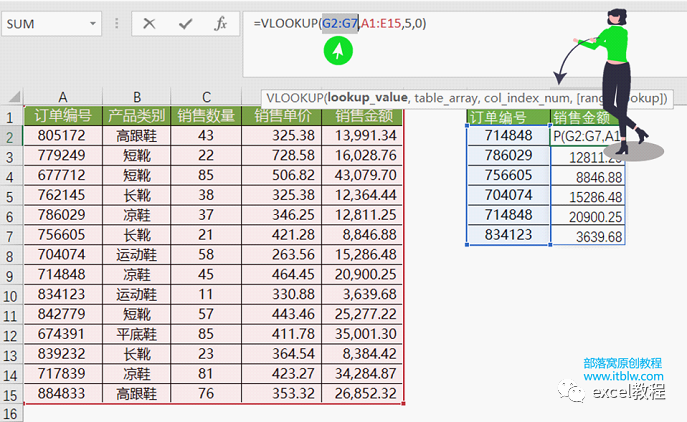
第二参数查找区域:圈地爱好者与固执的向右查找者!1.圈地爱好者要查找先圈地,只在领地里进行查找,其他地方恕不接待。比如下图中的B到E列就是此次查找的领地(查找区域)。
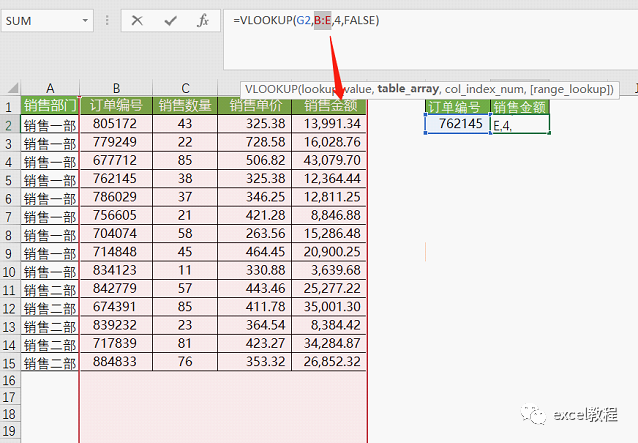
这点与它的兄长Lookup迥然不同,Lookup可以分别指定查找区域和返回区域2. 固执的向右查找者!这块地从哪里开始圈起?往哪个方向圈?往哪个方向查?VLOOKUP要求领地中左起的第一列必须是查找值所在列,然后向右圈地。
譬如:查找值为订单编号,那么我们就要以订单编号这一列为第一列,向右进行圈地,直到圈到要查询的结果值——销售金额这一列为止。然后在B列中查找订单“762145”,找到后水平往右走,直到返回列。
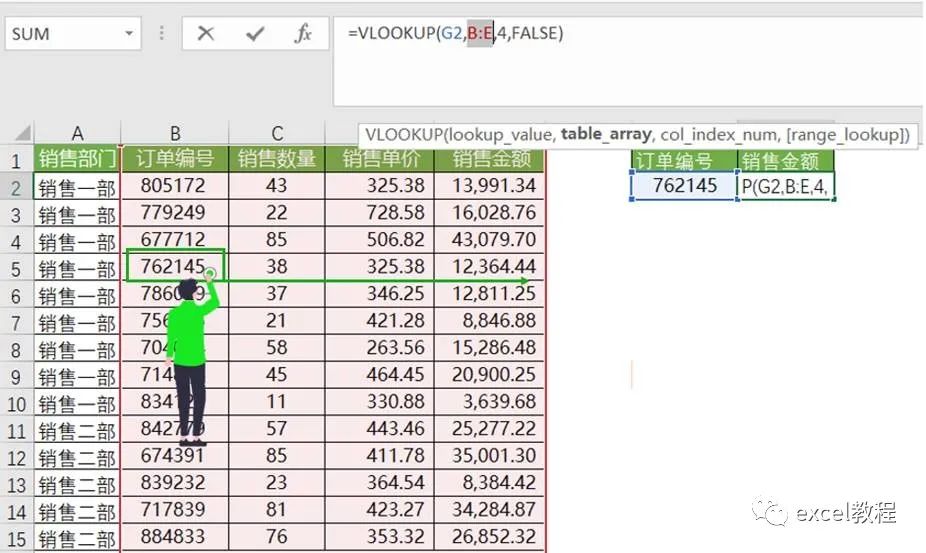
一个小问题,能向左进行圈地吗?根据订单编号来查找销售部门,我们可以选中B列再向左边A列开始圈吗?注意:选择的区域如B1:A15在公式输入完毕后自动会更正为A1:B15那能否向左查找呢?答案是不可以!
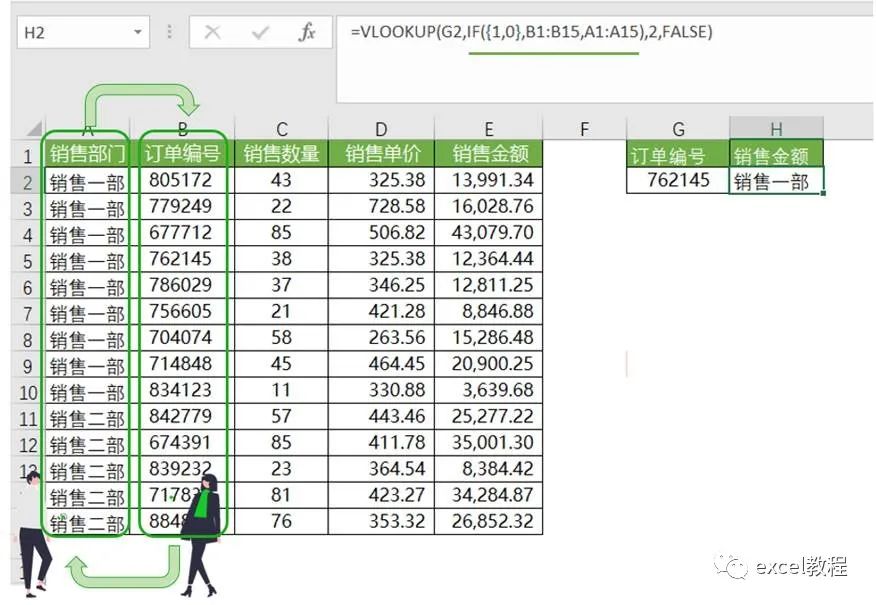
TIPS:如果必须从右往左查找,可以请来IF这个热心肠的函数将这两列内容颠倒一下顺序,即用IF({1,0}把B列和A列组合在一起,并把 B列放在A列前面。
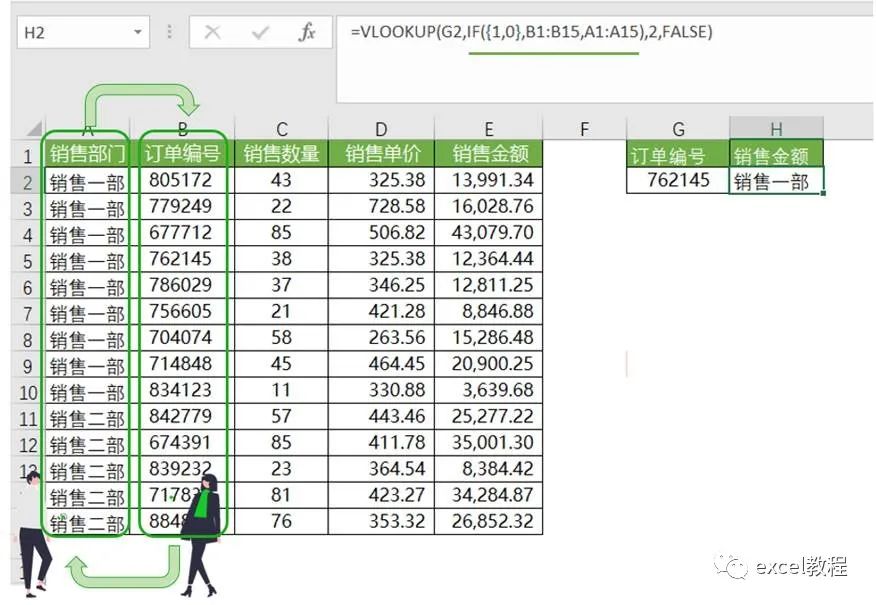
TIPS:如果有向右或者向下复制公式的需求,我们还需要给这块查找区域上个保险通俗一点就是说,不想你千辛万苦圈起来的地到处乱跑,最好给它修个栅栏修栅栏,就得花钱对不对?所以我们用这个$符号,将它放在你需要固定的数据前面,这样,拖拽公式的时候,查找区域就不会再变化了。
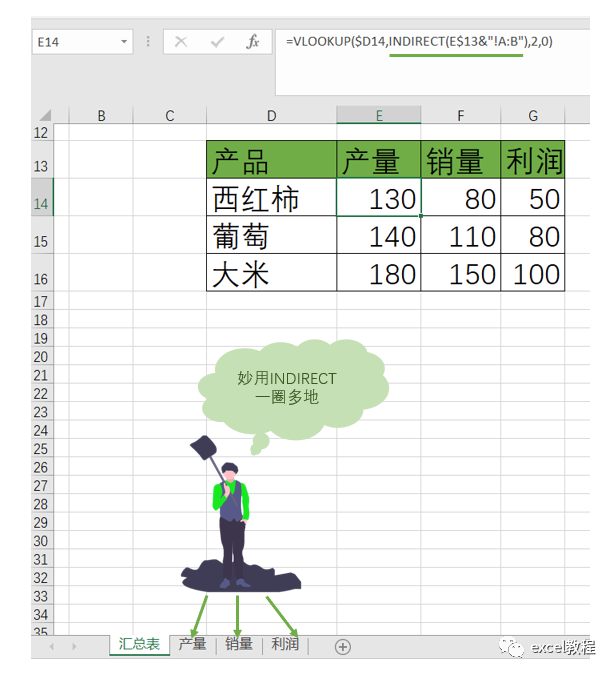
TIPS:VLOOKUP的查找区域是只能圈一块地,还是可以圈多块地呢?比如现在我们要找西红柿的产量、销量、利润,而这些数据分别放在三个Excel表里,又该如何写公式?借助INDIRECT函数可以实现多表查询数据,如下图所示:
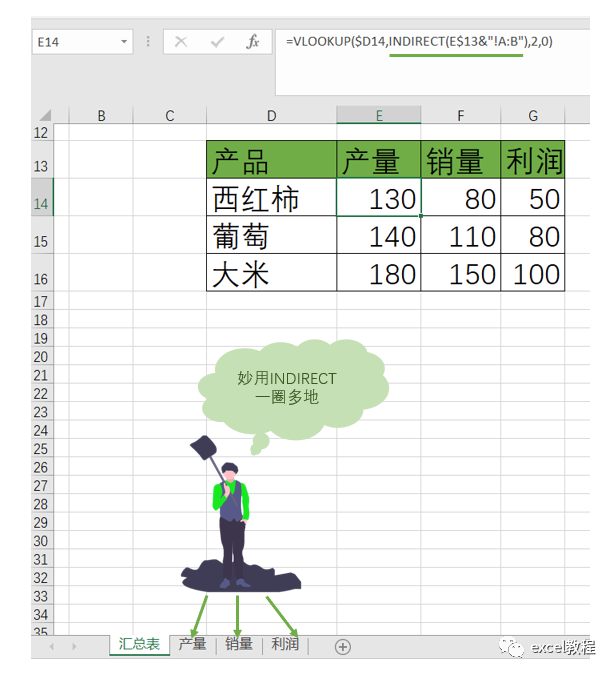
第三参数返回列:笨拙的数数者1.默认数数返回第几列呢?VLOOKUP是边走边数数来确定返回列数的。从领地的第一列开始,一步一列,走到返回列有几步,就写几列。
尤其是同样的条件需要查找多列返回值的时候,每次都去数一次然后手动修改,特麻烦2.找朋友相助自动给出返回数在查找多列返回值时,为避免数来数去以及改来改去出错,那就只有求人相助了VLOOKUP:各位大哥大姐,小弟能力有限,实在是活不下去了。
俗话说在家靠父母,出门靠朋友……众函数觉得VLOOKUP不摆明星架子,还算真诚,于是纷纷效犬马之劳(1)COLUMN,搞定有序变化的返回列如图所示,要找出A、B、D产品在1、2、3月的销量,如果单单是靠VLOOKUP的话,只能频繁地去修改第三参数,于是COLUMN雪中来送碳。
=VLOOKUP($A14,$A$1:$G$10,COLUMN(B2),FALSE)
(2)MATCH——自动识别返回列如果不是1月、2月、3月这样的有序排列,而是1月、3月、5月的序列,还有MATCH函数绝渡逢舟=VLOOKUP($A14,$A$2:$G$10,MATCH(B$13,$A$1:$G$1,0),FALSE)。
3.支持数组一次返回多个值这也是VLOOKUP的最新用法!在低版本中,虽然Vlookup的第三参数可以输入数组,但需要提前选中多个单元格后再来输入公式并三键回车现在不一样,直接选中第一个单元格输入数组,直接回车,结果会返回一组数。
如下图求不同产品一二季度的销量将Vlookup的第三参数用花括号括起来,2、 3 、 4,这三个数据分别对应着 “产品A” 在1 、2、3月份的销售数量然后在外面套一个SUM函数就得到了A产品第一季度的销量。
数组公式,低版本(office365、2019、2021等以下)的,需按Ctrl+Shift+Enter三键结束第四参数匹配类型:失误的反人类设计1.反人类设计第4参数是个可选参数,用于设置匹配类型匹配类型有近似匹配(TRUE或1)和精确匹配(FALSE或0)两种。
默认为近似匹配,可以省略不写,而精确匹配则须给出参数,这和我们日常主要查询需求——追求精确——截然不同如下图所示,我们要查找编号为“786029”的销售数量,保持默认不填写第4参数,那对不起,只能得到一个错误的答案。
这就意味着,每次输完前三个参数时,你都需要谨慎地写出第4参数(FALSE或0),或者你至少要在第三参数后加一个逗号,才能精确查找2.也并非一无是处——做区间查找很合适默认近似匹配也并非一无是处,当我们做区间查找,如根据数据查等级时,就可以少写一个参数,很省事。
譬如查A列的销售等级,只用三个参数即可。
注:利用近似匹配做区间查找时,查找区域首列必须是升序排列Vlookup近似匹配时,其查找方法与Lookup函数一样,都采用二分法进行需要了解的可以看《一文讲透LOOKUP二分法原理》VLOOKUP作为查找明星,很多Excel人都认他、用他。
今天我们从他的四个参数入手,去掉光环,看到他的本真,有坚守,有笨拙,有固执,有失误同时,Excel高版本中Vlookup有最新用法,可以直接用数组做参数,不用下拉填充公式即可完成所有查找有了这些理解,相信大家再使用VLOOKUP可以提前规避很多错误并提高效率。
多用、多练、多思考,才能出真功夫。
总结:在实践中不断寻求更好的解法,然后掌握熟练解法存在于快捷键、函数、高阶工具和VBA之中一、快捷键其实快捷键不用刻意去记忆,只要在Excel的实操中反复遇到一些略微复杂的操作(特别是需要使用鼠标的那些操作),就去查查有无快捷键,然后不断使用就自然记住了。
以下列举一些极其常用和必然遇到的另外一个逼迫自己记忆快捷键的快糙猛的办法就是拔掉鼠标最最常用而必须记住的Ctrl+C/V/X/S/F:不想解释了,自己去查,这5个必须在最开始就熟练掌握移动焦点Ctr+↑↓← → :切换到有内容区域的上下左右的尽头
Ctr+Shift+↑↓← → :切换到有内容区域的上下左右的尽头并选中该区域Ctrl+PgUp/PgDn:在工作表选项卡之间从左至右(从右至左)进行切换编辑格式Alt+E+S:调出“选择性粘贴的界面,
Ctrl+Shift+%:使用不带小数位的“百分号”格式Ctrl+Shift+^:使用带有两位小数的科学计数格式Ctrl+;:输入当前日期Ctrl+B:使用或取消加粗格式设置Ctrl+U:使用或取消下划线
操作Ctr+Y/Z:重复或撤销上一次操作Alt+I+W:插入新的工作表Alt+F11:打开VBA编辑器二、函数当需求不复杂的时候,用用“=”或者“sum”等就够了然而随着需求升级,VLookup就来了竖着查找之后,就要横着查找(HLookup)以及各种花式查找( Match/Offset/ Indirect/Address)。
查找完之后,就涉及到统计计算,于是Sumif或者Sumifs的需求就来了然而这还不够,逐渐会繁衍出类似于数据库的Select等多重复杂条件的需求,于是就不得不引入了数组函比如:计算AA产品的总价值,替代select sum(产品数量x产品单价) from ... where 产品编号=‘AA’。
当然使用数组函数就非常简单和灵活:{=SUM(IF(($B$4:$B$8="AA"),($C$4:$C$8)*($D$4:$D$8),0))}
另外,搞财务和金融的同学,一定做过三张报表,也肯定经历过报表之间配平的酸楚。为了偷懒和提高财务模型的健壮性,将上面的各类索引函数及数组函数用到极致,于是实现自动配平以及检查。
三、高阶工具Excel中有许多高阶工具也能大幅提高效率和美观首先是图表绘制工具,因为作为视觉动物的人类越来越需要利用图表来理解和表达为了表达鸡尾酒消费意愿的逐年增长,抽取数据后需要利用可视化来表达下图左方是利用系统默认配置绘制出的图表,是不是浓浓的广场舞风格?而要实现下图右方的财经杂志风格,那就只好一个个参数的优化:优化图表类型,配置Title、标注及数据源,添加。
趋势线,优化字体等等。为了让图表更好看,各种招和参数都用了一遍,对于Excel的图表工具,自然就掌握了。
同时,平时收集那些大牌财经杂志的经典表格、经济学人等等),然后找教材和培训课程把这些表格实现一遍,这样对于Excel画图的功能就更熟悉了。
另外,Excel上面还有许多数据清洗(排序、筛选、根据统一分隔符来分隔数据等)及分析工具,有些是很高阶的(ANOVA及多元线性回归等等一个都不少),在使用过程中逐步使用和精进,也就逐渐掌握了。
四、VBAVBA其实先不用系统学,而是先直接用,体会到电脑比人手更高效的快感,然后在实践中不断去摸索和尝试更高阶的技能,只能到遇到瓶颈后,再找本书去看看第一次使用VBA是因为要反复打印无数的文件,而且打印顺序和单双面的要求很严格,非常容易出错。
于是不能忍,但是限于技能,只能利用宏录制不断重复的过程,然后简单改改参数,最后通过执行宏来
然后一发不可收拾,随着打印问题不断地复杂,程序随之升级,VBA技能也突飞猛进遇到一些进阶的需求如下,同时也掌握了许多关于打印机设置、Worksheet切换以及调用操作系统API等等各种技能如何防止卡纸?。
如何协调多台打印机来提高速度?如果在偌大的办公室中自动选取最近的打印机?……另外一个例子是为了更美观和炫酷最开始利用了网上的一段程序为中国地图涂色,便于为制作炫目的表格后来为了在微信上传播有更炫酷的效果,尝试制作GIF。
于是开始找制作GIF的外部程序,最终使用VBA调用外部程序以及读写系统文件的各种技能,完成自动生成GIF动画
五、构建模型的套路以上都是技法,Excel最大的实战价值就是制作各类财务模型或者简单的数学模型,用正确的方式方法来做模型(所谓的“套路”)才是心法在回答(在金融行业中,常用的 Excel 分析操作技巧有哪些?- Microsoft Excel。
)中提到构建各类模型的心法,其实核心点就是不断练习加之不断琢磨怎么偷懒世间万物,许多都是触类旁通做Financial Model的基本思想其实和编程非常类似,比如著名而老套的MVC:整个Financial Model的逻辑被分成三层, Model(负责数据),View(负责呈现)和Controller(负责业务逻辑),理想状态下其中一层的改动不会影响到另一层。
这些基本思想在实践中逐步形成的动力还是为了偷懒:灵活性高,需要有灵活的框架快速满足老板及客户多变的需求复用强,这个项目做得Financial Model,随便改改就能投入到下一个毫不相关的项目中使用健壮性强,尽量减少频繁的手工输入或者操作,将原始数据集中在一个模块,改一个数据,相关的数据及模块自动更改
在做大部分Financial Model的时候基本就是按照MVC的框架来要求自己的。
Financial Model搭建的过程就如同修建高楼一层层往上累加模块常数/核心数据/假设数据部分,包括:商业常数(汇率及税率等)、历史数据(过去的财报以及市场规模的历史数据)、认为靠谱而不能改动的预测数据、核心假设(比如假定宏观经济按照6-7%来增长)等等。
这些数据略等于C语言的h文件部分,动一发而动全身,所以要单独对待如同程序一样,Excel的函数中是不能出现hard-code的数字,所以如果一个财务模型中出现“=2*3.14*r”,基本是可以打回去重做的。
Scenario场景,包括:模型中需要经常调节的重要输入参数(比如:市场渗透率、Exit PE ratio等)这些参数最好剥离出来成为一个单独的界面,可以比较方便的控制和调整,为之后的Sensitivity Analysis做准备,甚至可能遇到在上文中提到的类似于用。
梯度下降法寻求最优值的情况基础模型这一步的核心就是做出预测的三张财务报表,最令人痛苦的是配平可以使用各类复杂函数(Indirect/Offset/VLookup等)来进行配平而不会出错,而且复用性极高进阶模型。
基于历史及预测的三张报表,做一些更复杂的财务分析或者估值预测,包括:DCF、Comparable、敏感性分析等等呈现把用户(包括老板或者客户)最关心的产出放出来,用最友好的界面展现出来当然做得极致些,可以把调整Scenario以及重要参数的界面也放出来,方便用户Manipulate Data(其实翻译成中文更有趣一些:猥亵数据)以便得到最满意的结果。
下图是曾经奋战过的一个Financial Model,基本涵盖了上述的逻辑和构建过程,供大家参考。
下面这张图是训练营的Excel技能图谱:
Excel技能树Excel总体来说,可以划分成上面几部分,我们将从上面5个部分来总结如何快速提升Excel技能水平01 软件基础操作掌握Excel的基础操作,是学习Excel的第一步,包括排版、单元格、数据验证/筛选/分列、序列、查找替换、文件保护/打印等等。
1.1 排版基础排版所涉及的知识点会比较零散,不过都是一些常用的操作:单元格合并/拆分/隐藏、新增/删除行、单元格样式、格式刷等。
排版知识点这一节虽然看起来都是非常不起眼的操作,不过却是整个Excel学习的基石,这些操作能帮助我们快速去排版布局,制作出非常棒的表格,简单看下前后对比。
排版前后对比1.2 单元格格式单元格格式是大部分Excel使用者都会忽略掉的知识点,看起来平平无奇,但是在关键时刻总能帮我们快速定位问题大部分的Excel文件都存在数据不规范,明明计算出来的结果跟显示的结果天差地别,但是就是找不到问题在哪里,这个时候往往需要单元格格式背锅。
单元格格式知识点这一节课主要需要掌握各种单元格格式之间的转换,可以完成日常常用数据的快速修正显示,如下图所示:
单元格格式掌握知识点1.3 数据分列/验证数据分列主要出现在Excel数据清洗阶段,这个知识点也是大部分Excel使用者的盲区,数据分列除了用来拆分数据之外,还可以用来规范数据,将假数据转换成真数据,知识点如下:
数据分列知识点数据分列中包括:分隔符分割、固定宽度分割两种分割方式,并且支持将数据导出到其他表格,利用该知识点可以轻易完成下面的操作。
数据分列功能1.4 序列填充序列填充的知识点主要有:填充句柄、填充等差序列、填充等比序列、填充日期序列、填充格式、Ctrl+E智能填充,主要知识点也给大家罗列出来了。
序列填充知识点对于大部分同学来说,只会填充最基础的序列,如1,2,3,4,...,其实序列填充能做很多非常强大的事情,如:
序列填充1.5 查找与替换Ctrl+F和Ctrl+H大部分同学都非常熟悉,相信很多同学在Office中也用过这两个快捷键(查找与替换),但是大部分同学只使用过最简单的查找替换其实在Office中是能查找替换格式的,并且支持通配符*和?查询,知识点可以看下下方:。
查找替换知识点1.6 文档保护/打印文档保护/打印在办公中非常常见,常见的文档保护类型有:工作表保护、工作簿保护,对于打印来说,大部分同学也非常不熟悉,在办公室打印的时候经常会浪费纸张,并且效率非常低,这一块也是Excel进阶必学的技能,知识点如下:
文档保护/打印知识点02 Excel 函数进阶篇2.1 常用的数学函数Excel中的数学函数有几十个,但是大部分对我们的日常工作来说都是用不着的,掌握最常用的几个就行:SUM、SUMIF、SUMIFS、ROUND、MOD、INT和引用,知识点如下:
数学函数知识点2.2 常用的逻辑函数逻辑函数是Excel效率最高的函数,并且数量也不多,但是非常的有效,最常用的逻辑函数主要有:IF、IFS、AND、OR、NOT和6个逻辑符号。
逻辑函数知识点2.3 常用的时间/日期函数时间函数虽然在Excel中用的不多,但是在合同中使用的效率非常高,常用的时间/日期函数有:DATE、YEAR/MONTH/DAY、TODAY/NOW、DATEDIF、EOMONTH和常用的时间计算法则,知识点如下:
时间/日期函数知识点2.4 查找与引用函数查找与引用函数在Excel使用的频率非常高,如:MATCH、INDEX、ROW/COLUMN、VLOOKUP,需要掌握几个函数的综合应用,VLOOKUP单条件、多条件、反向、返回
多列查等多种应用技巧,知识点如下:
引用函数知识点2.5 常用的文本类函数文本函数在Excel中用来匹配字符串出现的位置,其中SEARCH函数配合通配符可以快速查找某种类型的数据,MID/LEFT/RIGHT函数可以用来快速截取数据中的某部分,知识点如下:
文本函数知识点2.6 数组公式数组公式是大部分Excel使用者的知识盲区,数组配合公式能快速将中间步骤给省略掉,写更少的公式,用更少的数据就能完成更多的需求,数组的知识点有:数组的基本形式、多个单元格的数组公式、单个单元格的数组公式。
数组公式知识点03 图表基础3.1 图表基础知识Excel中的图表很多种,常用的主要有:柱形图、折线图、饼图、条形图、散点图、气泡图,除了掌握这几种图表之外,图表的组成元素,也需要学会如何添加、删除、排版、设置样式,主要知识点如下:
图表基础知识3.2 动态图表基础Excel中的动态图表,可以通过插入组件、数据透视表、切片器、筛选来完成,使用动态图表能增强交互效果,对于追求Excel高效率表达数据的同学来说,动态图表也是必学的。
动态图表-案例1
动态图表-案例204 数据透视表4.1 数据透视表基础数据透视表的基础包括:创建/删除透视表、四维布局、切片器、透视图表,数据透视表存在的意义就是帮助使用者进行快速数据分析,往常我们需要使用函数、筛选或者其他方式来进行数据分析,非常的繁琐,而使用数据透视表就可以快速完成,例如下面的需求,使用透视表就可以快速完成。
透视表-需求
透视表快速需05 实战案例实战案例在这里就不贴图了,一个是邮件合并、一个是员工考勤表邮件合并是HR最常用的一个技巧,利用邮件合并功能来快速群发邮件工资条,而员工考勤表则会涉及到多个函数的综合应用EXCEL的常用工具:。
文本添加工具
空闲时间做做另类的可视化图表
问卷分统计插件
函数大全
此外还有PPT工具包之类的
提升其实挺容易,就是逮住机会猛练就行。别怕做的丑、别怕数据错,犯错才有成长。 2023年超火的职场技能 Excel图表课程官网价99元49元特惠▼长按下方二维码报名▼
现在扫码报名?Q&AQ:学习方式是怎样的?A:视频永久观看+交互式学习+助教辅导陪伴学习时间很灵活,学习记录自动保存,群里有干货讲解和答疑Q:报名后如何进群?A:报名后,根据指引添加助教老师,我们将会在24小时内通过好友申请,请耐心等候~。
往期好文精彩再现1、沉淀,是一个人最好的升华2、惊人的磁场定律:你是谁,就会遇见谁3、【多一种选择】超高分享奖励,兼顾学习与创业4、最有效的教育,是让孩子看到父母如何做人5、用好这8个IF函数,解决Excel中80%的难题
Learning World 财智汇365为您推送精品阅读!猛戳“阅读原文“进入【晚点教育】-成长不怕晚
亲爱的读者们,感谢您花时间阅读本文。如果您对本文有任何疑问或建议,请随时联系我。我非常乐意与您交流。







发表评论:
◎欢迎参与讨论,请在这里发表您的看法、交流您的观点。