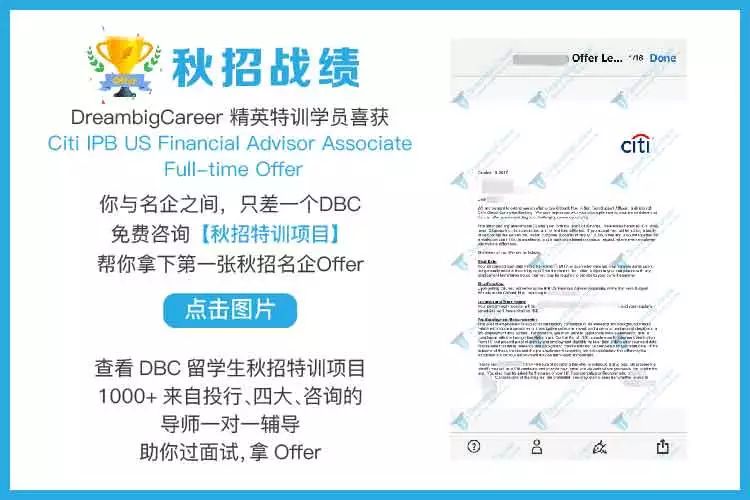
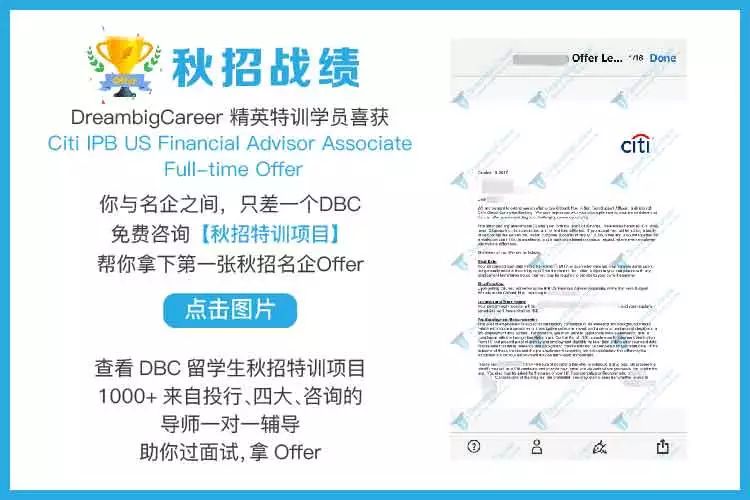
文末有60+透视表教学视频大全福利当你在简历上写自己会Excel,投行和四大面试官都会不经意的问: "你的Excel 水平怎么样?"而你如果这样回答:"一旦你学会了,就再也回不到过去了...那种有一个模型在你指尖颤抖起舞的感觉令人上瘾...
在某些时候,你甚至怀疑自己和Excel 一起达到了高潮..."一定保过!投行和四大 Excel 的函数、快捷键水平都差不多,处于本帖够用的水准,过几个忙季之后,就算差也不会差太多你喜欢也会别有数有图、数组公式、offset、VBA。
一Excel指法十个技巧1快速求和?用 “Alt + =”Excel的函数功能非常强悍,求和应该是最常用到的函数之一了。只需要连续按下快捷键“alt”和“=”就可以求出一列数字的和。
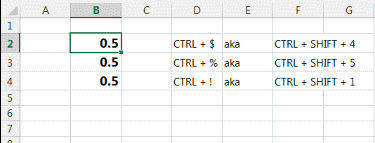
2快速选定不连续的单元格按下组合键“Shift+F8”,激活“添加选定”模式,此时工作表下方的状态栏中会显示出“添加到所选内容”字样,以后分别单击不连续的单元格或单元格区域即可选定,而不必按住Ctrl键不放。
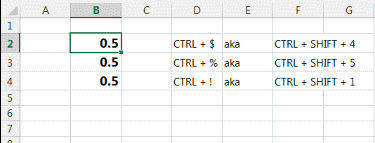
3改变数字格式Excel的快捷键并不是杂乱无章的,而是遵循了一定的逻辑。

比如你想快速改变数字的格式,比如就能立刻把数字加上美元符号,因为符号$和数字4共用了同一个键。
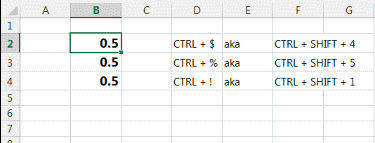
同理,“Ctrl+shift+5”能迅速把数字改成百分比(%)的形式4快速求和?用 “Alt + =”当你试图检查数据里有没有错误时,能够一键让数字背后的公式显示出来“`”键就在数字1键的左边:)。

5双击实现快速应用函数同一个函数就不用一个一个敲啦。当你设置好了第一行单元格的函数,只需要把光标移动到单元格的右下角,等到它变成一个小加号时,双击,公式就会被应用到这一列剩下的所有单元格里。

这是不是比用鼠标拖拉容易多了?!6快速增加或删除一列对于那些整天要和Excel打交道的人来说,这个窍门或许能为你节省一点时间。

当你想快速插入一列时,键入Ctrl + Shift +‘= (Shift + ‘=其实就是+号啦)就能在你所选中那列的左边插入一列,而Ctrl + ‘-‘(减号)就能删除你所选中的一列7快速调整列宽想让Excel根据你的文字内容自动调整列宽?你只需要把鼠标移动到列首的右侧,双击一下就大功告成啦~

8双击格式刷格式刷当然是一个伟大的工具。不过,你知道只要双击它,就可以把同一个格式“刷”给多个单元格么?

9在不同的工作表之间快速切换在不同的工作表之间切换,不代表你的手真的要离开键盘(可以想象如果你学会了这些酷炫狂拽的快捷键,你根本不需要摸鼠标)“Ctrl + PgDn”可以切换到右边的工作表,反之,“Ctrl + PgUp”可以切换回左边。

呃,不过Mac用户似乎与这个快捷键无缘了…10用F4锁定单元格在Excel里根据函数填充数据的时候,有时候你希望你引用的单元格下拉时随之变化,也有时候你并不这么想当你要“绝对引用”——也就是锁定单元格的时候,你必须在行列前加$符号。
想手动去打这些美元符号?简直是疯了…其实有一个简单的技巧,就是在你选定单元格之后,按F4键输入美元符号并锁定;如果你继续按F4,则会向后挨个循环:锁定单元格、锁定数字、锁定大写字母、解除锁定。

函数是excel中最重要的分析工具,面对400多个excel函数新手应该从哪里入手呢?下面是实际工作中最常用的两个函数和一个工具:二 Sumif 和 Countif 函数数据查找、表格核对、表格合并=vlookup
(查找的值,查找区域,返回值所在列数,精确还是模糊查找)VLOOKUP干啥用的?简单讲,VLOOKUP是一个查找函数,给定一个查找的目标,它就能从指定的查找区域中查找返回想要查找到的值VLOOKUP基本公式VLOOKUP。
(查找目标,查找范围,返回值的列数,精确OR模糊查找)

按条件求和,按条件计数,很多复杂的数据核对也需要用到这2个函数。=Sumif(判断区域,条件,求和区域)=Counif(判断区域,条件)
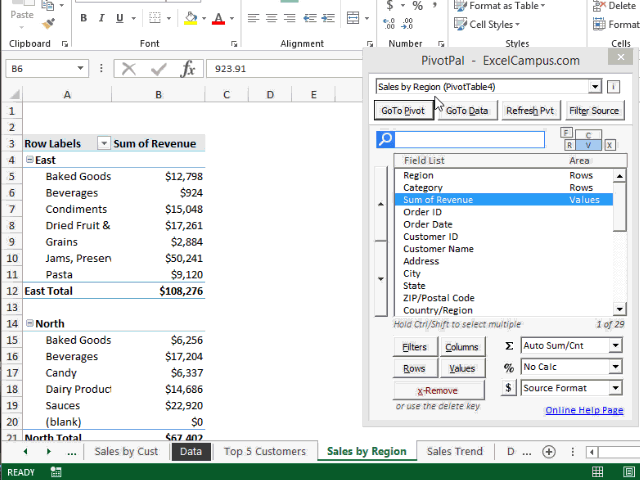
三 Pivot Table 数据透视表选定源数据--“插入”--“数据透视表”,弹出数据透视表的对话框数据透视表可以插入到新建的Sheet页,也可以在当前Sheet中插入本例中,我们选择的是在新Sheet中插入数据透视表,可以看一下数据透视表的界面。
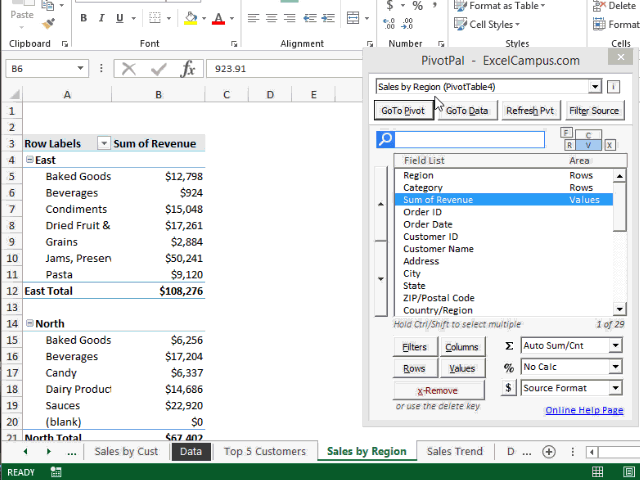
左边是数据透视表的数据展示部分靠右边是数据透视表数据透视表字段又分为上下两部分:● 上面显示的是数据透视表目前的字段,都是源数据第一行的标题(日期、销售员)● 下面分成了4个部分:筛选器、列、行、值;我们可以把上方的字段鼠标左键拖动到这4部分里面。
这篇文章介绍了数据透视表是如何工作的,你将学习到当你把字段拖到数据透视表中的每个区域时,将会发生什么,同时你将了解到为什么数据源结构是如此重要数据透视表是Excel中最强大,最有用的工具之一它将帮助你将大量的数据快速汇总成一个有意义的报告,为你节省大量的时间。
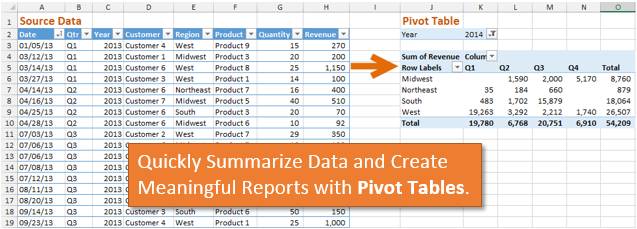
准确理解数据透视表如何工作将真正地帮助你发挥这个惊人工具的全部潜力这篇文章会帮助初学者和有经验的用户了解数据透视表的机制,并让你了解到为什么数据源的结构是如此重要下面的截屏动画展示了如何快速地应用数据透视表将一个表中的数据形成汇总报告。

让我们一起来了解这个神奇的事情是怎么发生的。 样本数据在这一部分,我将使用一组交易销售数据,作为数据透视表源的例子。数据组中的每一行包含了销售给一位顾客产品的销售数据。
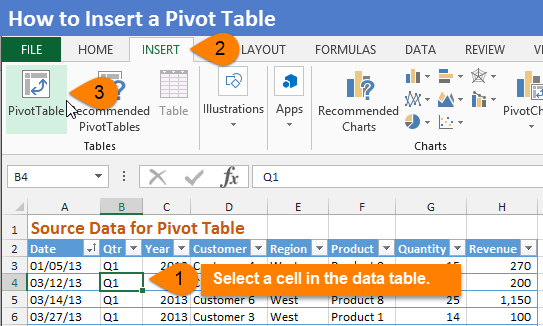
如何插入数据透视表第一步是插入一个数据透视表到工作薄。
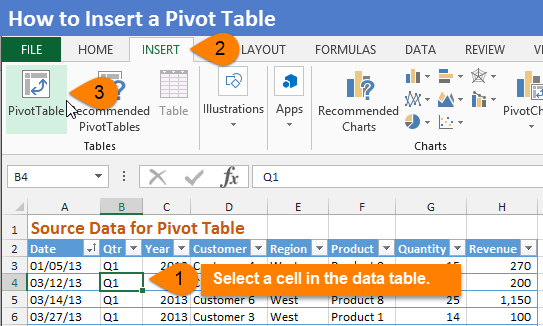
通常情况下,你会想要在一个新的工作表中插入数据透视表。

创建数据透视表后,你将会看到屏幕右侧的任务窗格中的字段列表。这些字段是数据源表中的列项。
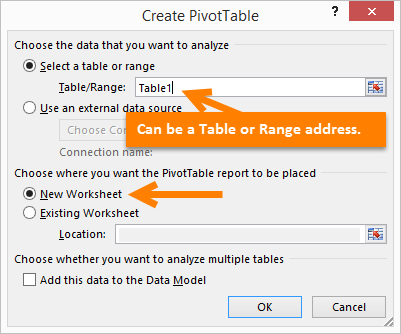
数据透视表区域数据透视表包含四个区域,你可以把字段拖到区域内创建一个报表。其中包括:筛选区域、列区域、行区域、值区域。下图显示了数据透视表中每个区域在报表中的位置。
我们将通过数据透视表区域创建本季度的销售报表作为一个例子。
数据透视表区域解释在上述报表例子中,我通过把字段拖到字段列表里的不同区域(电脑屏幕右侧的任务窗口),来创建一个新的数据透视表当一个字段被放到一个区域中时,会有奇迹发生数据透视表中每个区域发生的奇迹是不一样的。
所以我将解释当一个字段添加到每个区域时将会发生什么奇迹1行区域
数据透视表的行区域是我们通常开始建立报告大纲时的位置当你将一个字段拖入数据透视表中的行区域时,这个区域中所有的唯一值将会显示在表中的第一列数据透视表删除了区域(源数据的列)中所有的重复值,仅显示唯一值
在我的样本数据组中,你可以看到这些地区列出多次,因为这些年我们在每个地区做了多次销售当我把地区字段放在行区域中时,在数据透视表的第一列每个区域仅被列出一次同时,数据透视表删除重复数据,仅显示唯一值对于这个工作来说,源数据的布局结构是极其重要的,下面我将进行进一步的解释。
2值区域
值区域显示的值是我们在数据透视表中想要汇总的数值当你拖一个字段到值区域时,数据透视表将自动地对这个字段中的数据进行求和或计数如果这个字段中的数据包含数字,那么数字总和将会被自动计算如果数据包含文本或空白,则数据的总个数将被计算。
计算类型可后来改成像求平均值,最大值,最小值等其他函数。
在这个例子中我把收入字段放在值区域中这个字段包含数字(销售额美元),同时数据透视表将自动地把列在行区域中的每个地区的收入进行求和 筛选器和计算-值区域的解释当我们把一个字段添加到值区域中时将会发生什么?。
数据透视表通过筛选和计算值区域中每个单元格中的数据来展示它的神奇。这是一个非常重要的概念需要学习。这将帮助你了解数据透视表是如何工作的,所以让我们深入挖掘。
在上图中,k4单元格中的数据显示为5349,这上东北地区的收入总和数据透视表是如何计算出这个数值的呢? 我们可以把它分为两个步骤:首先,数据透视表以行和列中的字段为标准进行筛选在这种情况下我们仅找到了行区域对应的一个字段,所以源数据中的地区列被筛选为“东北”。
接下来,透视表计算收入列的总和。
这个过程在数据透视表值区域中的每个单元格内重复该地区列对四个地区中的每一个进行筛选,并在每次筛选后在值区域中计算收入的总和我只是解释了数据透视表是如何工作的,这个概念是重要的,需要加以注意当你添加一个字段到值区域时,源数据实际上并没有真的被筛选到工作表中。
然而,了解计算的概念也将帮助你理解为什么源数据的结构是如此重要的 表格数据结构-获取源数据权因为我们现在知道,一个数据透视表使用筛选器计算值区域中的结果,数据以一种可被筛选的方式构成是很重要的数据透视表需要你的源数据以表格的形式排版(格式)。
表格意味着源数据只有一行标题(每一列的描述性名称),和标题下的数据行、然而,这里还有更多关于它的内容… 唯一字段属性数据源中的每个标题必须只描述数据的一个特征让我们看一个例子,以帮助解释这一点下图显示了可以考虑的表格,因为它是一个只有一行标题的数据表。
然而这并不是一个数据透视表中源数据的最佳布局,因为该列标题描述了多个列中数据的特征例如,D列包含了一月份的收入这意味着该列包含了两个特征:收入金额和月份(一月)当数据源的结构是这样的,对于一个数据透视表来说,计算一个地区的收入总额是不可能的。
收入按月份划分成列,你不能通过计算出一列的总和来获得总收入相反数据透视表要求仅有收入一列这将允许你创建一个报表,按照月份、季度、产品类别、地区或任何你想要的方式显示收入总额因此,每列应该只包含描述数据字段(收入)的一个特征。
为了解决这问题,我们需要创建单独的收入列和月份列然后,数据表应该看起来像下面这样
这被称为逆透视的数据这意味着表格的行数将会增加,表格将会变得更长但是这就对了!请记住,数据透视表的工作就是进行筛选和计算它只能以垂直的方式筛选列,因此,所有的收入数字需要放在一个单独的列中当你把收入字段添加到透视表的值区域时,这为您提供了更多的灵活性。
你将能够快速地把月份字段放在行、列、或筛选器区域,以不同的方式查看你的数字随着对数据应该如何格式化的理解,你将开始看到数据透视表的力量。3列区域
既然我们对透视表如何筛选和计算数据有了一定的理解让我们看看将更多的字段添加到报表中将会发生什么?列区域的工作原理和行区域类似它列出了数据透视表中一个字段的唯一值唯一的区别是它把值列在了数据透视表的最顶行。
上图显示了如果你把地区字段分别放在了列区域与行区域中时,数据透视表将是如何显示的当把地区字段放在列区域中时,数值(收入的总和)将会被水平地放在工作表中计算收入总和的工作原理和之前类似,数据透视表以同样的方式对地区字段进行筛选和计算。
筛选和计算多个字段让我们添加另一个工作到数据透视表中,看看它是如何工作的。在下面的例子中,我把地区字段放在行区域中,把季度字段放在列区域中。值区域用来计算收入的总和。这个看起来像一个更有用的报表。
数据透视表计算收入总和的方式和以前一样,都是通过筛选和计算。现在计算值区域中的一个单元格的值时,只有两个字段需要筛选。在下图中南方地区第二季度的总收入是1772,这是如何计算的呢?
1、首先,从季度列筛选出“第二季度”2、然后,从地区列筛选出“南方”3、最后把收入列的数值求和得到1772当你添加更多的字段到行区域和列区域时,数据透视表可以对更多的字段进行筛选,然后计算尽管这个报表可能看起来很复杂,但实际上它的运算过程只是很简单的两个步骤:先筛选,后计算。
4筛选区域——筛选整个数据透视表
筛选器区域是对整个数据透视表进行筛选。在下面的例子中,我把年份字段放在了筛选器区域中。这个操作不会对数据透视表产生任何直接的变化。相反地,它给了我一个把筛选器应用于整个数据透视表的选择。
筛选区域中的字段包含下拉菜单,允许你对整个数据透视表进行筛选。
当我要从年度字段中筛选2014年时,整个数据透视表从源数据中筛选出了年度列中包含2014的所在行。
正如你所看到的,我们的筛选和计算方法在这里仍然适用。在计算值区域中的一个单元格的值时,三个筛选器将会被应用到源数据中计算收入的总和。下图显示了数据透视表中L79单元格中的数据是如何被计算的。
1、首先,从季度列中筛选出“第二季度”2、从年度列在筛选出“2014”3、从地区列中筛选出“南方”4、然后对收入列求和得到1720值区域中每个单元格中代表了字段在行区域、列区域和值区域中的交集对源数据基于此条件进行筛选,然后在值区域中进行指定类型的计算(求和、计数、求平均值等)。
5添加多个字段到一个区域当我们把多个字段添加到一个区域时将会发生什么?好了,我们可以把我们刚刚学到的一切,在这里应用它。数据透视表的基本工作方式是相同的。
在上图中我把年度和季度字段放在了数据透视表的行区域中你可以看到数据透视表是如何用完全相同的数据源瞬间呈现出完全不同的报表这种灵活性就是数据透视表的美丽和力量让我们退后一步,看看当我单个字段添加到行区域会发生什么。
首先,我把年度字段添加到行区域中,正如我们之前学习过的,透视表将在行区域中只列出唯一值(删除重复)尽管数据源中包含2013和2014的有很多行,但是值(2013、2014)仅在数据透视表中列出一次
接下来,我们把季度字段添加到行区域中年度字段的下面这一次,季度的每个唯一值(第一季度、第二季度、第三季度、第四季度)列在了年度的每个唯一值的下面子字段的唯一值在父字段的唯一值下边重复出现当你添加更多的字段到行区域中时,这种情况将会持续发生。
上述报表显示了每年的季度销售趋势它在行区域的每年之下嵌套每个季度,从而做成一个非常有用的报表现在,让我们对这个报告做一个快速的改变在下图中,我把透视表中行区域中的字段颠倒了一下现在季度在上边,年度在下边。
同样的规则仍然适用每年的唯一值列在每季度的唯一值下边
这种方法呈现出来的报告是一个完全不同的外观,但它仍然是非常有用的这个报表可以让我们比较不同年份同一季节的销量当你把多个字段添加到列区域时会发生同样的事情我不会详谈,但给它一个尝试,看看把年度和季度添加到列区域时会发生什么。
6筛选并计算一个区域内的多个字段现在让我们来看看去年同期的报表是怎样对值区域进行运算的。当多个字段被添加到同一个区域时,数据表的值区域仍然以相同的方式进行筛选和运算。
源数据中所有符合条件的数值将会被筛选出来,然后对收入进行求和运算这发生在数据透视表里值区域中的每个单元格里不管你把多少字段添加到数据透视表中的筛选器区域、行区域或列区域中都是可以的值区域将会以同样的方法进行筛选和运算。
7筛选和粘贴正确的表格数据我希望你已经学会数据透视表是怎样通过筛选和计算数据来工作的但是最重要的部分是数据结构以怎样的表格格式进行排版每个字段须有一个唯一的特征来描述这个字段中的数据源数据的正确布局将帮助你把数据透视表报表概念化。
这也将有助于你得到正确格式的数据大多数时间我们受技术部门给我们提供的数据的支配有正确表格结构的数据,可以让你用数据透视表创建出你能想象到的任何形式的报告当你更深入地学习了数据透视表,你的报表自然就会做得更高级。
你将能够以新的方式快速地挖掘和分析数据帮助您了解最新趋势,可以使对的组织有很大的影响本期福利60+Excel数据透视表教学视频大全
除了初级技能必学的:数据透视表布局和格式数据透视表中的数字格式对数值区域进行筛选数据透视表之值的汇总方式...还有更多:利用SQL语句制作每天刷卡汇总数据的Excel2010透视表利用多样的数据源制作Excel2010数据透视表
利用PowerPivot for Excel创建数据透视表......
部分福利截图本期福利领取方式置顶关注DreambigCareer公众号进入公众号回复关键词【透视】即刻免费领福利
本文转自职导哥,DreambigCareer诚意推荐阅读版权归原作者所有,如有任何问题请及时联系我们合作请联系:Partners@dreambigcareer.com版权声明:「DreambigCareer」除发布原创求职干货文章及独家讲座福利等以外,亦致力于优秀求职干货文章的交流分享。
部分文章推送时未能及时与原作者取得联系若涉及版权问题,敬请原作者原谅,并联系邮箱pr@dreambigcareer.org或微信:dreambigcareerPR1(Yuki)进行处理▼▼▼海归专属福利
▼▼▼DBC Offer榜斩获精英offer,你也要有一张
阅读原文,发现更多惊喜
亲爱的读者们,感谢您花时间阅读本文。如果您对本文有任何疑问或建议,请随时联系我。我非常乐意与您交流。







发表评论:
◎欢迎参与讨论,请在这里发表您的看法、交流您的观点。