期待已久的双十一活动终于要开始啦!你的购物车准备好了吗?当然,钱包准备好了吗,因为每年双十一这个时候都是省钱的大好时机,错过双十一可就可惜了近来双十一的消息简直刷爆了屏幕,打开手机软件,到处都是双十一的各种动态。
对绝大多数人而言,双十一是一个能省钱的网购狂欢节,这也是我们普通消费者所期待的当然,最直接、最简单的莫过于天猫的双十一红包啦这个红包就像是送到手的钱,谁不想要呢?在这个双十一,不抢红包简直就是亏大了!天猫双十一的无门槛红包是重头戏,直接关系到你最后买的东西能便宜多少。
每天先领双十一红包(很重要)天猫双十一红包领取入口:每天在手机淘宝app搜索【天降红包3】即可领取红包,最高23888元或者复制口令到手机淘宝领取:3$CyWbWcqTOgl$:// HU7177京东双十一红包领取入口:
京东app搜索【领红包214】即可领取双11红包 (数字要带上)

超过8000万商品预计将降至全年最低价面对这个巨大的购物狂欢,李佳琦直播间正在以全新的方式为消费者提供精选商品和购物指南今年双十一,李佳琦直播间将精选2100件商品提供给消费者这些商品将通过五个维度进行精选:产品详细讲解的“李佳琦小课堂”、营销专场、超级8点半以及时间和品类选择。
正在进行中的天猫双11,消费者购物车开启“保暖”模式,羽绒服、冲锋衣等保暖衣物销售激增。记者了解到,99%的双11羽绒服活动商品均可叠加使用大额券,让消费者买得更便宜。相当于优惠完可再折上92折。
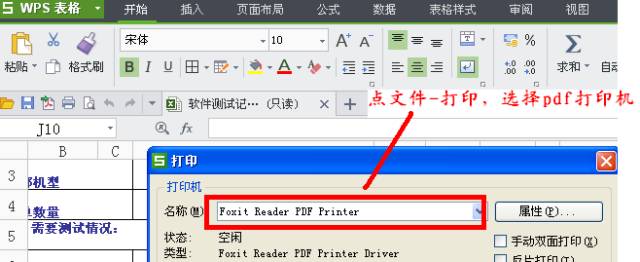
天猫双十一单品秒杀入口完整复制这段口令4$E0ZmWdGe4Gx$:// MF3084后打开手机淘宝即可查看美ONE公司,一家领先的直播电商领域头部机构,近日宣布其旗下三个直播间——“李佳琦Austin”、“所有女生”、“所有女生的衣橱”将设置大品类专场+小品类专场,以覆盖美妆、生活、潮电、家装、母婴、时尚、食品等多个品类。
“李佳琦小课堂”将针对各类美妆产品进行详细讲解,价格、品类、肤质三个方面一应俱全,让消费者在购物前就能充分了解产品信息,不再盲目跟风购买超级8点半则是在直播的黄金时间,为商家的核心爆款提供更多曝光机会,同时为消费者挑选最值得购买的商品。
在这个环节中,消费者可以享受到“精选中的精选”在时间和品类选择上,李佳琦直播间也充分考虑了消费者的需求从10月24号到11月11号,消费者可以根据自己的时间安排和购物需求,选择合适的品类和商品进行购买在天猫双十一,消费者还可以在淘宝“百亿补贴”频道的双11狂补专场买到全网最低价的“硬通货”,iPhone 15直降1051元后到手价只需4948元;256G的iPhone 15 Pro Max 直降1201元后到手价8798元;iPhone 14补贴911元后到手价仅4488元;日常价1410元的海蓝之谜150ml精粹水,补贴后到手价为468元;330ml的SK-II神仙水,补贴后只需932元。
全网2小时实时热销爆品完整复制这段口令7$MC5iWdhr436$:// CA1501后打开手机淘宝即可查看此外,为了造福直播间的粉丝,晚会现场还安排了多重连麦设计在现场的五轮连麦环节中,每次每个连麦直播间都将送出红包福利,此外,每轮连麦时,主持人都会与部分直播间展开深度互动,和主舞台明星进行深度连麦互动,并加码送惊喜。
据悉,天猫双11前88VIP进行了权益升级,提供电商购物“新三包”权益:即包括每天2元红包,每月10次免费退货(每次最高可免25元运费)以及24小时内售后跟进处理等,重点在于保障用户购物体验,在大促期间尤为重要。
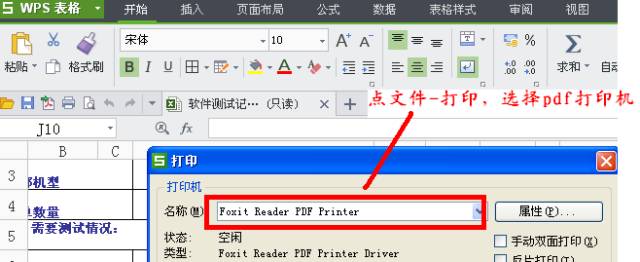
在双十一期间,各大平台都会提供多种省钱的方式,比如各种优惠券、做任务领红包等等从社交平台晒出的双11第一波订单来看,订单总额1200元,使用了跨店满减、美妆券、店铺券和88VIP大额券之后,最后实付592元,相当于4.9折。
一新new balance的运动鞋499元,叠加各种优惠和88VIP大额券后,最终仅需实付257元,相当于51折在手机淘宝app搜索【天降红包3】即可领取红包,最高23888元,说不定中大奖了呢!
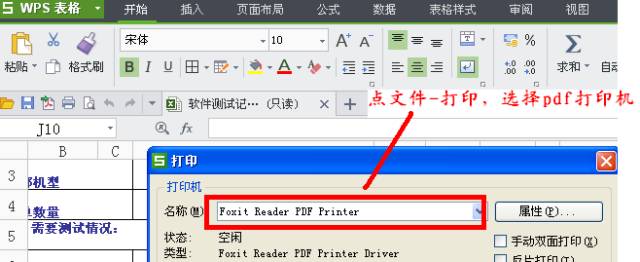
今年天猫双11主打更简单、更开心、更实惠,在满300减50基础上,首次推出大规模官方直降、立减,预计超8000万热销商品实现全年最低价。双十一需要买大件产品的小伙伴们不要错过了哦!举报/反馈
亲爱的读者们,感谢您花时间阅读本文。如果您对本文有任何疑问或建议,请随时联系我。我非常乐意与您交流。







发表评论:
◎欢迎参与讨论,请在这里发表您的看法、交流您的观点。