作者:弗老大回顾2022年,京东系福利花式薅——6W+京豆和1K+现金红包眼下正是辞旧迎新之际,又到回顾过往一年的时候,我们要总结经验,新的一年里继往开来除了职场工作,平时的消费、羊毛经验也是十分值得提炼和分享。
说到购物消费,京东绝对是大家最常去的平台之一,楼主家里的柴米油盐、衣食住行都离不开京东,2022一年来,仅在京东商城、京东金融、京东特价和京喜四大App的消费就达到2万以上。

京东的友好和亲和力不但体现在商品种类全、促销多,还有各种给力的现金红包、京豆、优惠券楼主日常上下班通勤和差旅途中,常利用零碎的空闲时间刷一刷京东商城App+京东金融App,随手薅一薅,日积月累,一年下来也收获不少。
以四季度的京豆统计为例,好评晒单返豆300、其他活动返豆1.6W,一个季度就是1.65W京豆。楼主粗略统计,2022年全年累计获得的京豆超过6W!

广告胆小者勿入!五四三二一...恐怖的躲猫猫游戏现在开始!×此外,通过参加东东农场和京东金融、京喜、京东特价版等活动,全年累计获得的现金红包也超过1K下图为最近收到的东东农场12元无门槛红包,可以与京豆、优惠券等叠加使用。

今天,楼主就与大家分享自己的京东薅羊毛经验心得,京东商城+京东金融+京东特价版+京喜四大App,共计49项福利,每天有空的时候点一点,就能轻松花式薅羊毛、领福利强烈建议羊毛党们收藏! #京东商城篇#

No.1—京东商城App,每天签到领京豆活动入口:京东App首页——中部“领京豆”按钮——签到领取。

No.2—京东金融App,每天签到领京贴活动链接: No.3—京东商城App,每天京东商城+京东金融双签领京豆活动链接:No.4—京东商城App,每天京东商城+京东金融双签领京豆活动链接: No.5—京东商城App,每天京东商城+京东特价双签领京豆
活动入口:每天完成京东商城和京豆特价签到——点击“领京豆”页面“特价领豆”按钮领取。
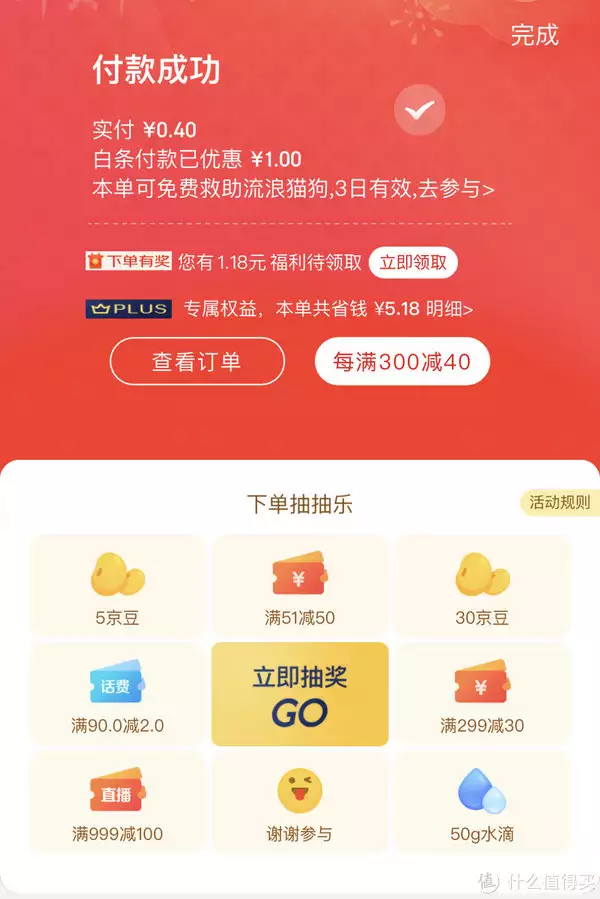
No.6—京东商城App,每天京东商城+京东健康双签领京豆活动链接: No.7—京东商城App,每天转盘抽取110京豆活动链接: No.8—京东商城App,东东农场,养成植物最高赢取12元现金红包活动入口: 京东App首页搜索“东东农场”,或者在“领京豆”页面—点击中部左侧“免费水果”按钮。
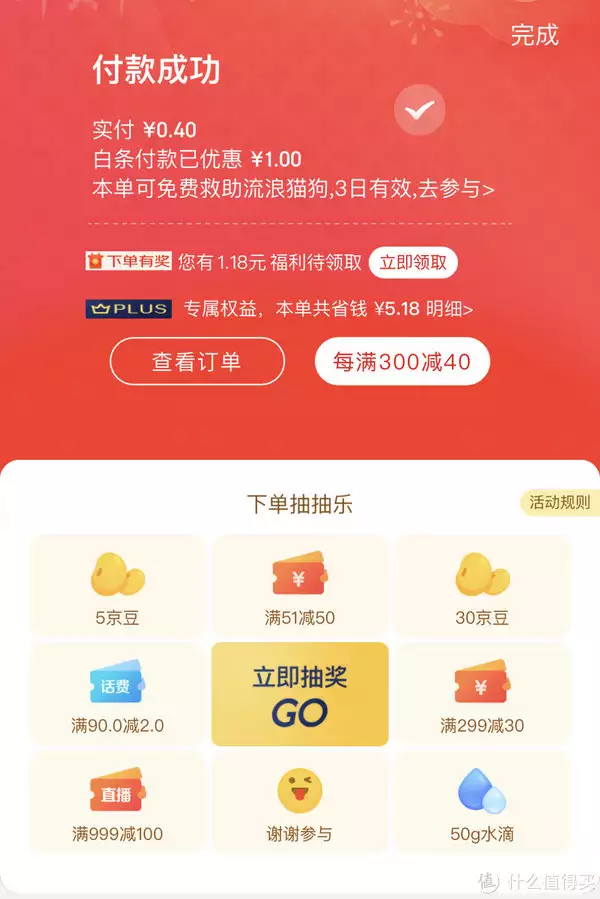
No.9—京东商城App,Plus会员购物返豆活动入口:在“领京豆”页面—点击左侧“购物返豆”按钮。
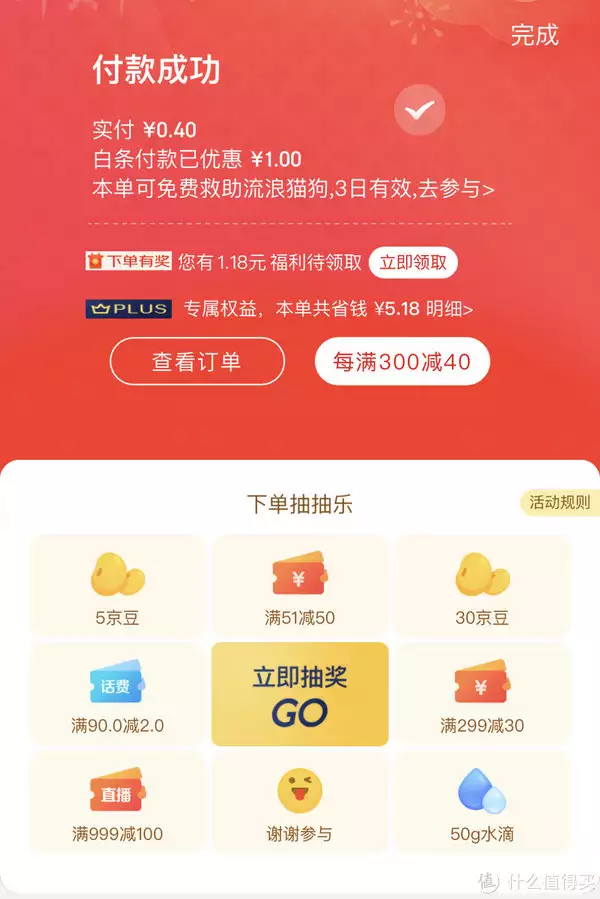
No.10—京东商城App,订单页面参加抽奖,抽取最高30京豆、满51-50优惠券活动入口:京东商城下单任意金额(以实付0.4元的订单为例),付款成功页面有抽奖按钮,点击参加。
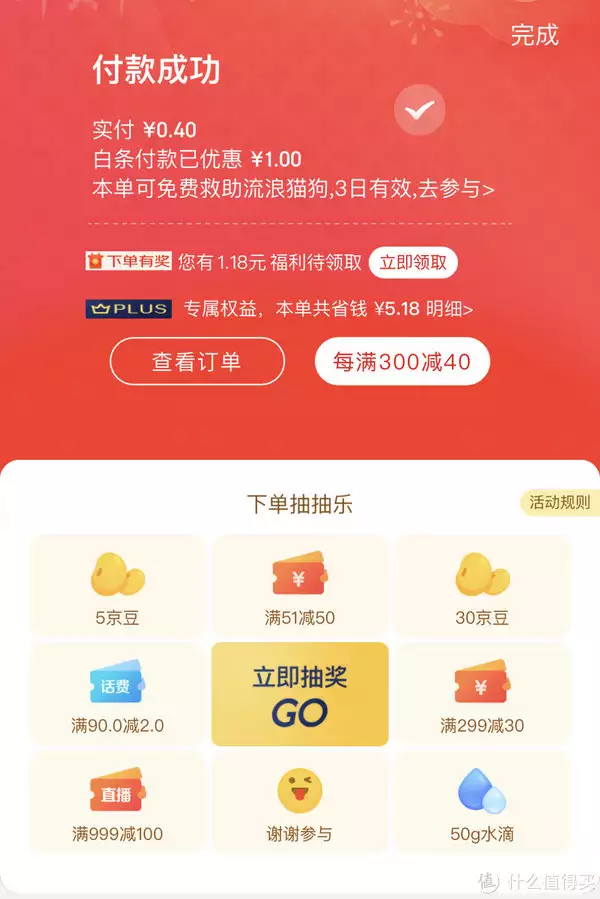
No.11—京东商城App,种豆得豆每周瓜分1亿京豆活动入口: “领京豆”页面—点击中部右侧“种豆得豆”按钮。

No.12—京东商城App,京豆抽奖活动入口: “领京豆”页面—点击中部右侧“京豆抽奖”按钮。

No.13—京东商城App,领券中心天天点点券活动入口: 京东App首页点击“领取”按钮—点击中部“天天点点券”,每天签到领点点券—点点券可兑换红包、全品券。

No.14—京东商城App,清洁馆每天签到领京豆活动链接: 下拉至页面中部签到No.15—京东商城App,母婴馆关注有礼,可领取好奇纸尿裤、BC木法沙纸尿裤和爱他美奶粉试用装活动链接: 下拉至页面中部签到。
No.16—京东商城App,美妆馆美丽研究院,美妆币兑换京豆、小样券等活动入口:京东App首页—点击进入“ 美妆馆”—下部中间“签到领京豆”按钮。

No.17—京东商城App,新年开新抽奖机,抽取2023元红包和1元礼盒活动链接: No.18—京东商城App,医药馆做任务抽京豆,每天最高抽取888京豆活动入口:京东App首页—点击进入“医药馆”—下部中间“抽奖京豆”按钮。
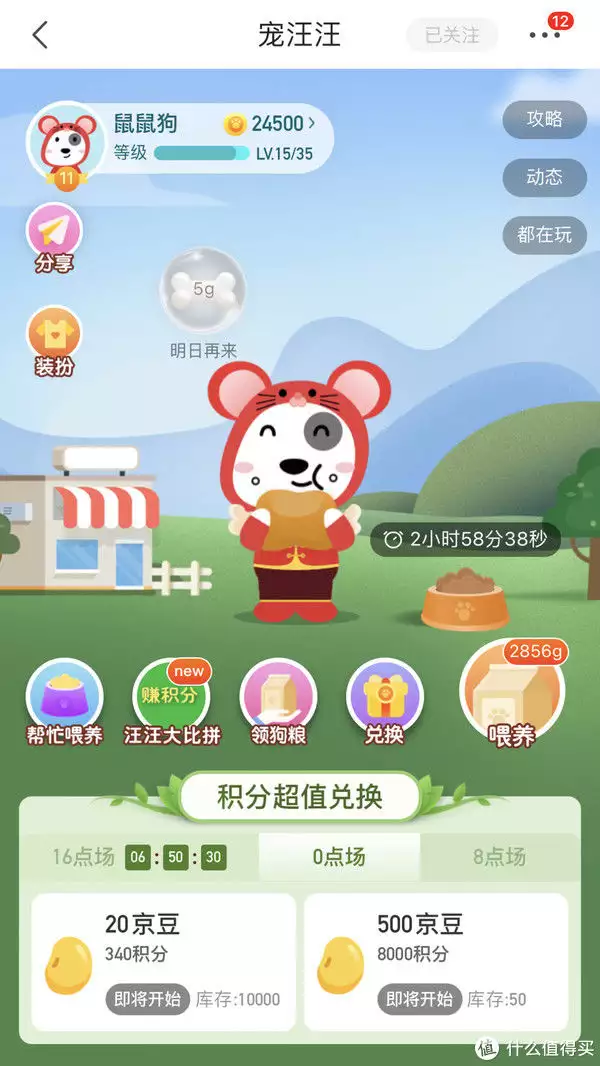
No.19—京东商城App,京东潮流0元抽,最高抽101-100优惠券、新秀丽包等实物奖品活动链接: No.20—京东商城App,全民炸年兽活动入口: 京东App首页搜索“炸年兽”。
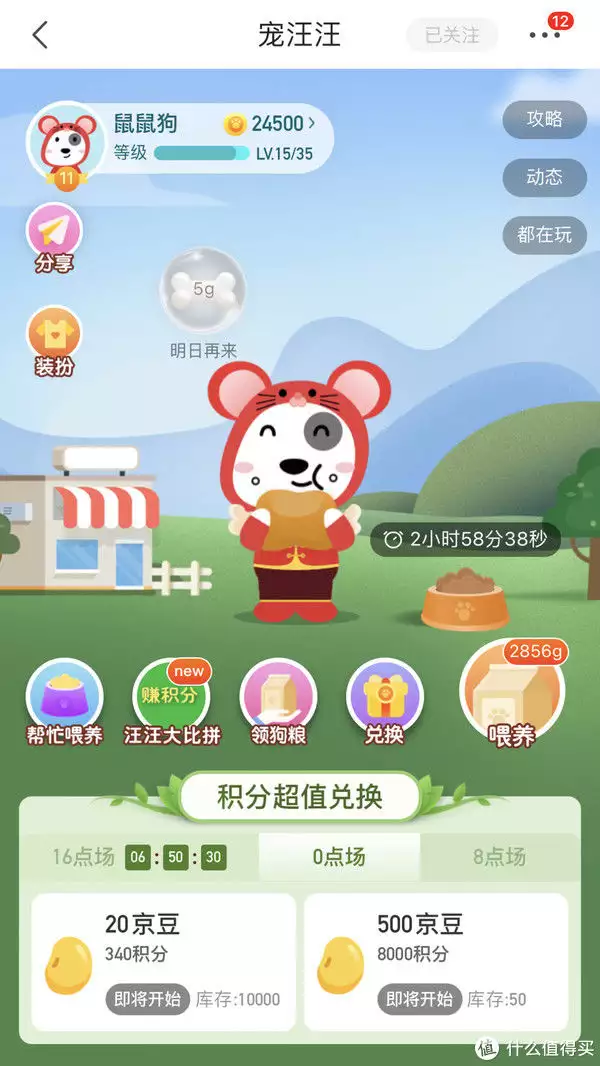
No.21—京东商城App,1元抢年货,每天开3次盲盒,可获得现金红包、优惠券和0.1元超值实物大奖活动链接: No.22—京东商城App,签到领现金,每天签到满2元、10元、30元可提现至微信活动入口: 京东App首页搜索“领现金”或者点击“领现金”Banner进入。
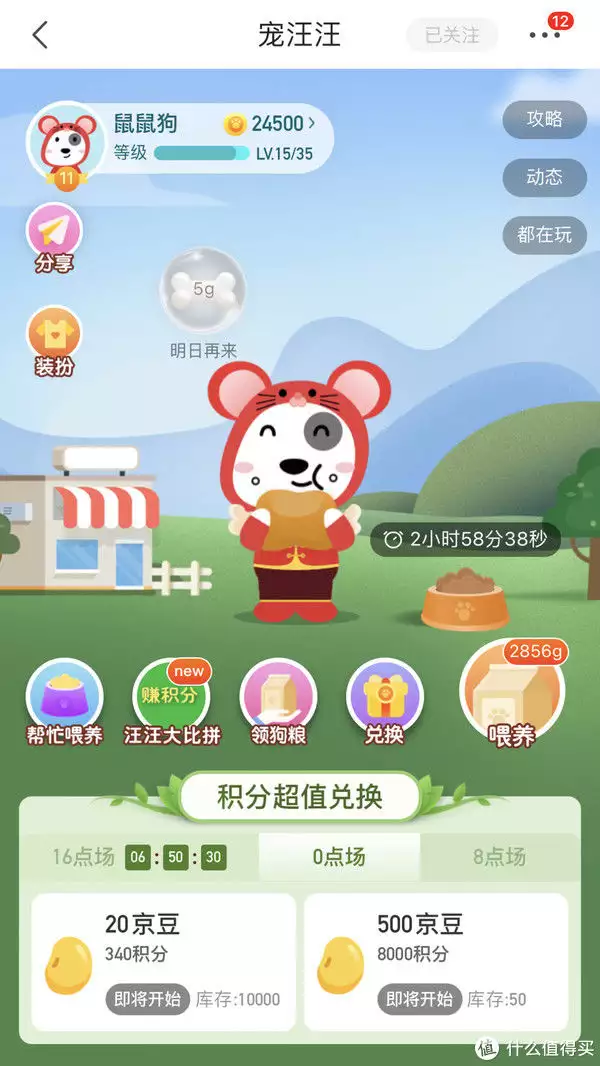
No.23—京东商城App,宠汪汪,养宠物积分兑换最高500京豆活动入口:京东App“我的”标签—点击中部“充汪汪”按钮进入—每天可用340积分兑换20京豆,8000积分兑换500京豆。
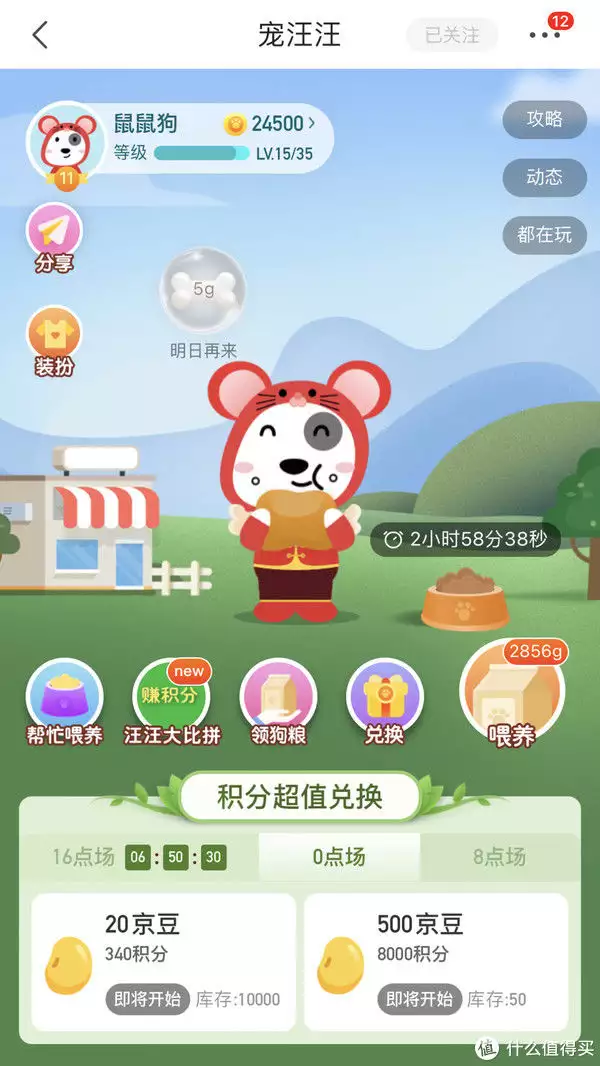
No.24—京东商城App,全民开红包,每天好友助力和完成任务领红包活动入口:京东App“我的”标签—点击中部游戏Banner“锦鲤红包”按钮—每天可邀请好友助力或完成任务最高领取888元红包。
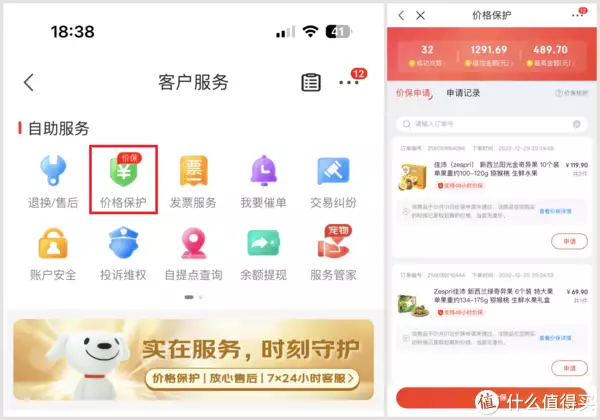
No.25—京东商城App,年货节万券齐发,最高赢59减20神券活动入口:京东App左上角“年货节”标签—点击顶部“万券”按钮—完成任务每天可领取最高59减20元全品券。
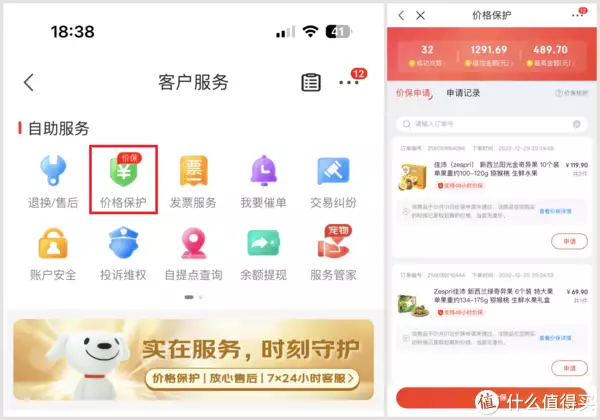
No.26—京东商城App,申请价格保护,常有意外惊喜活动入口:京东App“我的”标签—点击“客户服务”“价格保护”按钮—下方“一键价保”自动申请价格保护。
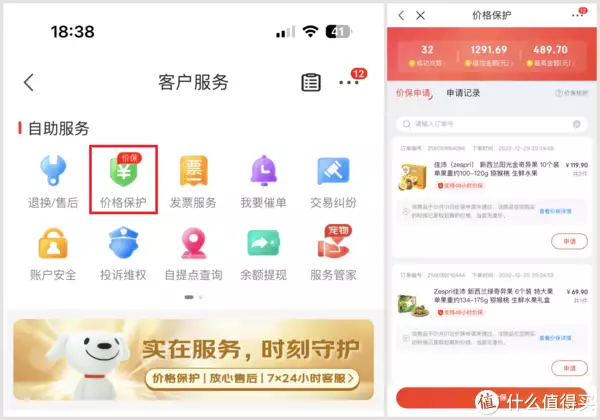
#京东金融篇#
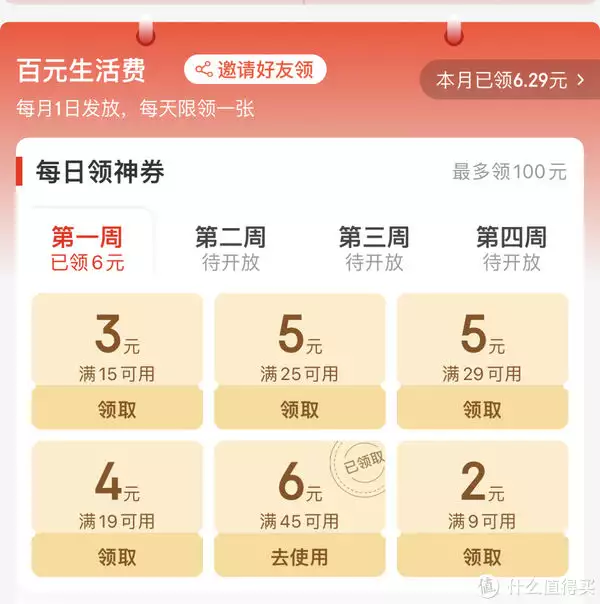
No.27—京东金融App,权益中心领积分、小金库支付券等 活动链接: No.28—京东金融App,膨胀金充值,充值购物最高送51元膨胀金活动链接: 充299送3元、充599送6元、充1099送11元、充2099送21元、充5099充51元膨胀金,膨胀金可与京东优惠券、红包、满减等优惠叠加。
No.29—京东金融App,银行福利专区,工商、中行等各大银行活动尽在掌握活动链接: No.30—京东金融App,攒钱花最高赚70000京豆活动链接: No.31—京东金融App,超值年终奖,天天拆红包100%中奖
活动链接: No.32—京东金融App,天天抽茅台,每天抽取1499元购买茅台飞天资格活动链接: No.33—京东金融App,积分兑好券,18积分兑换3京豆、8积分兑换1元支付券活动链接: No.34—京东金融App,天天摇免单,每天参与抽奖最高免500元白条账单
活动链接: No.35—京东金融App,天天领红包,每天领取全场立减红包、瓜分京豆活动入口:京东金融App首页—搜索“天天领红包”参与活动。
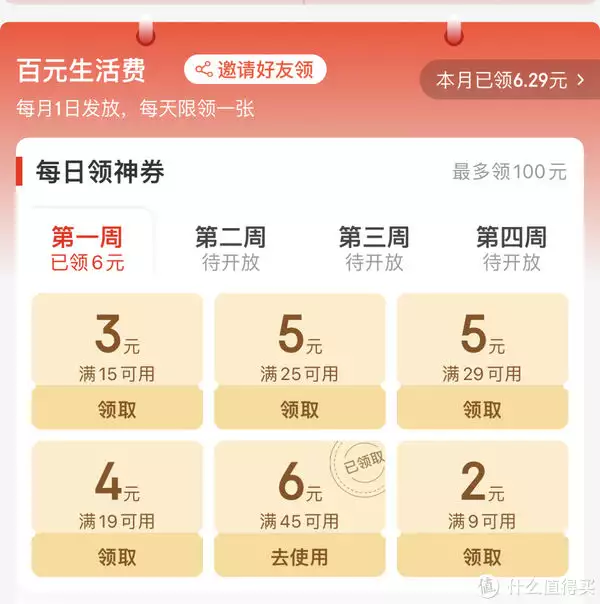
No.36—京东金融App,天天摇黄金,每天1次摇奖获得黄金、京豆、购物券活动链接: No.37—京东金融App,福袋雨,每天开启福袋雨最高得1888元体验金活动链接: No.38—京东金融App,猜板块冠军抽大奖,每天猜涨幅最高基金板块可抽奖,最高3000元现金红包和实物奖品
活动链接: No.39—京东金融App,投资新人福利,完成股票认证领取50.19元白条还款券活动链接: No.40—京东金融App,买保险在京东,玩赚2亿京豆,做任务领京豆活动链接: No.41—京东金融App,黄金豆,做任务得黄金豆,可提取黄金、兑换购物券
活动链接: #京东特价版篇#
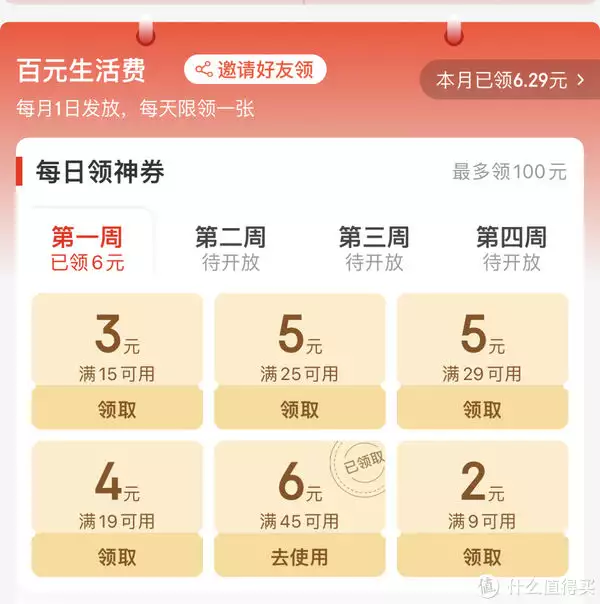
No.42—京东特价版App,天天来签到,每天领取红包、4天提现0.3+元活动链接: 每天签到可领取面额不同的红包,连续4天签到可提现至少0.3元的现金红包No.43—京东特价版App,百元生活费,每周上新6张超值神券。
活动链接: 京东特价版每月1日发放,每周更新1次,每天可领取1张神券,门槛超低哦。
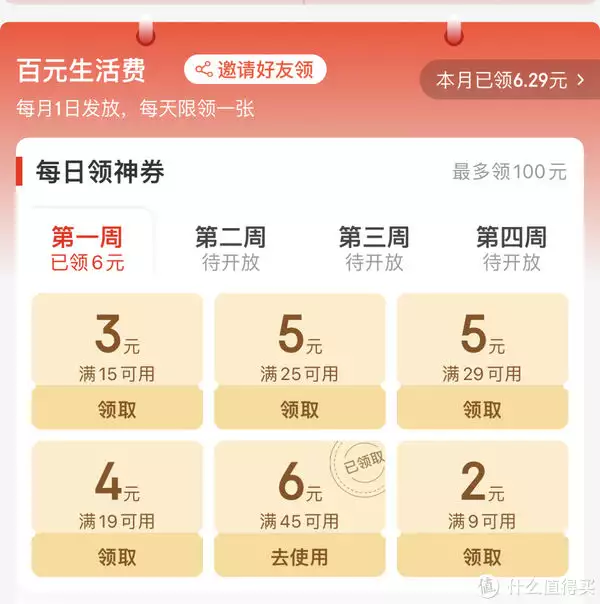
No.44—京东特价版App,年礼一条街,下单返红包活动链接:京东特价版下单后,至页面中部活动Banner可领取最高18元无门槛红包No.45—京东特价版App,赚金币,获得金币兑换最高240元红包和实物商品。
活动链接: No.46—京东特价版App,下单解锁红包,领取0.528元红包活动入口:在“百元生活费”页面向下拖动,可看到“下单解锁红包”栏目。

每月累计下单2单起,可领取0.5元红包。累积单数越多,红包也越大,当月下单100单,可领取28元红包。#京喜篇#

No.47—京喜App,签到领红包,连续7天满签领取超大红包活动入口:京喜App首页—点击“签到领红包”活动按钮。

No.48—京喜App,1分抽奖天天领福利,支付0.01元天天领最高100元红包福利活动入口:京喜App首页—点击“1分抽奖”活动按钮。

No.49—京喜App,开宝箱领好礼,最低1元兑换实物好礼活动入口:京喜App首页—点击“1元兑好礼”活动按钮。

总结体会楼主细致回顾过去2022年自己在京东系四大App的羊毛福利领取攻略,精心为大家整理了49项活动直达链接和入口方式大家平时在通勤路上、差旅途中或职场工作休息之余,尽可抽空参加,只需零散的碎片时间,即可轻轻松松花式薅羊毛、领福利,秒变省钱反撸达人! 。
好了,此次关于京东系四大App的49项福利分享到此结束。欢迎大家在评论区留言互动,共同讨论交流。如果值友们觉得不错,还请点赞、收藏、评论、打赏,楼主感激涕零,再见。
亲爱的读者们,感谢您花时间阅读本文。如果您对本文有任何疑问或建议,请随时联系我。我非常乐意与您交流。







发表评论:
◎欢迎参与讨论,请在这里发表您的看法、交流您的观点。