服务保障重大活动是北京志愿服务的传统和优势,充满热情的北京志愿者已经成为重大活动中的靓丽风景线北京青年报记者获悉,为进一步发挥党建引领作用,以首善标准高质量完成各项志愿服务保障工作,9月1日,2023年大型活动志愿者组临时党委成立大会在槐柏树办公区志愿者指挥部召开,志愿者组办公室各工作组有关负责同志及志愿者党员代表参会。
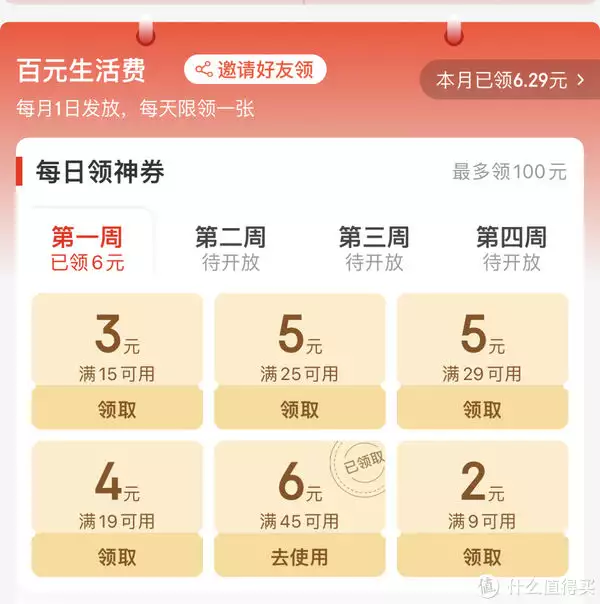
会上,大型活动志愿者组相关负责人宣读了团市委机关党委批复及临时党委设置情况,部署了思想政治教育工作方案与会全体党员重温了入党誓词,追忆了入党初心会议指出,每一次大型活动的志愿服务工作都是为志愿者量身定制的思政大课堂。
通过参与大型活动志愿服务,可以让青年志愿者亲身感受社会主义现代化建设的伟大成就,厚植爱国主义情怀,培根铸魂,启智润心要充分发挥志愿服务实践育人的作用,从大型活动的现实热点和国际大势中汲取教育资源与思政元素,引导青年志愿者发扬有理想、敢担当、能吃苦、肯奋斗的特质和精神,把青春的小我融入国家的大我,推动志愿服务“大思政课”入脑入心。
会议强调,做好大型活动志愿服务工作是市委、市政府交给北京共青团的光荣任务,要提高政治站位,切实增强责任感、使命感坚持工作开展到哪里,党组织就建在哪里,让党旗在工作一线高高飘扬,切实把党的政治优势和组织优势转化为提升工作实效的强大力量。
充分发挥党员先锋模范作用,展示首都党员“讲政治、能扛活、有情怀”的鲜明特质,带动身边团员和青年志愿者以更昂扬的状态、更细致的工作高质量完成服务保障工作,推动形成“党员带头、团员聚力、志愿者积极参与”的服务格局,擦亮北京志愿服务这张“金名片”。
据悉,即将于9月2日开幕的2023年中国国际服务贸易交易会,是临时党委今年承担的第一项大型活动服务保障任务,后续临时党委还将做好其他重大活动志愿服务保障工作志愿者组从清华大学、北京外国语大学等36所高校,以及石景山团区委、首钢集团、北京市志愿服务联合会招募选拔了1600名志愿者,其中党员占比37.5%。
服贸会期间,大型活动志愿者组19个临时党支部将充分发挥战斗堡垒作用,为国内外来宾提供人员引导、信息咨询、语言服务、文明宣传、应急救助、文化传播等志愿服务,全面落实好服务保障服贸会各项工作任务文/北京青年报记者 叶婉
编辑/谭卫平
亲爱的读者们,感谢您花时间阅读本文。如果您对本文有任何疑问或建议,请随时联系我。我非常乐意与您交流。







发表评论:
◎欢迎参与讨论,请在这里发表您的看法、交流您的观点。