
北辰在线一个专注分享的平台,实用小技巧,小软件分享
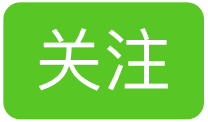
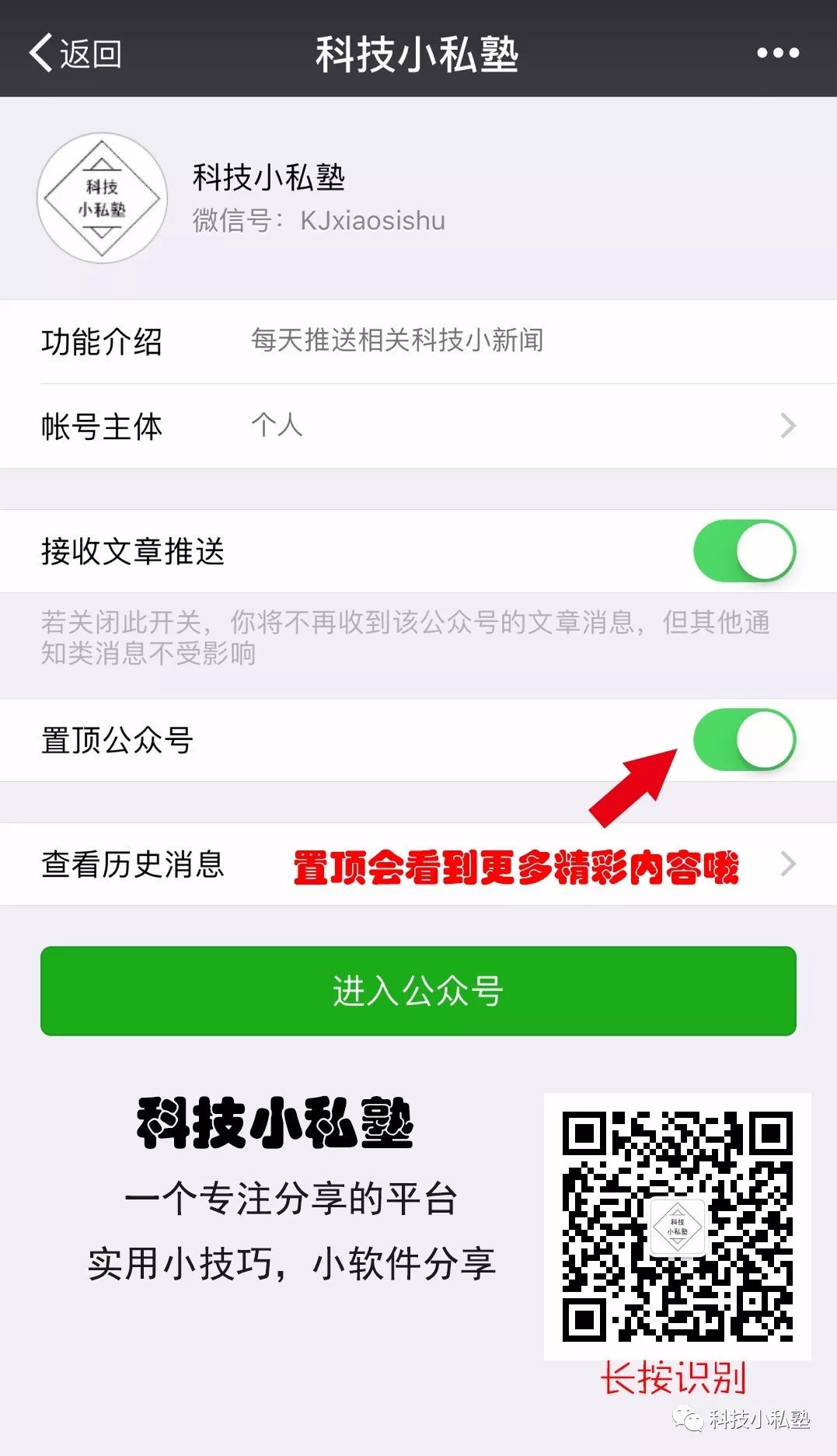
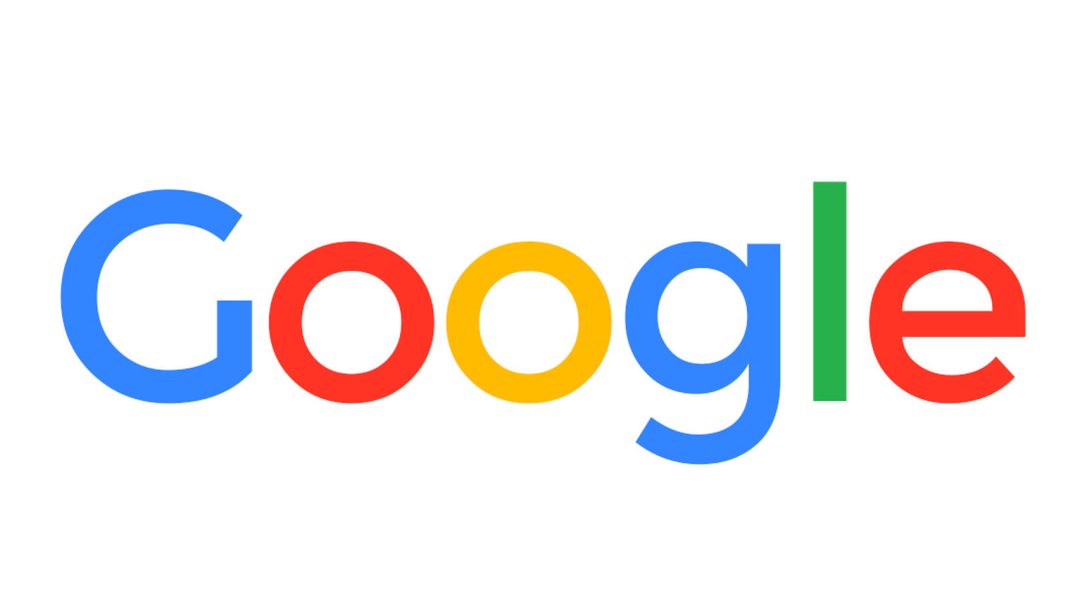
一个干货满满的公众号,关注不迷路。就等你啦
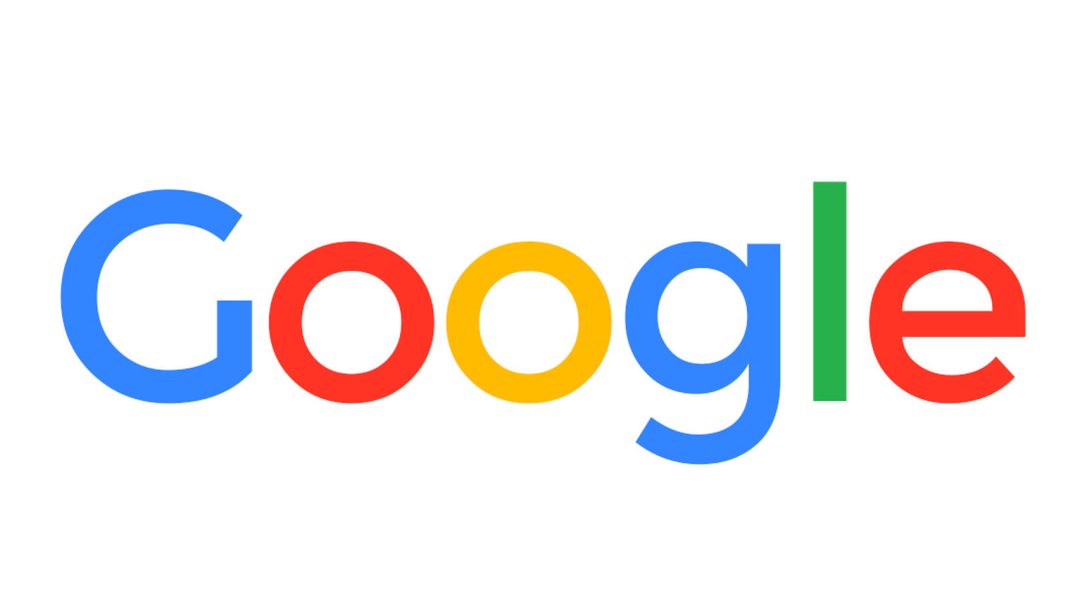
......首先建议小伙伴置顶公众号哈,每早晚8点推文,置顶不错过。
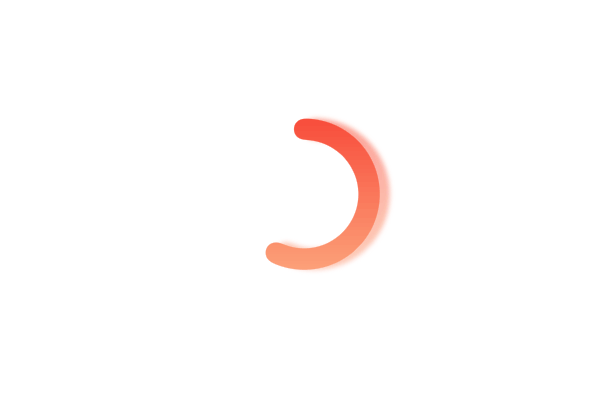
资源信息

软件名称:苹果迅雷不限速精简运动宝盒软件版本:v8.3.8软件语言:中文软件大小:78.7 M软件包名:com.chenghui.study.c支持系统:ios测试机型:iphone6

资源详情说明:发帖时已测试内容全部可用,但不保证不会被和谐,请下载后自行测试主要特点:包含无广告版本一键安装,方便迅速适合捷径或者Workflow包含迅雷5.32、5.29 版本支持iOS 12 系统迅雷安装捷径版本
打开系统设置→通用→描述文件与设备管理→企业级应用→选择『信任』
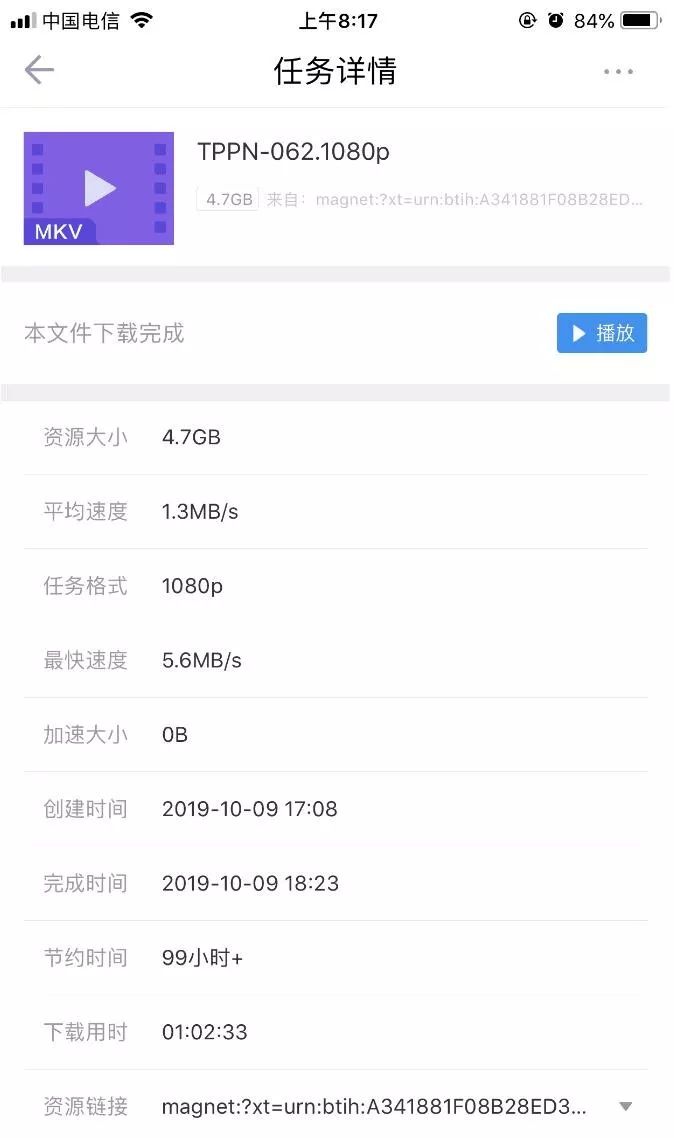
欢迎喜欢的小伙伴收藏下载去探索更多的NB功能!

图片预览
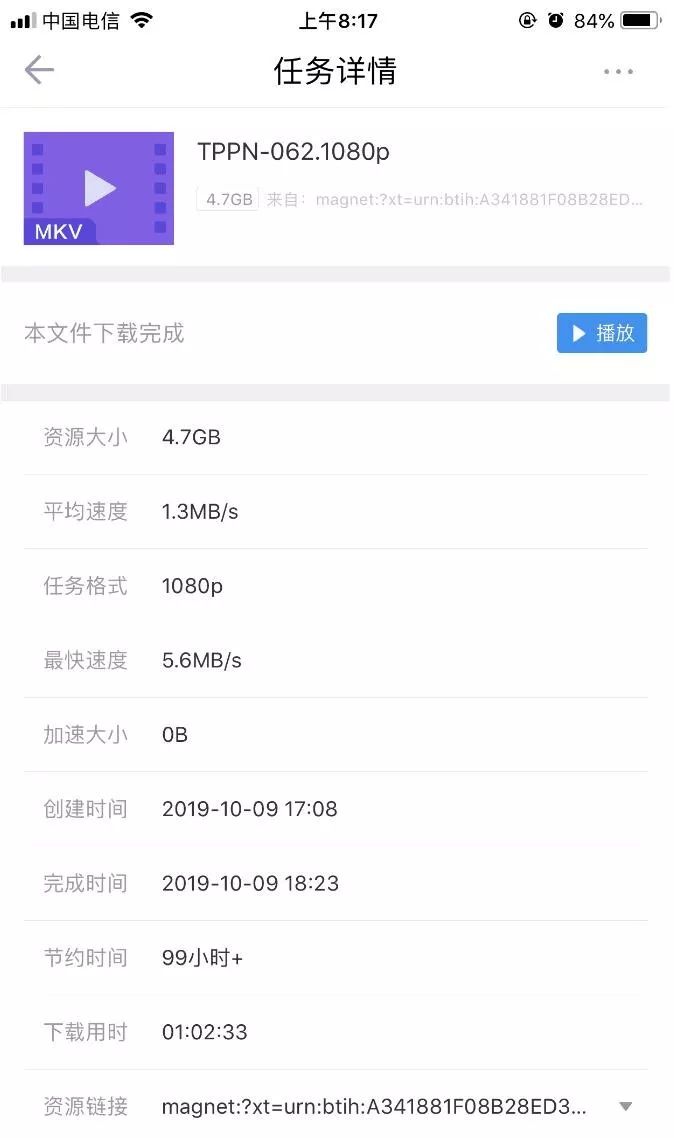
公众号关键字回复很久就已经满了,公众号资源获取全部转移到备用号资源者回复获取吧。获取今天提到资源:直接长按识别下面的二维码,在备用号:资源者

回复三个数字:022就会自动发送下载链接了
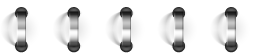

可能错过的往期福利 【0元抢购】放肆嗨 0元限时抢全球购骑士卡,免税店购物、汽车加油有优惠,视频VIP6折起,手慢无!安卓迅雷 | 不限速精简去广告安卓爱剪辑V55.0永久会员破解版下载 收费功能随意使用
北辰优惠福利 | 支付宝淘票票领10元抵扣券北辰优惠福利 | 移动超级特惠日 玩游戏得话费实物等 基本必中北辰优惠福利 | 哈啰出行日 3周年大赏 领取各种单车 打车红包等北辰优惠福利 | 冬奥会翻牌抽500M联通流量 2019.10.13结束
北辰优惠福利 | 绿色出行领1元微信乘车码北辰优惠福利 | 哈啰出行打车超级周免费领取15元打车券 不限新老用户网站权重提高方法-北辰在线运动宝盒 | 一键修改QQ 微信 支付宝步数APP下载免费领取哈啰单车骑行劵+顺风打车券 新老客户均可领取
北辰在线 | 云盘万能钥匙支付宝做任务集宝石瓜分30亿积分 最高可翻倍9倍小程序 | 点亮月亮集碎片 得最低0.3元现金奖励 秒推送外国剪辑大神男巫视频全套百度云盘(安卓) 复活 新版 速度超快什么样的标题,人们会点进来,好奇
安卓磁力云v1.4 极速下载/在线预览【最新】15天喜马拉雅会员,免费领取!超好看的安全跳转单页源码京东集月光养满月平分800万红包 9月9日开奖藏在手机里的神器APPS.E文件管理器(PRO)v2.7.4直装/付费/专业/正式③版
「应用分享」幕布-高效简洁的笔记应用治愈短片 | 你的善良,必须带点锋芒戴尔京东超级品牌日 摇一摇赢15-188京豆嘀嗒顺风车5周年免费领取无门槛出行券 亲测5.5元 仅限9月使用PC一键AI图片无损放大器
支付宝有礼抽移动1元话费北辰影视 | 90%的人都不知道的电影资源都在这里了银联赞助拍摄的年度最佳广告《大唐漠北的最后一次转账》北辰推荐 | 自己使用了几年的定时关机工具北辰严选 | 超级看V3.0/超强资源整合/VIP视频/直播...统统都有
银联赞助拍摄的年度最佳广告《大唐漠北的最后一次转账》北辰线报 | 京东数码勋章节每月瓜分1亿京豆 直接领取北辰资源 | Mac苹果电脑最好用的农历日历工具北辰线报 | 支付宝会员好礼 秒领88生日心意积分 秒到账
北辰电脑 | 关闭Windows Defender 告别繁琐的关闭方式,傻瓜式操作北辰线报 | 免费领 哈啰单车 30天骑行卡-新方法老用户也可领!北辰线报 | 和平精英体验服申请资格开放 限今天北辰资源 | 美剧鸟 安卓必荐
北辰电脑 | QQ空白资料一键清除变空白,做一个透明人!(最新)北辰电脑 | 鲁大师精简版 保留PC功能北辰电脑 | 鲁大师精简版 保留PC功能北辰精选 | 手机自动点击器,快来解放你的双手北辰线报 | 电信翼支付简单0撸5元话费
北辰壁纸 | 哪吒之魔童降世壁纸图片大全 哪吒之魔童降世手机壁纸高清无水印北辰线报 | 免费领取15天喜马拉雅APP体验会员 需要的上北辰线报 | 全国三网用户免费领1~5元话费 不限地区 话费非秒到(速领)
北辰线报 | 支付宝闪回收抽取随机红包北辰头像 | 可爱好看的短发女生头像大全 愿情话终有主你我不孤独北辰线报 | 免费领取7天百度网盘畅享卡北辰线报 | 京东7月新品研究社Pick商品领京豆 亲测101京豆
北辰资源 | 今日热榜 全国资讯实时更新/热点聚合平台北辰头像 | 亲爱的热爱的童颜夫妇情侣头像 佟年韩商言cp情侣头像一人一张北辰On-line | 如何吃到香甜可口的软饭......北辰线报 | 参与问卷调查都有机会获奖 有惊喜奖品 亲测0.36元 黑号可参与
北辰线报 | 美的亲测0.30元微信红包北辰头像 | 2019最火快手头像动漫男冷酷超拽 我纹身我喝酒我牵过烂人的手北辰资源 | 关于运动步数排行,你不知道的一些事!北辰线报 | 暑假猫眼电影领10元抵扣券/北辰在线不定时抽奖开启 了解一下?
北辰资讯 | 腾讯QQ帐号“至尊保”功能调整公告:已停止申请北辰线报 | QQSVIP9领取变色炫彩图标北辰微视 | 泰国广告终于对马云下手了……北辰资源 | 秒播 秒看 福利 超越麻花北辰壁纸 | 一加7/7 Pro内置壁纸下载:拿走不谢!
北辰福利 | 抽免单北辰微视频 | 6分钟高燃励志短片:你连开始都没有,还谈什么成功北辰推荐 | 紧急推送,满足大家想看不能看的需求!!!北辰分享 | 这次的神器真的很强大,体验感觉真的不一样北辰荐读 | 年少只知慈母爱 中年方懂严父恩
北辰图说 | 带你了解神秘的中国黑客北辰在线今日福利嗯嗯,差不多了北辰福利 | 免费领淘票票6元电影抵扣券北辰资源 | 快对作业APP,真是一款作业神器吗?北辰推荐 | 智能证件照V3.32.1 不用去照相馆,你也能拍片!
北辰小知识 | 为什么全世界只有中国人爱喝热水?北辰历史说 | 中国历史上一共有多少次大饥荒?北辰福利 | 免费秒领取37天WPS会员北辰推荐 | 《贪吃蛇大作战》,一场Al带来的胜利?北辰精选 | 运动软件KEEP,可免费定制训练和课程
北辰福利 | 618每天抽3次随机天猫红包北辰教程 | QQ邮箱免费容量扩容几万G当网盘北辰福利 | 免费领取36天喜马拉雅VIP北辰福利 | 支付宝简单撸8元 限小号用小米手机的你,一定要关掉这些广告开关!
北辰推荐 | 某宝买的各大视频站下载器北辰生意经,每天一点思考 | 地毯清洁公司这些品牌Logo,你能答对5个算我输不打电话,不推销,客户主动上门购买,不花钱每天获得300个精准客户?北辰推荐 | 整合上百多家内容平台, 几千万本书免费阅读!
北辰福利 | 免费领取36天喜马拉雅VIP当遇见20年后的父母,你会说什么?所有人都看哭了……北辰壁纸 | #风景# 绝美海景北辰资讯 | 刺激战场没了,该怎么“吃鸡”?北辰教程 | 微信藏太深,微信朋友圈广告一键关闭,这个操作666
北辰影视 | 听说你,想看的电影找不到资源北辰精选 | 谷歌市场250万好评的录屏神器【干货推荐】11招职场必杀技让自己厉害100倍,秒变职场老司机北辰福利 | “给10086发2019得免费流量”中国移动玩什么套路?。
北辰APP | 微信助手 节约人民币168元,有哪些意想不到的新功能?北辰壁纸 | 高清唯美风景壁纸【1080*1920】11P北辰资源 | 安卓10.0系统 Android Q 自带壁纸北辰推荐 | 想变得更优秀吗?了解一下网易公开课特别版!
北辰APP | 影音先锋 告诉你:这个夏天的正确打开方式!北辰推荐 | 新鲜出炉最新版 UC浏览器 For Android北辰VIP | 全网VIP视频终结者,体积虽小却有上百项功能,个个超实用!北辰精选 | 一月第一次推送就分享这么厉害的神器!
北辰推荐 | 也许这就是你要的网易云音乐吧!!!北辰精选 | 幸运破解器:给你打个幸运补丁!北辰微视频 | 这就是我们丢了又寻找的爱情《失物招领》北辰软件 | 其实我想不分享这个软件的,因为我怕有的人用了之后会伤心。
北辰福利 | 最新优惠券,动动手指这些都是你的北辰APP 积赞神器 | 话不多说,直击干货这个黑科技也太牛了吧!至少值100赞!北辰精选 | 一款又好看又好玩的APP每句打折的话,都是动人的情话《未完情话》
北辰收藏 | 千图!我图!包图!昵图!等素材随意下载!北辰精游 | 经典怀旧小游戏上线,玩就有机会获得指尖魔方琉璃色和海蓝色北辰APP |虚拟定位、设备激活、拍照拦截、wifi模拟、位置记录、步数模拟北辰精游 | 超火爆赛车竞速游戏, 回荡在夜晚的轰鸣声中
北辰微搜索 | 资源干货,请收好!北辰福利 | 最新优惠券,动动手指这些都是你的北辰推荐 | 这款看片神器,错过后悔的肯定是你北辰精游 | 全球玩家热战不熄!带你体验最激爽北辰影视 | 90%的人都不知道的电影资源都在这里了
北辰APP | 伏地魔无处可逃!画质这样设置简直堪称“透视”北辰微搜索 | 网盘搜索“资源”的正确姿势,你想要啥?应有尽有!北辰讲营销 | 专题一:用微信朋友圈怎么卖东西?北辰精选 | 撞头赛车-简单暴力,上来就是撞 ,刺激单挑对抗相撞
「绿皮书」北辰影视 | 实至名归的奥斯卡最佳影片北辰精选 | 小熊录屏去广告尊享会员版下载 视频编辑 图片编辑 图片拼接等北辰推荐 | WiFi万能钥匙V4.3.05/显密码/免root /超精简/保核心 强势登陆北辰在线公众号
北辰游戏 | 巨神战击队 不辱使命 迎来终极对决!北辰福利 | 女神节福利!淘宝超级红包每天三次 人人可领 最高领998元购物红包北辰神器 | X桌面 Pro ◆v2.3.5◆ 破解高级版/高逼格的苹果X桌面
北辰精选 | 一键删除空文件夹释放手机空间,我只要这个小工具就够了北辰神器 | 公路骑手v9.99/破解版/最狂野的公路骑手,没有之一...北辰精品 | SD女佣 Ver.4.13.3 专业级手机清理器 彻底清理 高级Pro解锁版
北辰神器 | 周易算命 v5.6.3 安卓破解版 免费取名算生辰八字财运运势【最新福利】【0元抢购】0元限时抢全球购骑士卡,免税店购物、汽车加油有优惠,视频VIP6折起,手慢无!【北辰用户专属】领优惠 | 最新哈啰助力车3元券,不限用户~
北辰讲营销 | 专题一:用微信朋友圈怎么卖东西?老板,我要做个微商城亲测优选 | 搜狐视频v6.10.1/破解VIP/去广告&推荐/1080P别再解释了,男人都是大猪蹄子!!!我想这才是你真正需要的!!!
最强攻略 | 刺激战场:玩一千场才知道的经验,今天全都告诉你!北辰在线 | 这款神器我相信没人可以拒绝它【干货】Snipaste——轻量截图+ 贴图工具禁传播 | 你想要的,都在这,视频电影免费看北辰神器 | 不因表白失败而后悔 — 表白神器。
北辰神器 | QQ飞车单机版,享受全新单机版赛车漂移盛宴这几款软件用过的都赞不绝口,适用于有需要的人2019北辰再出发 | 重要的事要写在纸上北辰干货 | 史上最全的PS快捷键!速度收藏!我的天哪!!!惊喜不断来袭!!!!。
微视频 | 一部混剪,百味人生《致坚持不懈的我们》北辰精选 | 自动点击器v1.0.2直装/破解/高级/会员/完美版欢欢喜喜,北辰在线给您拜年啦!微笑是打开对方心灵的钥匙北辰微视频 | 《啥是佩奇》导演催泪新片《活地图老爸》
北辰出品 | 值得收藏的七个实用PS学习网站北辰精选 | 神庙逃亡2/4.6.3/破解/去广告/画面精美刺激战场:丧尸版本来袭,200发子弹的加特林,火焰枪,你爱不爱?北辰微视频 | 谨以此片献给2019顽强的你!唯有爱,可治愈冷酷......
北辰精选 吃鸡游戏破解版v1.0.12解锁完整版许鞍华执导支付宝贺岁短片《七里地》新年福利 2019支付宝集五福来了!!最新攻略 刺激战场正式服年兽守卫全部具体位置北辰精选 很皮语音变声器/直装破解版/支持微/QQ/游戏变声
为什么我不让你的手插入口袋北辰在线 刺激战场:年兽刷新位置大全,玩家打败年兽物,丰富资堪比城区!刺激国际 刺激战场国际版攻略强势来袭!!!软媒桌面让桌面看起来更加干净有逼格!北辰精选聊天宝v1.0.2原子弹短信/即时通讯APP
北辰精选马桶MT_V2.0.25原快播王欣新品/匿名打探秘密神器微视频马云励志混剪《对年轻人的建议》微视频暗黑讽刺短片《贪婪的树木》知识推荐一些学习和自我提升好的APP和网站北辰出品ps编辑gif动图教程
北辰一句举止安静,是为了用心融入世界北辰出品时间轴,如何利用时间轴制作简单的动态图片10个最好用的图片下载网站优选福利这些精品优惠券好用吗???微视频999青年扎心生活反思短片《健康 本该如此》
精品软件WPSOffice(*VIP*)v11.3.5直装/破解/稻壳/会员版精品推荐音乐侠v2.4.0全网音乐任你下载软件 | 火柴人传说V6.66破解/套装多/技能炫/横版动作游戏 | 极品飞车:最高通缉破解版_v1.3.112无限金币
资料史上最全PS零基础学习资料!(免费获取:视频+素材)自从学会了这些设置后 我的手机就再也没……微视频 | 发人深省神转折广告《你看到的不一定是真相》精品软件 | 任我行 V5.1.2/破解版、免root虚拟定位
今日头条去广告纯净版 V6.8.0 安卓版优酷视频会员vip免费领取微视频 | 不得不看的Unity动画《听见你的声音》最新 | 美团优惠券(随时更新剔除已失效链接)关 注 并 分 享 朋 友 圈 这 里 有 太 多 不 可 思 议
添加客服小姐姐微信也可获取资源哦

点击“阅读原文”获取更多资源!!!
亲爱的读者们,感谢您花时间阅读本文。如果您对本文有任何疑问或建议,请随时联系我。我非常乐意与您交流。







发表评论:
◎欢迎参与讨论,请在这里发表您的看法、交流您的观点。