
戳蓝字关注我们哟!

有的还不知道怎么在Excel表格中弄出带方框的打勾,其实很简单,今天不仅教大家知道怎么设置带方框的打勾,还教大家怎么快速就可以输入出来,快来一起学习一下吧。

操作步骤:1.打开一份Excel签到表。
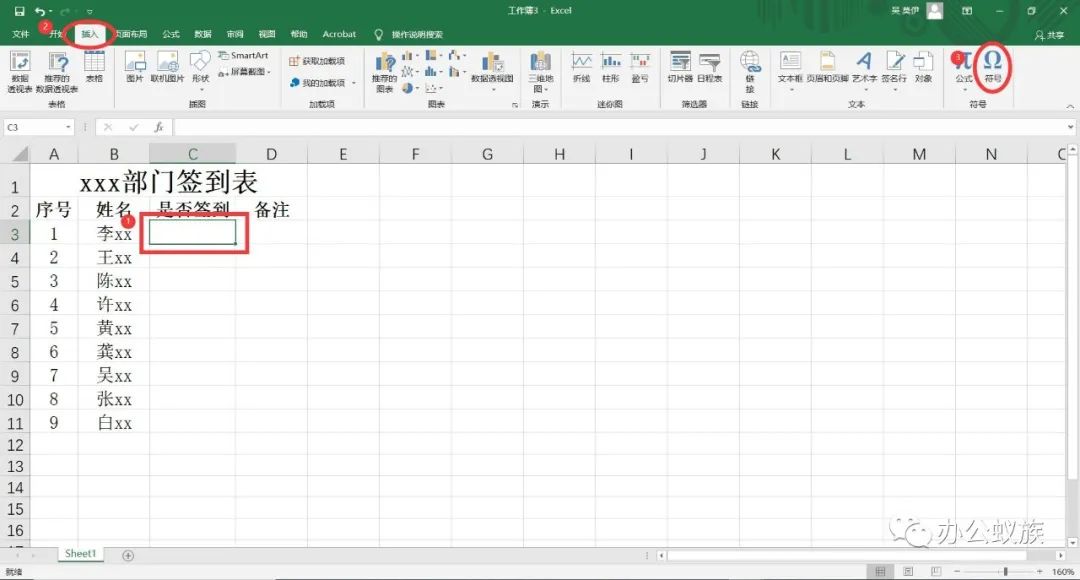
2. 点击【插入】选项,选择【符号】。
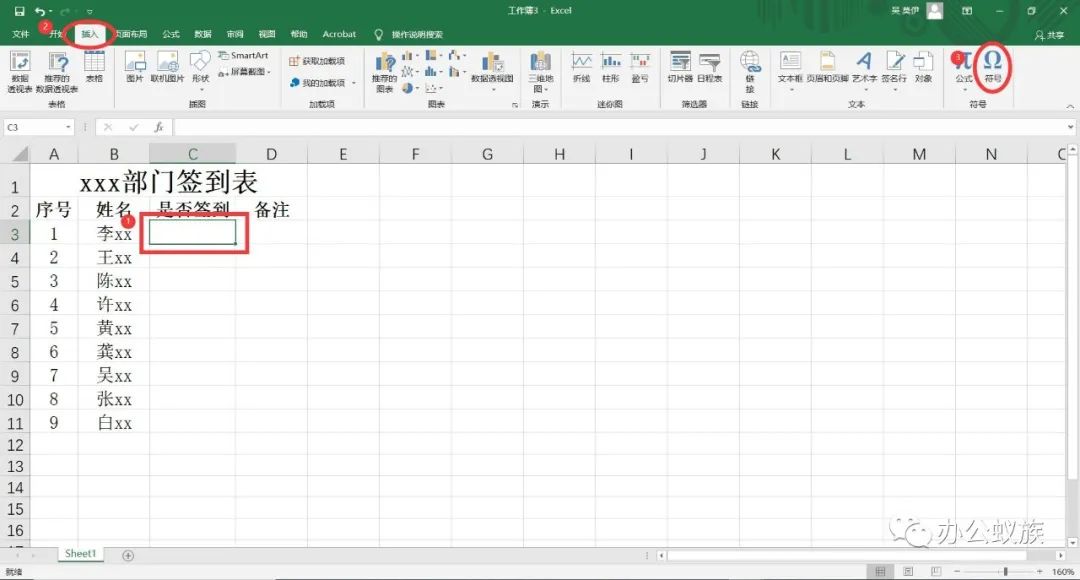
3.选择【字体】中的【Wingdings 2】即可看到带方框的打勾符号,点击插入即可。
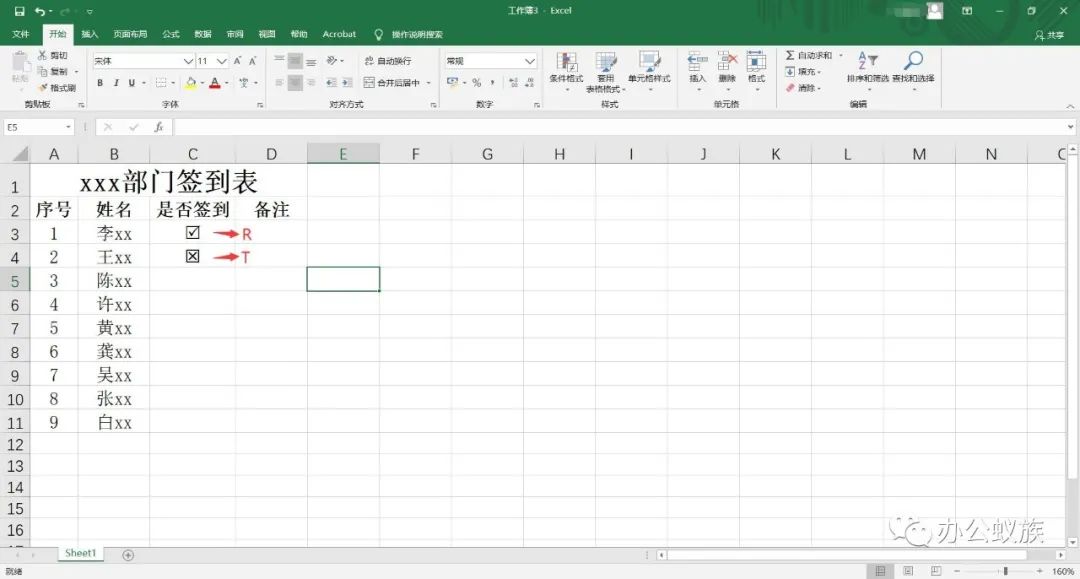
4.你可以任意复制粘贴填入,如果你觉得有些麻烦,可以接着往下看。
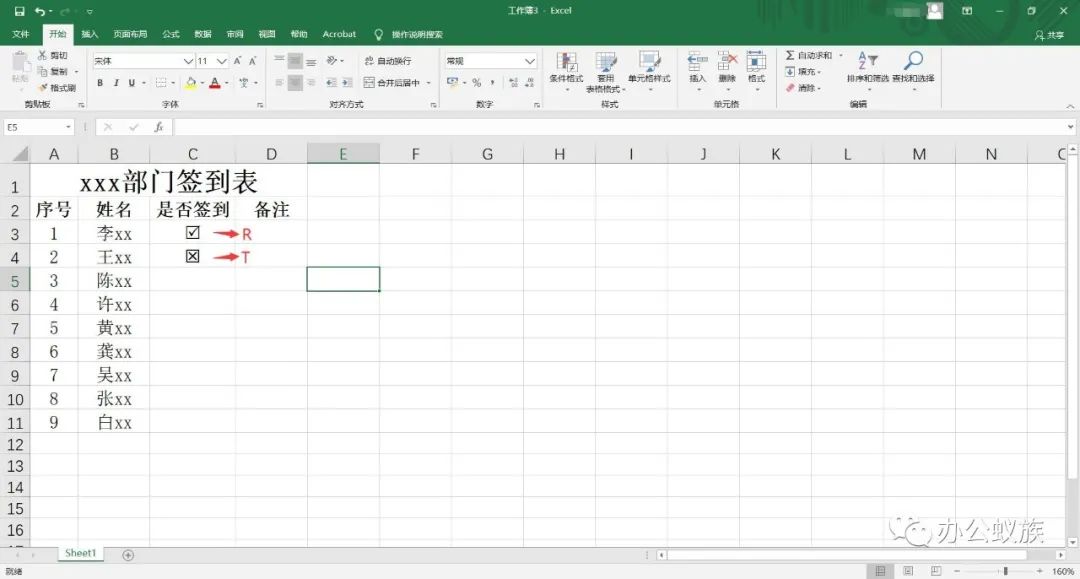
5.选中需要填入符号的单元格,选择字体【Wingdings 2】。
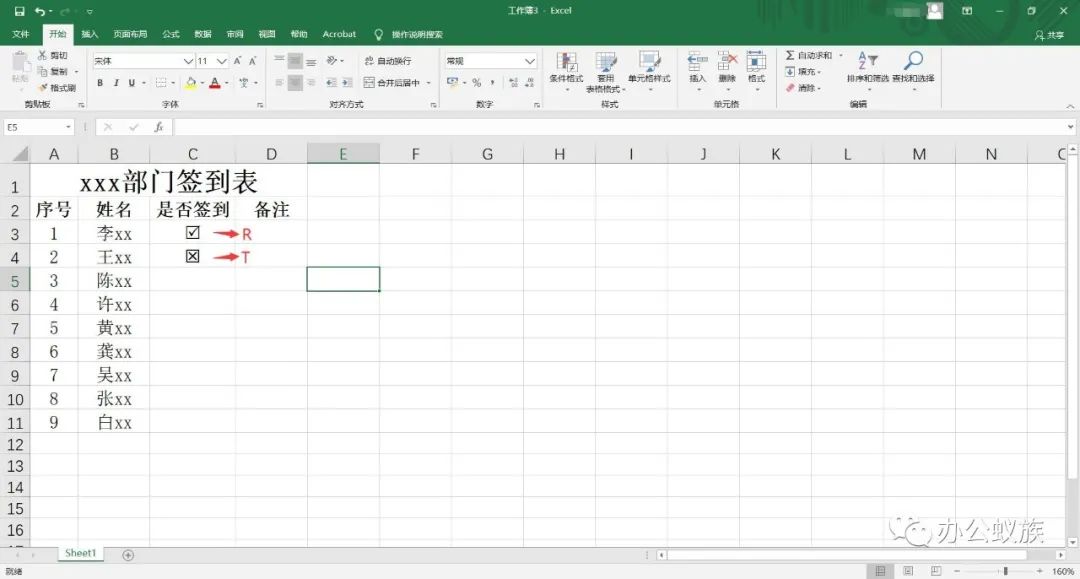
6.在设置好的单元格中输入大写【R】即可快速填入带方框的打勾符号,输入大写【T】则输入带方框的交叉符号。
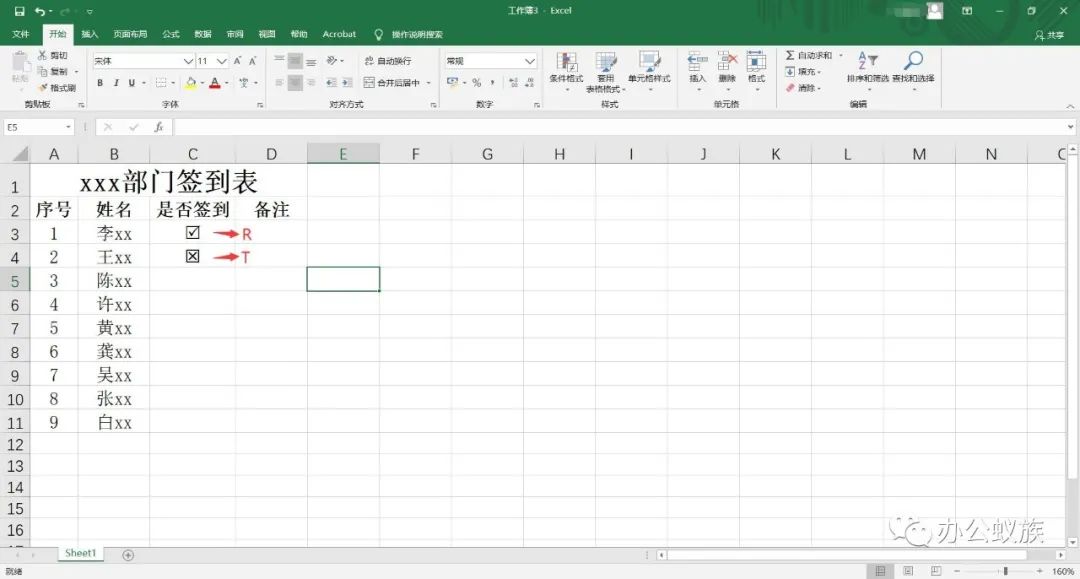
今天的分享就到这里啦,如果对你有帮助,可以分享给身边的人哦~想要了解更多办公软件的相关知识的话,可以留言告诉小编,或许下一篇就是你的专属解答篇。


END




长按二维码关注我们
亲爱的读者们,感谢您花时间阅读本文。如果您对本文有任何疑问或建议,请随时联系我。我非常乐意与您交流。







发表评论:
◎欢迎参与讨论,请在这里发表您的看法、交流您的观点。