作者:过期小孩一、计数1.条件计数使用示例统计A、B两个部门分别有多少人
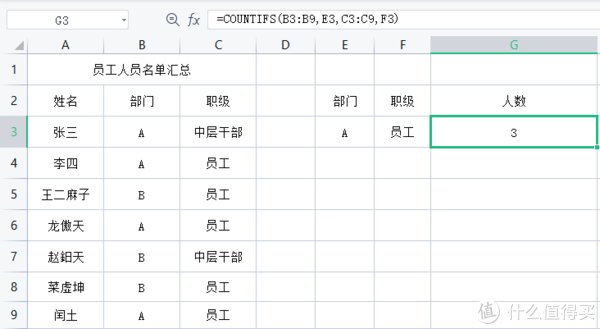
在F3栏输入:=COUNTIF(B3:B9,E3)B3:B9列里有几个满足部门是E3栏数值的项2.多条件计数使用示例统计A部门职级为员工的有几人
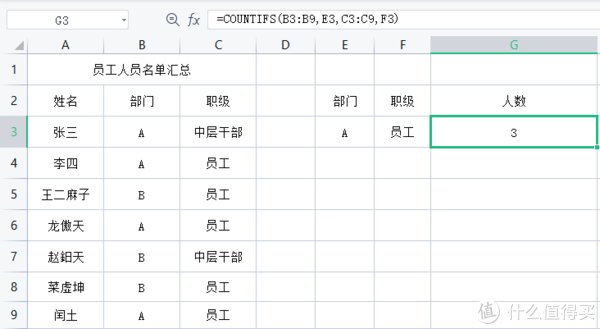
在G3栏输入:=COUNTIFS(B3:B9,E3,C3:C9,F3)B3:B9为条件区域1,E3为指定条件1,C3:C9为条件区域2,F3指定条件2,同时满足E3和F3的有多少个二、快捷合并多个单元格内容
使用示例合并部门与职级,如下图:
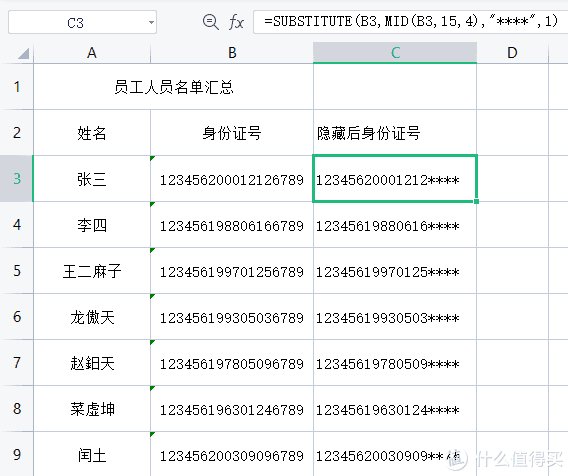
在需要合并的D3栏输入=B3&C3合并B3与C3三、根据身份证提取生日使用示例已知员工身份证,统计员工生日,如下图:
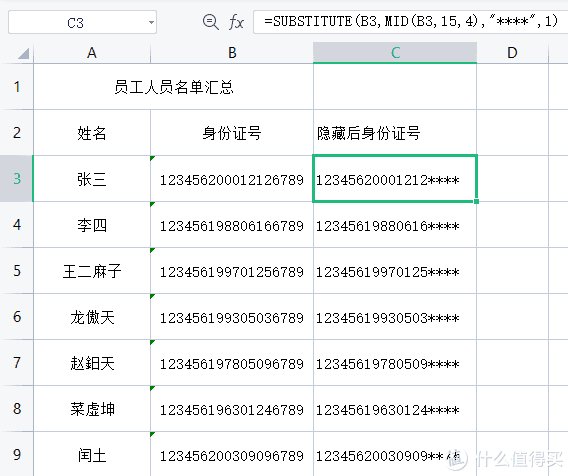
在C3栏输入:=TEXT(MID(B3,7,8),"0-00-00")先利用MID函数从B3栏的第7位开始提取8个字符,结果为:“20001212”,然后再使用TEXT函数将字符转换为日期样式:“2000-12-12”
四、隐藏身份证后四位使用示例:已知员工身份证号,需隐藏身份证号码的后四位,如下图:
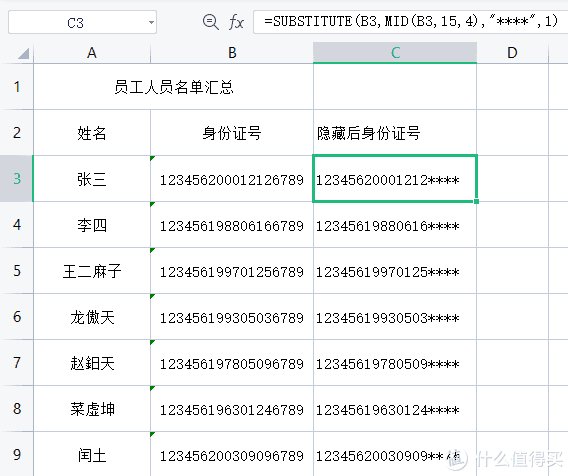
在需要输出的C3栏里输入:=SUBSTITUTE(B3,MID(B3,15,4),"****",1)先使用MID函数取得B3栏身份证号码中的第15位以后的4位,再用“****”替换掉这部分内容查看文章精彩评论,请前往什么值得买进行阅读互动。
亲爱的读者们,感谢您花时间阅读本文。如果您对本文有任何疑问或建议,请随时联系我。我非常乐意与您交流。







发表评论:
◎欢迎参与讨论,请在这里发表您的看法、交流您的观点。