
据不完全统计,本次拖更长达100天!(额这真的是巧合)自从暑假归来,一直在思索该写些什么(其实就是懒,不得不拖更)最后决定趁着大四,整理一下自己的思路,于是定了一个更新主题——对MS OFFICE操作的整理
。毕竟很多东西,不用就忘了,然而到了用的时候,就又死活想不起来。于是,我决定给老年痴呆的自己准备个备忘录,就叫:

NO.1 “挑个√,到底有多难???”

在大学经历里,难免要填一些奇奇怪怪的表:

还要求!提交!!电子版表格!!!很明显,这是一道送命的选择题,我到底该怎么在Word里打勾??说着麻烦,实际上还是挺简单的,这里给出三种方案。

首先我们要知道,没有框的“√”怎么插入。1.点击“插入”-“符号”下拉框-其他符号
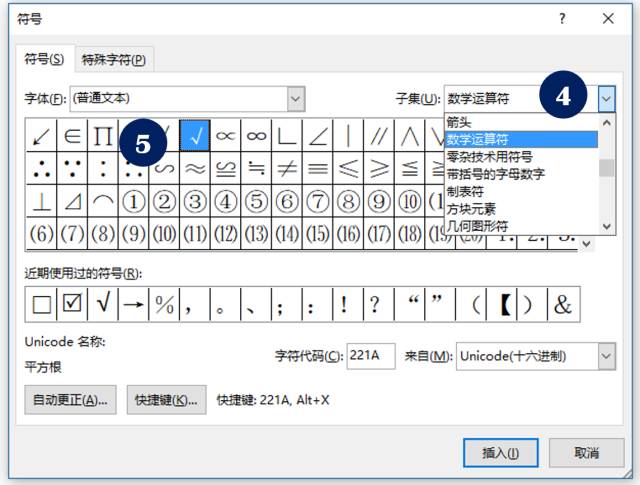
2.在弹出对话框“子集”下拉框-选择“数学运算符”-找到√-单击插入
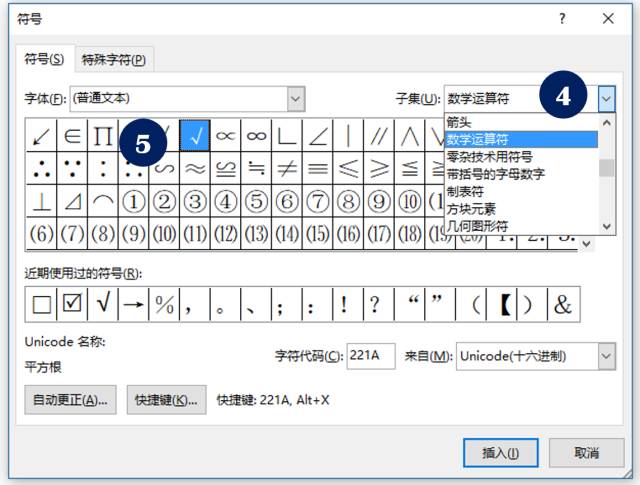
到这里我们就插入了一个裸露的对勾,那么如何给它打上框呢?
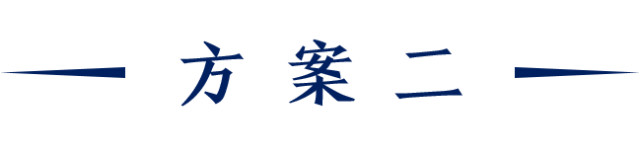
A1. 选中对勾B1. 点击开始选项卡下“字体”栏中的“字符边框”

得到一个细长的带框对勾『

』
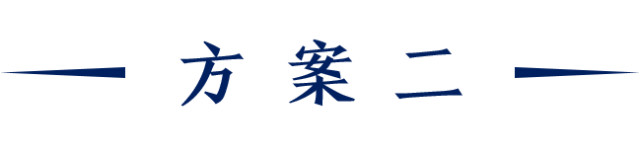
A2. 选中对勾B2. 点击开始选项卡下“字体”栏中的“带圈字符”C3. 在弹出对话框中“圈号”选择方框,确定
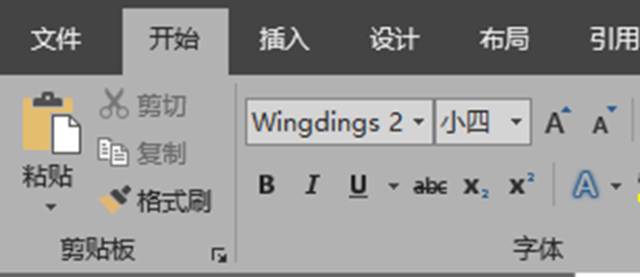
得到一个方正的的带框对勾『
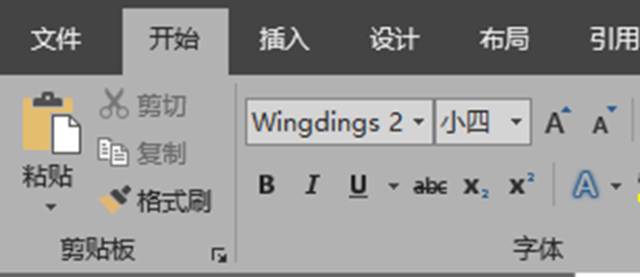
』
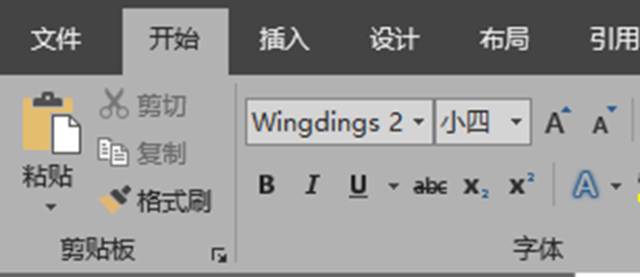
这个方案,根本不需要插入对勾,一共仅需两步A3.将字体设定为“Wingdings 2”B3.输入大写字母“R”
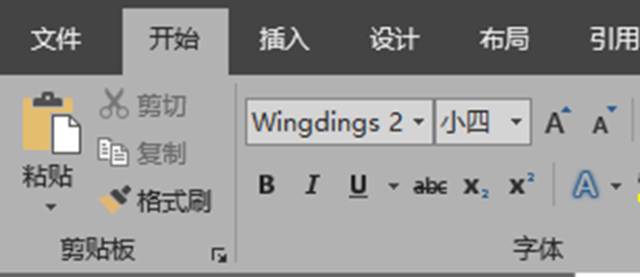
得到一个美丽秀气的的带框对勾『

』而我们输入的这个“R”,可以当做对勾代表的“Right”的首字母。最后,让我们对比一下三个方法的不同:
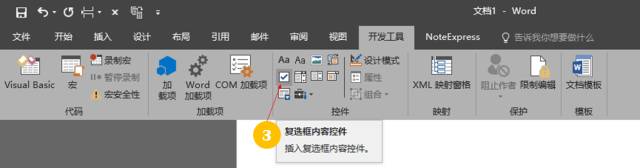
显然方案三胜出,然而到此并没有结束,我们有没有办法在通过在Word里进行一些操作,使编辑Word的人,可以一键打勾呢?答案当然是可以的,这就要用到Word的隐藏功能——开发工具中的控件。

第一步点击“文件”-“选项”,在弹出对话框中,点击“自定义功能区”,勾选“开发工具”,确定。之后,我们就能在选项标签中发现多了一个“开发工具”选项卡。
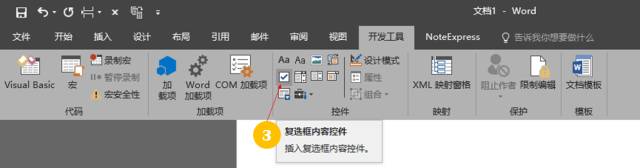
第二步点击“开发工具”-“控件”中的“复选框内容控件”,此时Word的工作区就会出现一个小方框,单击它,会发现在里面自动打了个“×”,这不是我们想要的打勾效果。故而,我们要重新设置下。
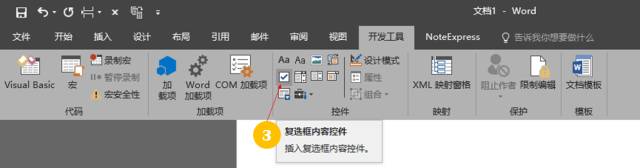
第三步点击“属性”,在弹出对话框中,“复选框属性”中,单击“更改”选中标记第四步在弹出对话框中,选择字体为“Wingdings 2”,选择带框对勾选项,依次确定。
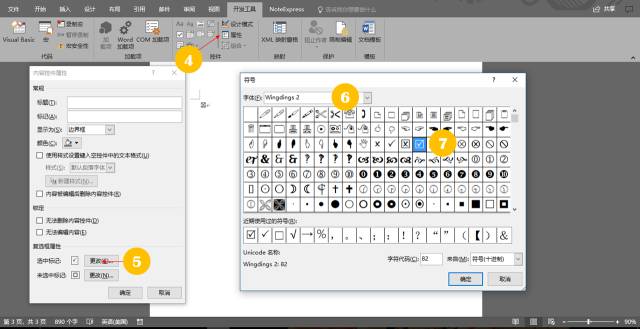
再点击方块就发现,随着点击的切换,可以自由在方框中打勾或取消。
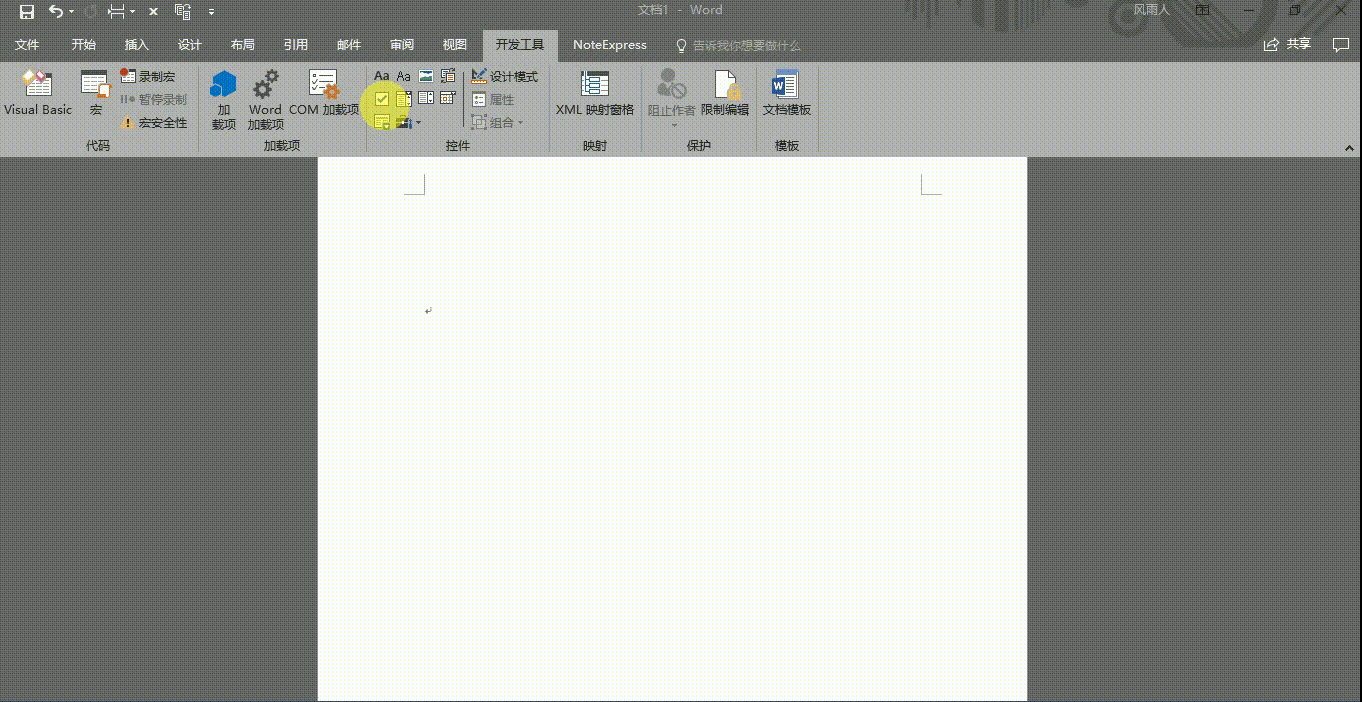
所以,在经历了被打勾折磨后的你,以后可以造福人类了!本期老年痴呆备忘录就写到这里,我是风雨人。下期(尽量)不拖更。最后,还有一个小问题到底是对“勾”还是对“钩”呢


亲爱的读者们,感谢您花时间阅读本文。如果您对本文有任何疑问或建议,请随时联系我。我非常乐意与您交流。







发表评论:
◎欢迎参与讨论,请在这里发表您的看法、交流您的观点。