作者:喜欢吃吃吃的菜菜购买理由:开学了对于我这种只有一个平板,却没有笔记本电脑的人来说是非常的不方便的,日常都是借别人的笔记本电脑使用,但是自己使用笔记本的场景却有及其稀少,大几千的售价也是很舍不得购买,唯一的用途也就只有写点word,或者是做个excel,恰好华为前一段时间发布了pc引擎,可以在平板上运行pc版本的wps,真的是超级的给力,这下子就省下了购买笔记本电脑的前了,只需要买一个平板键盘就可以搞定了!真的超级不错但是我看原装的键盘都要六七百,作为穷学生党实在是买不起,所以我就买了这款平替版本的蓝牙键盘,只需要一百多块钱就可以买,那么接下子就跟我一起来看看使用起来怎么样吧。
外观展示:
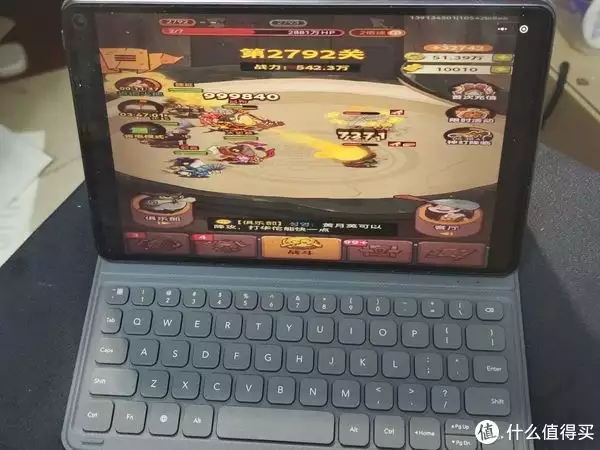
首先键盘采用蓝牙链接的方式,外形是采用平板保护套的样子去做的,这样子极大的增加了它的便携性能,日常携带或者是办公都是超级方便,颜色上是灰色的看起来还是比较多耐脏的,采用了纹理设计摸起来手感不错的同时不留指纹。
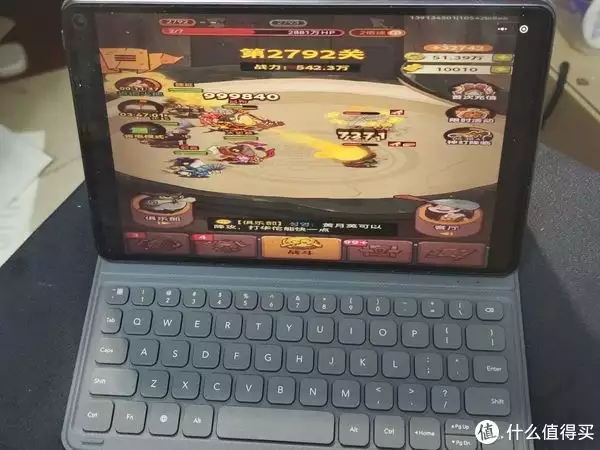
广告胆小者勿入!五四三二一...恐怖的躲猫猫游戏现在开始!×整个键盘上该有的东西都有,可以说是超级的方便只有小键盘没有,不过平板键盘似乎也用不到它,震哥哥键盘的布局跟一般的键盘是一模一样的,还是非常好用的,蓝牙连接只需要一键式设置就可以完成,使用起来非常的方便。
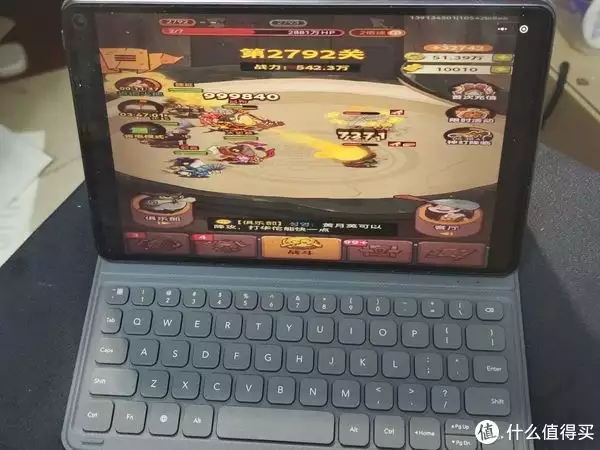
使用的时候可以把平板电脑给支起来,还是很好用很的,有一个固定的卡槽可以固定,这样用起来也是十分的稳定不乱晃。
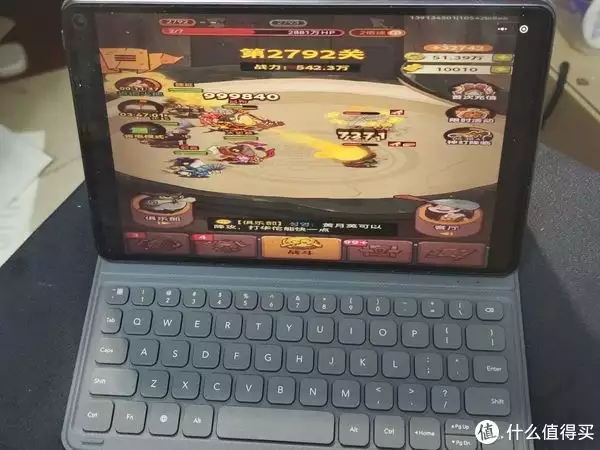
广告从秘书起步,十年内无人超越,以一己之力力挽狂澜成就一段传奇×整体颜值还算不错。
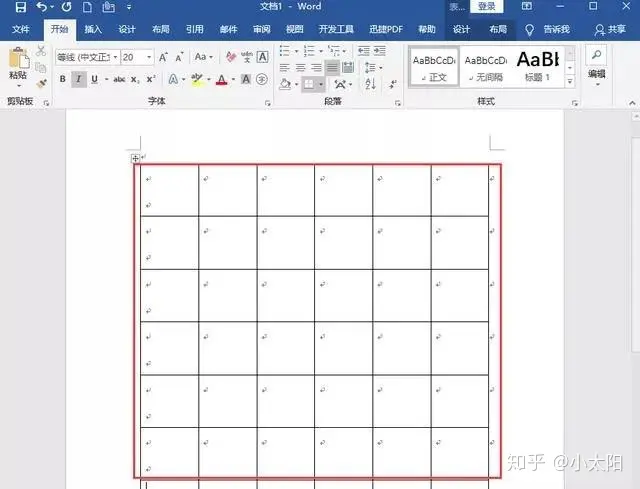
使用感受 : 打字手感其实一般,还是经常会按错键,因为每个键的大小都有一些偏小,用起来不算是太好用,但是续航还是挺不错的,现在到手用了一个星期还没有充电,可以说是让我十分的满意了!重量方面也是可以接受,大概300g左右,是一般保护壳的两倍重差不多,还是挺好用的。
总结:买它主要为了便捷,日常敲字够用就行,也不指望能有多好,就是一个替代品,现在看来还算满意,一百多块钱很不错!大家觉得如何呢?
亲爱的读者们,感谢您花时间阅读本文。如果您对本文有任何疑问或建议,请随时联系我。我非常乐意与您交流。







发表评论:
◎欢迎参与讨论,请在这里发表您的看法、交流您的观点。