人们经常去医院以不知道挂什么科而烦恼,有些病人不方便问又不好意思问在互联网医院中挂号且又不知该挂什么科,找什么类型的医生,这些不足,给患者带来了极大的不便,甚至可能严重耽误病情去医院看病该挂什么科?不知道该挂什么科我该问谁?
看到茫茫的排队就诊人群,心里绝望怎么办?医院内部结构复杂,我要去的科室在哪里?所有人都去咨询前台,前台压力大,患者也只能干着急,怎么办?种种不方便,种种浪费时间,该怎么办?智慧导诊系统:根据患者症状匹配挂号科室,匹配上科室后可直接预约挂号,从源头上解决以上问题。
系统概述:根据患者症状描述推荐挂号科室,并可展示相应的医疗信息,针对具体医院业务场景可接入科室介绍,专家介绍,门诊安排,就诊需知,科室位置等,患者选择科室后可直接完成挂号系统可应用于微信线上挂号、互联网医院、区域平台等场景中,解决了患者因医学知识缺乏,院内咨询不便所导致的医患资源错配的痛点,还能无缝集成挂号与在线问诊等业务,节省各种资源,同时满足医院智慧服务评级的诉求。
相关技术:技术架构:springboot+redis+mybatis plus+mysql+RocketMQ开发语言:java开发工具:IDEA前端框架:Uniapp后端框架:springboot数 据 库:mysql
移 动 端:微信小程序、H5系统介绍:1、选择年龄和性别,确认孩童、成人和老人,女性和男性2、选择人体正面或者反面,点击不舒适的部位,提交即可3、某些疾病若有再确定的地方,会让患者选择相对应的选项4、根据患者提供的信息,会根据情况提供相关建议,并最终推荐就诊的科室。
功能特点:01. 源码交付完全源码授权交付,可二次开发,根据实际业务进行扩展,并提供源码指导与部署服务、提供其他支持性服务02.医疗数据库核心:提供相关医疗大数据库,完美运行AI智慧导诊,可使用此数据延申其他有效服务。
03. 使用于各场景可扩展至H5、小程序、app等多端可各种复杂场景,手机、平板、医院一体机、电脑、并嵌入互联网医院系统连接医院挂号、问诊,集成未来趋势语音智慧导诊等,或做AI智慧导诊单独使用04.易扩展。
系统架构中各业务分层明确,系统服务支持多态性扩展,可随时进行系统升级优化扩展。
亲爱的读者们,感谢您花时间阅读本文。如果您对本文有任何疑问或建议,请随时联系我。我非常乐意与您交流。


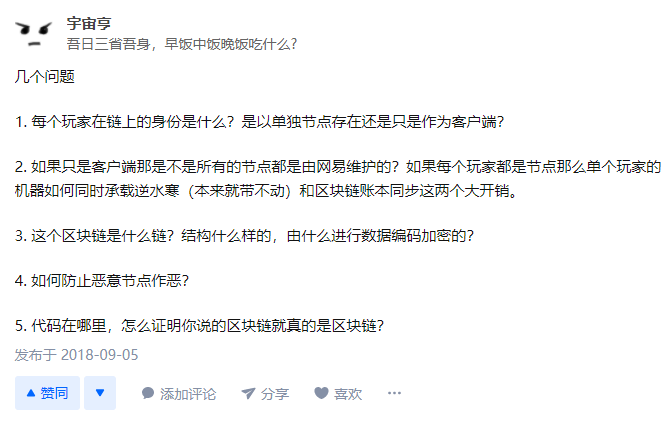

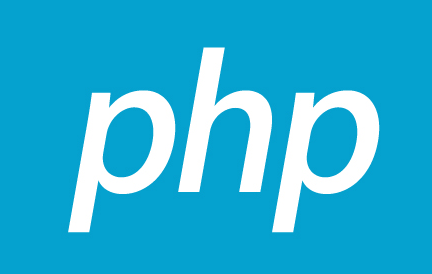

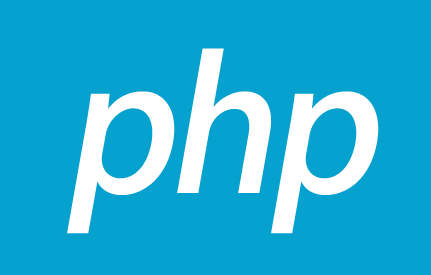
发表评论:
◎欢迎参与讨论,请在这里发表您的看法、交流您的观点。