
「极客头条」—— 技术人员的新闻圈!CSDN 的读者朋友们早上好哇,「极客头条」来啦,快来看今天都有哪些值得我们技术人关注的重要新闻吧整理 | 梦依丹出品 | CSDN(ID:CSDNnews)一分钟速览新闻点!。
Apple Store 上线微信小程序腾讯 QQ 小店小程序 7 月 15 日停止服务,入口按钮已经消失科大讯飞:下半年 all in 星火大模型百川智能发布 Baichuan-13B工信部通报 31 款 App 侵害用户权益
谷歌自研芯片秘辛首次曝光Twitter 搜索屏蔽 Threads 链接iOS 16.5.1 致部分网站无法访问,苹果紧急撤回更新谷歌 AR 系统负责人离职:因开发方向飘忽不定黑客要价 10 万美元出售雷蛇源代码等数据,官方回应正调查中
Transformer 论文共同作者将离职 GoogleBcachefs 文件系统未能合并到 Linux 6.5 内核国内要闻Apple Store 上线微信小程序Apple Store 官方在线商店在微信小程序上线。
此前,Apple 已在微信生态内通过公众号、视频号等渠道与用户互动现在,用户可以通过小程序获取最新信息并购买全线 Apple 产品,包括 iPhone 14 系列、iPad 和 Mac 等腾讯 QQ 小店小程序 7 月 15 日停止服务,入口按钮已经消失
根据官方消息,由于业务调整,自 2023 年 7 月 15 日起,QQ 小店小程序将停止运营,群带货机器人功能将下线,QQ 小店注册及小店带货 / 自购等相关服务将关闭,7 月 15 日前带货产生的相关收益仍会如期进行结算下发。
“QQ 小店”是 QQ 的电商带货产品,号称“零成本开店、享百万优质货源、轻松带货赚取佣金福利”(鞭牛士)科大讯飞:下半年 all in 星火大模型在科大讯飞举行的投资者说明会上,公司董事会秘书、副总裁江涛对星火大模型商业落地以及研发投入等问题进行了解答和说明。
当前认知智能大模型带来人工智能产业全新机遇,讯飞会保持对科技创新的定力和在关键战略方向上的坚决投入江涛表示,「下半年公司会 all in 大模型,在继续加大研发投入力度的同时,我们会加快星火大模型的商业落地,加快大模型的自我造血,保障公司有稳健的现金流」。
百川智能发布 Baichuan-13B7 月 11 日消息,搜狗创始人王小川创办的百川智能正式发布参数量 130 亿的通用大语言模型 Baichuan-13B-Base、对话模型 Baichuan-13B-Chat 及其 INT4/INT8 两个量化版本。
Baichuan-13B 中英文大模型集高性能、完全开源、免费可商用等诸多特点于一身,是目前所有 33B 以下尺寸开源模型中效果最好的可商用大语言模型在国外已建立起闭源及开源大模型完整生态的背景下,弥补了国内高品质开源商业模型的不足。
工信部通报 31 款 App 侵害用户权益近日,工信部发布公告称,组织第三方检测机构对群众关注的休闲娱乐、实用工具、出行服务等移动互联网应用程序及第三方软件开发工具包进行检查,结果发现 31 款 App 存在侵害用户权益行为。
经梳理通报后发现,工信部通报的 31 款 App 中,有诸多知名产品,包括北京公交、酷安、保卫萝卜 4、中华万年历等,出现的问题大多为 App 强制、频繁、过度索取权限此外,超范围收集个人信息等也是常见的侵权行为。
(PChome)国际要闻谷歌自研芯片秘辛首次曝光The Information 记者通过采访前谷歌芯片高管、半导体分析师等分析出了谷歌完全定制版芯片「跳票」背后的三大原因,其中包括:团队协作不畅、缺少研发经验、投入产出比较低等。
早在十多年前,苹果通过为 iPhone 定制芯片 A 系列自研手机芯片走出了一条新路,谷歌就看到了另一种可能,于是想要效仿苹果为其 Pixel 系列智能手机研发定制芯片「Redondo」计划的前谷歌芯片高。
管称,谷歌迟迟未将自研的定制 Tensor 推向市场,一部分原因在于该公司在美国和印度之间划分和协调工作面临挑战Twitter 搜索屏蔽 Threads 链接7 月 11 日消息,尽管 Twitter 的新 CEO 一直在试图说服人们 Twitter 是无法被 Threads 取代的,但是公司内部似乎并没有那么自信。
一位开发者发现,Twitter 在搜索中屏蔽了 Threads 的链接虽然目前 Twitter 还没有完全屏蔽 Threads 的链接,用户在 Twitter 上发布一个Threads 的链接,还能正常显示。
但是正如开发者 Andy Baio 发现的那样,在 Twitter 上搜索它们就不行了,搜不到结果,有很多人报告了这种情况(IT之家 )iOS 16.5.1 致部分网站无法访问,苹果紧急撤回更新苹果公司早些时候发布了 iOS 16.5.1 安全响应更新,修复了一个正在被攻击者利用的安全漏洞。
不过苹果随后又撤回了该更新,原因似乎是 Safari 浏览器的一个微小改变导致了一些网站无法正常访问然而开发者 Aaron 发现,在 iOS 16.5.1 推送后不久,该更新就被撤回了他注意到有报道称,该更新导致了一些网站无法正常访问,包括 Facebook、Instagram 和 Zoom,这些网站显示它们不支持 Safari 浏览器。
有网友认为,这是因为用户代理在末尾添加了一个“(a)”,导致一些网站无法识别浏览器(IT之家)谷歌 AR 系统负责人离职:因开发方向飘忽不定据报道,谷歌增强现实(AR)操作系统团队负责人马克·卢科夫斯基(Mark Lucovsky)宣布离职,主要因为谷歌在 AR 方面的承诺飘忽不定。
谷歌经常会发起一些新的努力,然后在相对较短的时间内关闭它们仅在 2023 年,谷歌就终止了对各种服务和产品的支持(新浪科技)黑客要价 10 万美元出售雷蛇源代码等数据,官方回应正调查中7 月 11 日消息,雷蛇(Razer)发布简短推文,表示已着手调查数据泄露事件。
网名为 Nationalist 的用户上周六在暗网上发帖,称窃取了 Razer.com 的源代码、数据库、加密密钥和后端访问登录信息,要价价值 10 万美元门罗币(XMR)加密货币该帖子的发布者没有设置任何限制或排他性,这意味着任何愿意支付所需金额的人都将获得整个数据集。
可以看到显示了文件树、电子邮件地址、据称用于反作弊和奖励系统的源代码、API 详细信息、Razer Gold 余额等(IT之家)Transformer 论文共同作者将离职 Google参与撰写了开创性人工智能论文《注意力就是你所需要的一切》(Attention Is All You Need)的利昂·琼斯(Llion Jones)证实,他将于本月晚些时候离开 Google,并计划在休假后创办一家公司。
该论文于 2017 年发表,介绍了 Transformer 的概念,该系统可以帮助 AI 模型在它们正在分析的数据中锁定最重要的信息Transformer 现在是大型语言模型的关键构建模块这几年间,该论文的作者们创办了一些知名初创公司,其中包括为企业客户提供大型语言模型的 Cohere 和聊天机器人公司 Character.AI。
(澎湃新闻)程序员专区Bcachefs 文件系统未能合并到 Linux 6.5 内核Linus Torvalds 释出了 Linux 6.5 RC1,其中最引人瞩目的是 Bcachefs 文件系统未能合并到内核主线。
围绕 Bcachefs 的合并引发了激烈的讨论,以至于 Torvalds 说要每个人都冷静下来写时复制文件系统 Bcachefs 是在 2015 年宣布的,至今有近十年历史,它源自于名叫 bcache 的内核块层缓存,项目开发者希望能提供类似 XFS/EXT4 的性能以及类似 Btrfs 和 ZFS 的特性。
Linux 6.5 新特性包括新的 cachestat()系统调用,英特尔 Lunar Lake 音频相关的初步工作,USB4 v2 初步支持,弃用 SLAB 分配器、龙芯 LoongArch 架构支持 SMT 和 SIMD/Vector、AMD RDNA3 GPU 超频支持、改进 Btrfs 性能,等等。
(Solidot)观点
亲爱的读者们,感谢您花时间阅读本文。如果您对本文有任何疑问或建议,请随时联系我。我非常乐意与您交流。


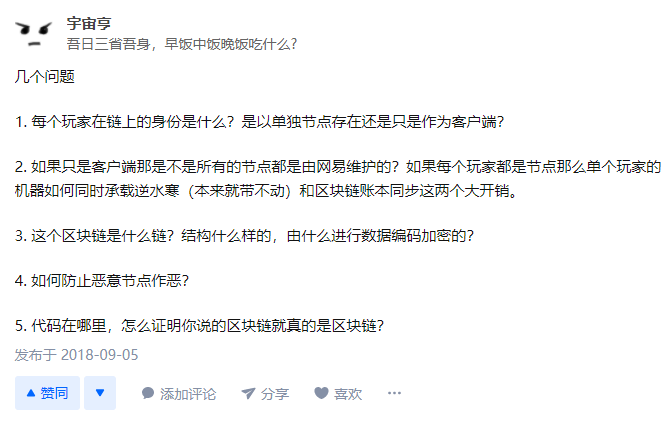

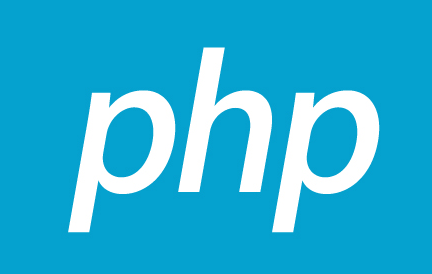

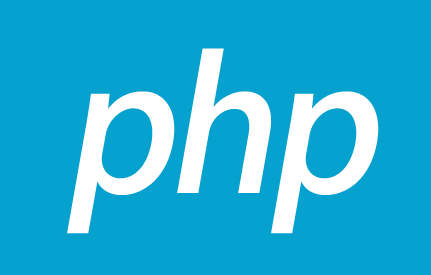
发表评论:
◎欢迎参与讨论,请在这里发表您的看法、交流您的观点。