目录:第一段市场前景,第二段套餐价格,第三段软件具体功能介绍,第四段恋爱话术宣传介绍,第五段图片前台与后台演示正在运营版源码购买Q:949499101 微信:aishen7989前台演示:撩妹恋爱话术安卓app下载:。
https://www.lanzous.com/i2zj2qj撩妹恋爱话术网页版:http://aq16.cn/已运营1年,年盈利百万,用户几十万,可月赚3到10万市场前景:根据民政部调查显示出来的数据显示,中国2018年成年人单身人口已达两亿,成年人独居人数也高达7700万。
可以想象我们身边到底还有多少人可能在几十年前已是孩子他爸的人了现在却还单身着一直到18年年末,一款APP通过抖音、快手等短视频平台着实火了起来,没错它就是赋予了众多恋爱技巧和话术于一身的恋爱助手-恋爱话术库APP。
如上述所说,中国现在的单身人口很庞大,是个赚钱的切入口,我们正在运营的 通过整套程序成功运营1年,年盈利百万,用户几十万,月赚3到10万也有一些嗅到商机的人直接在淘宝出售VIP用户权限,一个月盈利35-50万之间。
为此,我们专门为你提供了全套恋爱话术库程序,包含了微信小程序,网页版,苹果安卓APP等都可以完美运行,包你上手即可运营,最快当月即可回本赚钱套餐价格:恋爱话术底部两栏版本套餐1:2019年恋爱话术普通版本,底部两栏目,包含恋爱话术和聊天实战两个大类的,采集插件,带官方支付插件。
3000元(包含网页版,安卓app版)(小程序另加1000元)恋爱话术底部两栏版本套餐2:2019年恋爱话术普通版本,底部两栏目,包含恋爱话术和聊天实战两个大类的,采集插件,带官方支付插件7000元(包含网页版,安卓app版)(小程序另加1000元)。
恋爱话术底部四栏版本套餐2:2019年恋爱话术高级版本,底部四栏目,包含恋爱话术和聊天实战和恋爱教程,采集插件,带官方支付插件10000元(包含网页版,安卓app版)(小程序另加1000元)恋爱话术底部四栏版本套餐4:2019年恋爱话术至尊版本,包含恋爱话术和聊天实战和恋爱教程,自动采集插件,带官方支付插件,带第三方支付插件(更稳定),采集插件,自动百度seo插件,20000元(包含网页版,安卓app版)(小程序另加1000元)。
ios苹果手机如何使用:ios端如果要使用,可用网页,可用轻云,可链接到公众号所有版本免费三年维护网站源码,手机安卓APP,小程序 ,运营版源码购买Q:949499101微信:aishen7989已运营1年,年盈利百万,用户几十万,可月赚3到10万
运营版本功能介绍:撩妹恋爱话术安卓app下载:https://www.lanzous.com/i2zj2qj撩妹恋爱话术网页版:http://aq16.cn/网站app采用混合模式,拥有更快的速度,和更快的软件更新方式,承载千万级的用户数量,运营中进行优化修改一年多,更利于百度收录,更利于用户体验感。
软件网站app前台:1.首页:撩妹恋爱话术:分为6个大栏目,以及每个栏目下超过10个以上小栏目,其中包含4万条以上话术,可添加2.聊天实战:100条以上聊天截图,包含小哥哥和小姐姐的认识聊天约会截图3.上千的教程文章,文章类目数十个可添加。
4.个人中心:登录页面引导对方注册账号包含会员在线升级并自动开通,私教课程介绍,客服联系方式,修改密码,订单列表功能:关键词系统:采用百度的智能搜索技术未开通会员情况下,只可以看部分话术,每个栏目的前五条,搜索功能没有开通会员后精准。
分为五个会员等级,不同的等级的会员,可以查看的类目不同后台:一1.网站栏目:网站的大类目,小类目,以及话术,可更改类目和话术的权限,进行调整类目和话术,以及删除2.收集搜索关键词系统:采用智能AI收集用户习惯,智能收集用户的搜索词汇,判断用户的喜好以及更新话术词库。
3.模块管理系统:可另外定制插件,进入无缝插入系统二4.文件管理器:通过网站可直接进行文件管理,进行修改文件的存放路径5.广告管理:暂时性网站软件采用无广告模式,具有良好的体验感,也可以自己添加,已经去除并屏蔽移动联通电信的运营商广告恶意插入。
6.友情链接:可在主页进行链接你的其他产品7.百度主动推送:主动推送到百度搜索引擎,让你的网站app更快的收录,自动seo优化8.百度结构化数据:让你的网站app更有条理结构,主动索引到百度搜索引擎,自动seo优化。
9.网站app安全助手:随时进行检查你的网站app的安全,进行防止恶意攻击10.采用第三方支付方式,市面上的可以进行个人官方支付的方式,自动收款到你的账户,自动到账你的银行卡和支付宝,有微信和支付宝的支付。
不需要任何挂机软件11.第三方提升收录工具:新文章自动推送到百度搜索引擎,自动ping百度搜索引擎,自动seo优化12.第三方云采集系统:可进行通过关键词和网址进行单篇采集,也可以使用采集定制采集规则,进行自动采集并更新文章,还可进行伪原创发布,更利于百度收录。
三13.会员管理:最快的会员管理系统,流畅度爆表,用户登录名字,用户会员等级,用户登录时间,用户登录ip,剩余会员天数,都可进行修改14.会员等级设置,可以进行添加15.会员等级的价格设置,会员期限的管理。
16.消费订单的统计,可查看每天的消费情况,以及哪些客户消费,定时维护老客户四17.模板管理:可进行定制化模块和模板让你的二次开发更方便五18.系统基本设置,可进行设置全局的各种设置,以及网站以及app的关键词优化,等等设置。
19.可进行多管理员模式进行管理,可以设置各个管理员的权限20.各种网站的设置,以及防止丢失,安全设置,病毒扫描,系统错误优化,备份管理21.支付接口的设置,可采用多种支付方式后台话术库的目录,最完善的系统,没有任何bug,防各种攻击,承载千万级数量。
恋爱话术宣传语介绍撩妹恋爱话术app,里面有超过4万的恋爱聊天话术,花式套路小哥哥、小姐姐,练就三寸不烂之舌,各种各样的恋爱技巧,还在为不知道怎么聊天而感到尴尬、冷场吗?开场白、声情并茂,铸就你的约会恋爱技巧,是一款休闲趣味应用,对于什么的都有帮助,各种恋爱话术、惯例以及连环管理等,里面又分为搭讪开场白、表情话术以及幽默聊天等等,分类超多,而且可以进行复*制,还有名人名言佩文。
撩妹恋爱话术特色:1、不用再为自己内向不会聊天担心了,四万余条话术帮你;2、分类非常的详细,各种恋爱话术、惯例以及连环管理等;3、大类里面还有详细的小分类,没有广告,休闲有趣,好玩的应用恋爱话术不用记,如果追女生没有话题以及遇到不懂的聊天,只需搜一搜话术就可回答轻松搞定,每个问题至少找到十个满意的答案。
亲爱的读者们,感谢您花时间阅读本文。如果您对本文有任何疑问或建议,请随时联系我。我非常乐意与您交流。


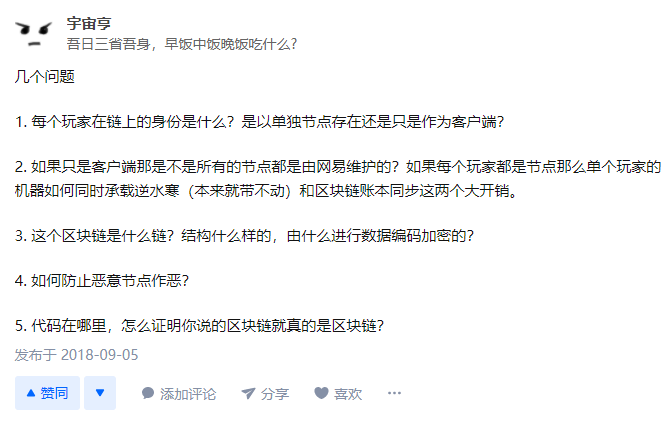

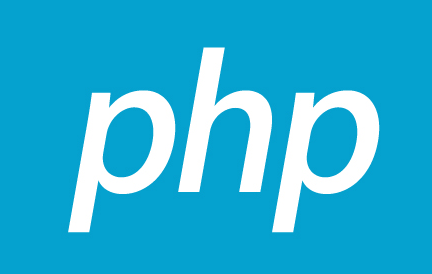

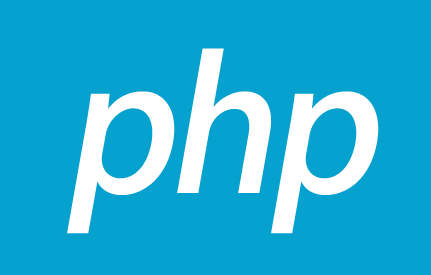
发表评论:
◎欢迎参与讨论,请在这里发表您的看法、交流您的观点。