18年了,你的目标有没有又进一步呢?记得17年上半年还有人讨论说小程序要不要做?对于新鲜事物,有人说注定有一批人会成为炮灰而我相信一直早布局,深投入的那批一定是赚得盆满钵满其实炮灰到哪里都是炮灰你说是不是?
细心点都能发现小程序的功能越来越贴近我们的生活了2018年必定是微信大力发展小程序的一年总想当风口上的猪大赚一笔的或者寻找创业项目的看好了小程序赚钱的几个方向1, 小程序的开发这个没有什么好说的,技术开发是基础。
目前来说最赚钱的就是小程序的开发公司凭什么说能赚钱呢?很简单参照微信公众号刚兴起的时候,各种服务公众号的功能插件都赚钱了比如:三级分销、微店、微信涨粉、微信游戏等能借着公众号的风口赚大钱,必定也能借着小程序的风口赚钱。
自己有技术或组建技术团队。从源头上实现赚钱。2, 盗版小程序
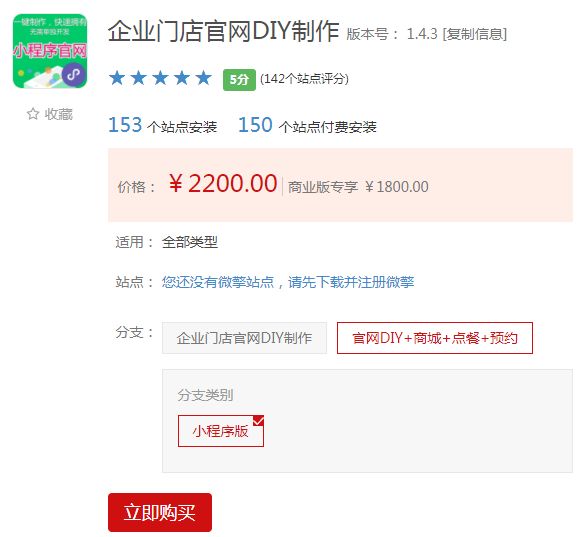
看到淘宝上层出不穷的盗版源码就知道,有这么一群人就是靠盗版生存还有的程序员对获得的盗版源码进行二次开发和优化据说每个月能赚小一百万有句话是这么说的:处于风口的新兴事物,它永远比你想的要赚钱比传说中的更赚钱。
盗版就一定不好吗?事实是有的盗版源码在功能上超越正版。比正版更好用,用户为什么不用呢?3,DIY小程序。
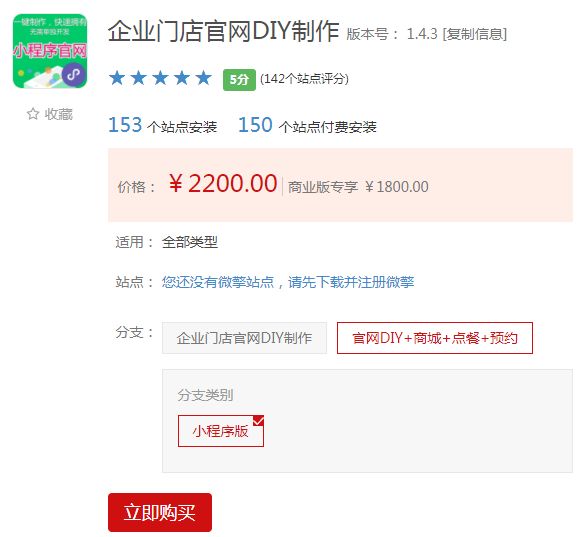
什么意思呢?就是自己都能制作修改排版布局的小程序购买源码只用花一次的钱,但是通过这个源码可以做出无数个小程序30分钟就能做出来1个太暴力了开发一款小程序卖几千上万这种DIY小程序一般只要一两千甚至几百这其中就是无限的利润空间。
可以做官网,可以做商城……
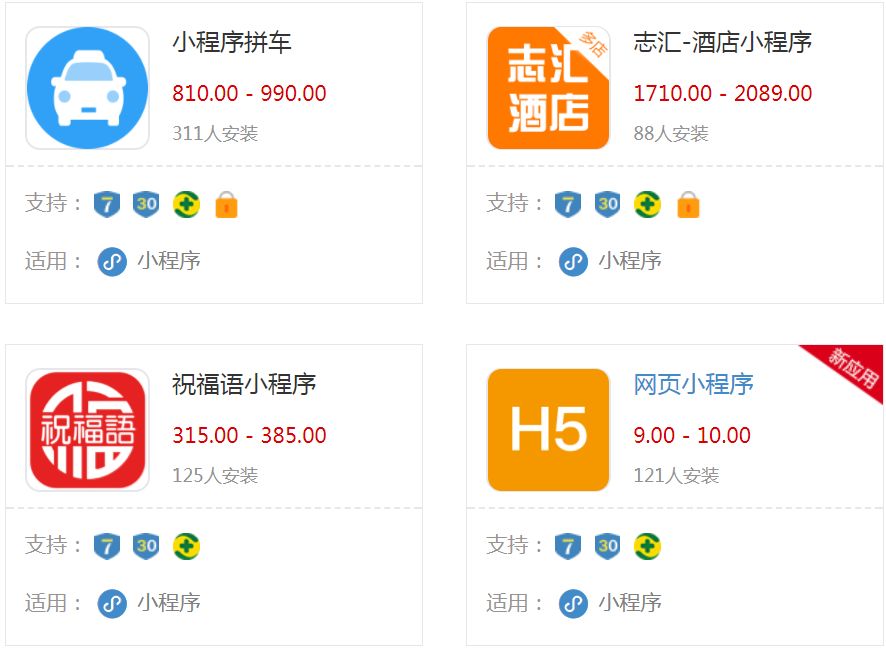
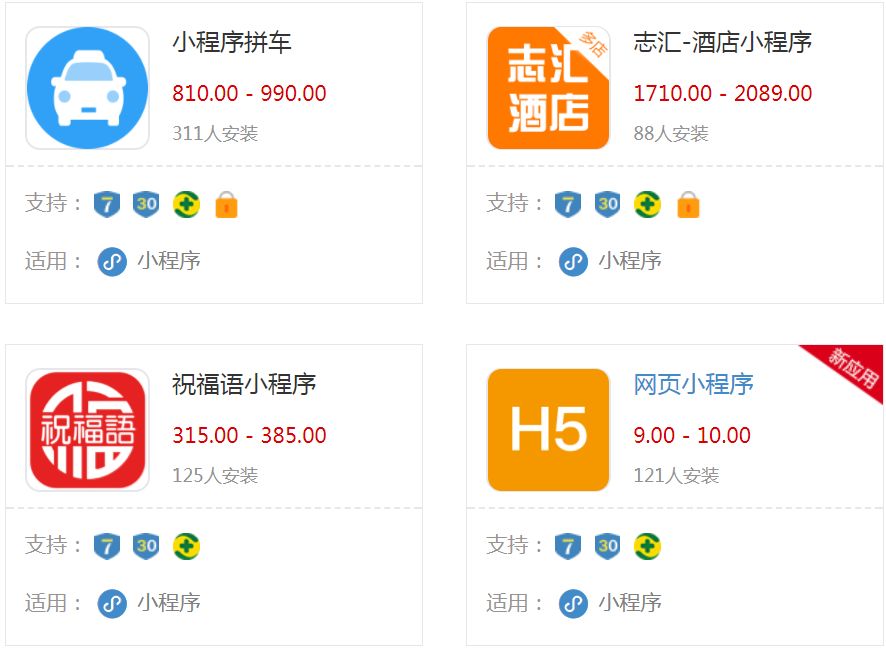
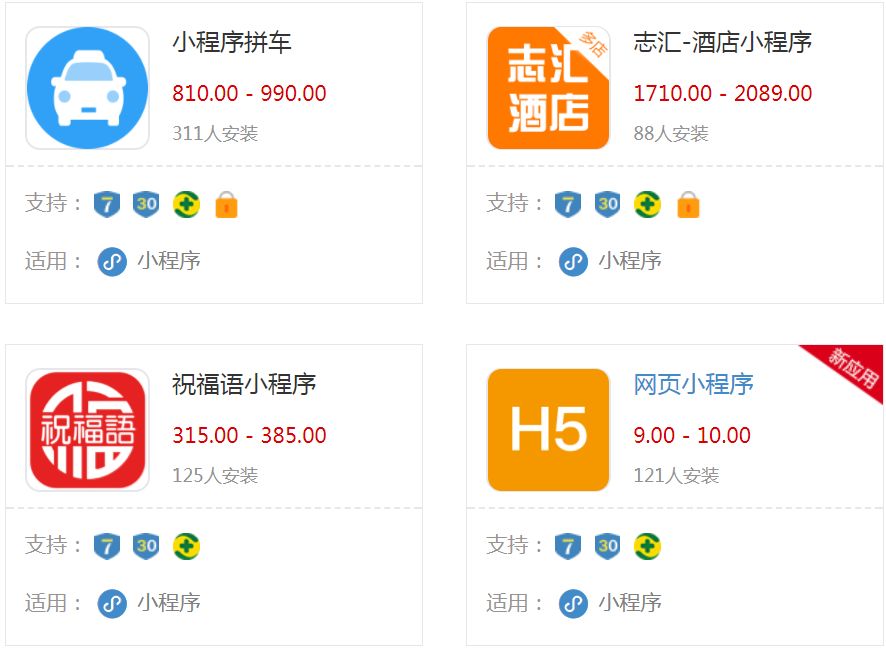
小程序商城、小程序交友、小程序网站、小程序分销、小程序淘宝客……所有这些功能技术早就已经能实现并解决了没有技术也能暴利玩赚小程序一次性的购买,简单操作后就可以制作出各种功能的小程序再出售给想运营小程序的企业和个人,赚取暴利。
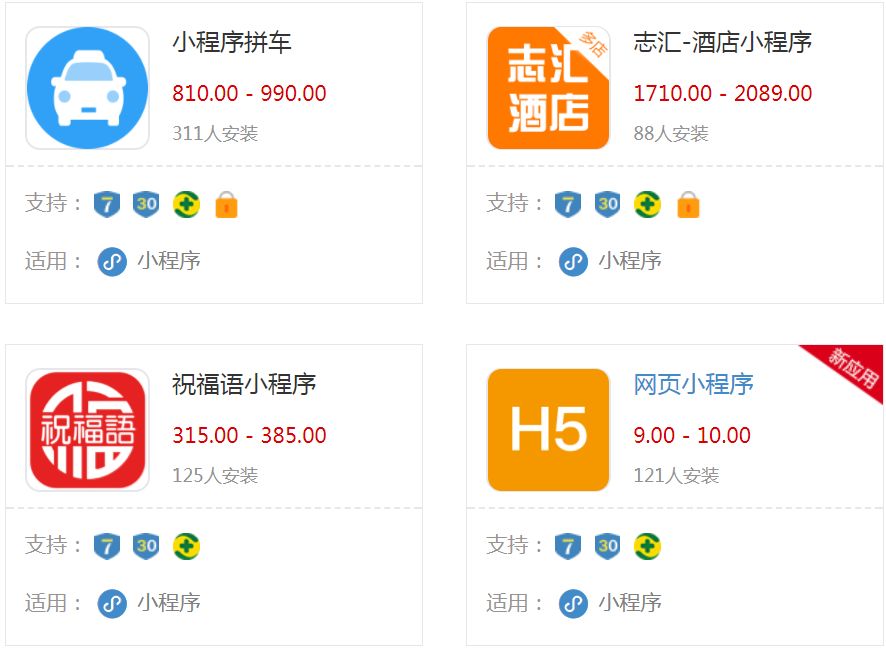
其实小程序发展远比你想象的快各行业的小程序都层出不穷赚钱的早就开始布局撒网并深入研究了等你反应过来时候,人家早就赚钱了所以还是那句话,赚钱的人永远都赚钱真是干一行赚一行4,搬运小程序还有哪些类型的小程序没人做呢?。
寻找市场空白其实小程序就是代替了某一部分APP的功能再代替了某一部分公众号的功能道理弄清楚了,一个个挖也能挖出来举一个例子感兴趣的可以深入研究赚钱了记得告诉我手游!大家都知道游戏赚钱那把火热的游戏直接搬运到小程序上来呢?。
小程序本质上是H5。因此很多小游戏都是可以稍微改动搬运到微信小程序上的。比如曾经风靡一时的2048等小游戏。
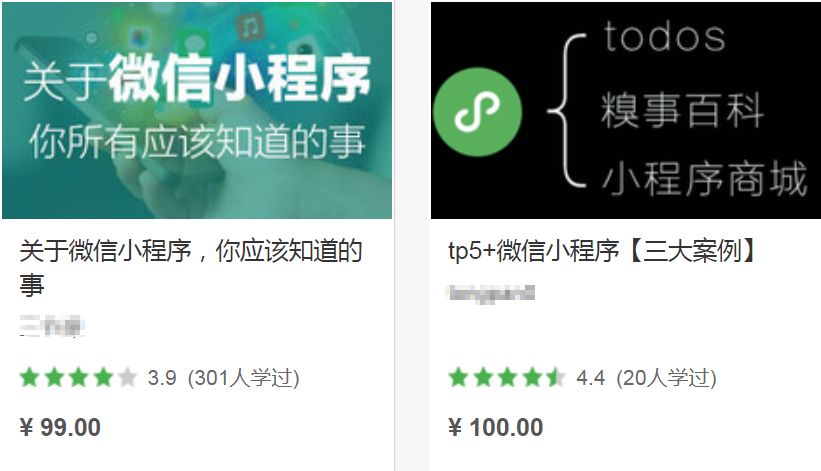
我自己不玩游戏,也只是注意过几款只是给一个思路所谓的搬运也只要有技巧的搬运,如何避免版权问题都是有窍门的5,小程序相关的技术、运营培训既然小程序发展如此迅猛,都想跟着赚钱那就带着大家一起赚钱搞培训!
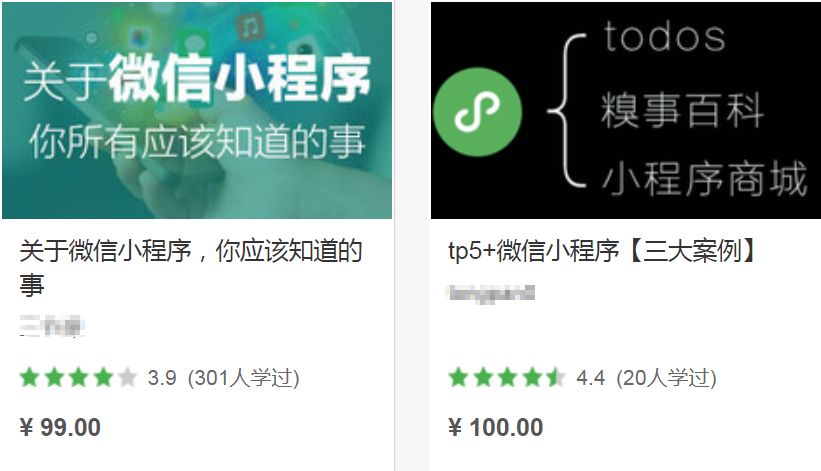
不管是技术的培训,还是只是简单的小程序的趋势分析、布局等。赚钱效果都不错。本文编号:43任何问题随时问我。个人微信号 94039030“盗与道”专注兼职创业,网络赚钱。
亲爱的读者们,感谢您花时间阅读本文。如果您对本文有任何疑问或建议,请随时联系我。我非常乐意与您交流。


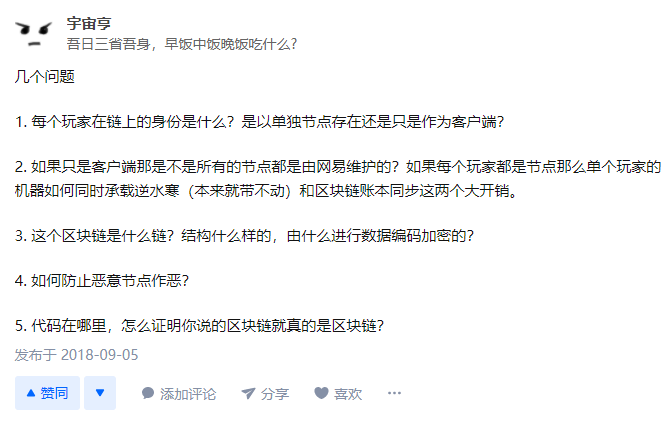

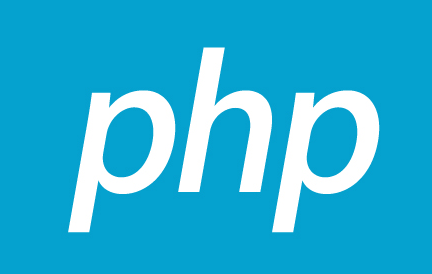

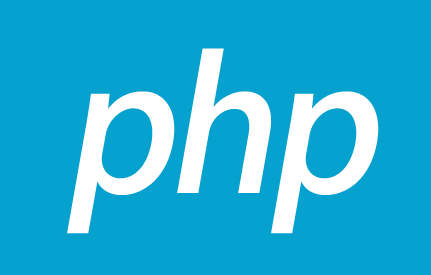
发表评论:
◎欢迎参与讨论,请在这里发表您的看法、交流您的观点。