中国青年报客户端讯(王畅 中青报·中青网记者王烨捷)记者日前从上海市浦东新区人民检察院获悉,该院近一年内陆续办理了多起涉及某网约车平台“诈骗案”,共涉及21名犯罪嫌疑人、虚假订单158单,造成网约车平台累计损失43万余元。
目前,多起案件经审查起诉后作出判决,涉案人员构成诈骗罪 “一些网约车司机认为刷单只是违规问题,被发现了最多封禁账户,却不知虚构订单骗取钱款,数额较大的,或已构成犯罪”承办系列案件的检察官告诉记者,网约车驾驶员实际上利用了网约车平台本身存在的多处运营漏洞。
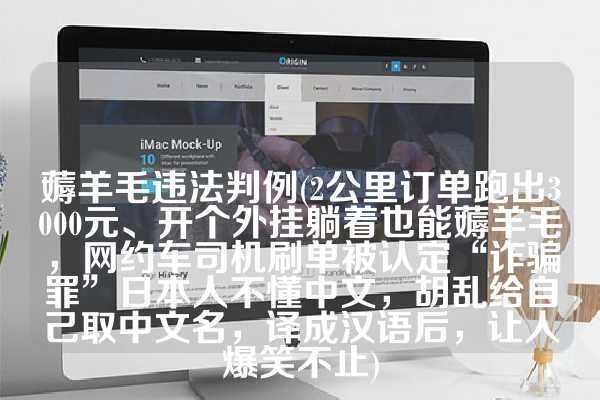
为此,检察院已向该网约车平台制发检察建议,建议该平台针对相关漏洞尽快整改 邵某是个网约车司机此前,他在浦东机场跑订单,与另一位司机闲聊时,说起自己要开车回一趟外地老家,等于空跑一趟订单对方给他支招称,自己可以帮助他下一单终点在老家的订单,“但我不跟你的车,其他事你不用管,到时自然有钱到账,你只需要分我三分之一费用就行”。
在前述司机的指导下,邵某在回到老家一周后,收到了网约车平台垫付的这单长途订单的钱这实际上是利用了网约车平台的一个明显漏洞不法分子用“僵尸账号”帮司机“打针”,冒充乘客建立虚拟订单却不支付车费,等待平台垫付费用。
手握大量“僵尸账号”的人可以远程为司机下单,行话称其为“针头”,事后与司机分成获利 尝到“打针”的甜头,邵某跑起虚假订单来愈发大胆了,开始频繁与这名司机合作刷单 这些订单在呼叫时都是短距离的小额订单,始终点都在邵某家附近,行程距离最远不超2公里,然而跑着跑着,小单就变成了大单。
邵某接单后,从起始点开启“空车自由行”,采用来回跑车甚至开往上海周边城市再返回上海的方式绕路,直到订单金额超过3000元才肯开至终点但根据平台的“一口价”政策,下单者只须支付智能算法计算出来的短程“一口价”即可,而司机多跑出来的约3000元费用,则由平台直接垫付。
邵某介绍,网约车平台在审核垫付近距离的订单金额时“方便快捷”,即使该笔订单的实际金额非常大,也会及时快速到账 在往后,邵某连绕路、小单变大单“薅羊毛”的活儿也懒得干了他不想每一笔订单都跑那么久了于是,他又从前述司机处购入了一个外挂神器——“小尾巴”。
只要将类似U盘的“小尾巴”插到手机上,并下载一款软件,即可模拟GPS行车轨迹操纵虚拟订单,司机不用出车,在家躺着也能“赚钱” 邵某不仅自己虚构订单骗取平台垫付费用,还为自己发展了“下线”,把这一“财富密码”介绍给了同为网约车司机的裴某和盛某,从二人的订单中收取三分之一作为提成。
检察官告诉记者,在长达两年的时间里,网约车平台从未向其核实过这些虚假订单直到去年,该网约车平台经大数据筛查后才检测到上海存在几十笔异常大额订单,并向公安机关报案 目前,犯罪嫌疑人邵某等均已主动向网约车平台认错,并积极退赔全部违法所得。
法院均已作出判决,以涉案人员构成诈骗罪定罪处罚 针对检察机关重点提及的“防治灰色外挂软件的技术漏洞”问题,前述平台回应称,目前已针对市面上现有作弊外挂搭建完整的识别体系,同时整合外挂代码,有针对性地进行反制。
检察官提醒广大网约车司机,对“刷单”问题要引以为戒,通过合法劳动取得报酬是每个劳动者应当遵循的底线,“那些不劳而获的捷径,连接的是犯罪的牢笼”。
亲爱的读者们,感谢您花时间阅读本文。如果您对本文有任何疑问或建议,请随时联系我。我非常乐意与您交流。







发表评论:
◎欢迎参与讨论,请在这里发表您的看法、交流您的观点。