大众网见习记者 吴雪莹 通讯员 夏营 济宁报道10月30日,济宁高新区接庄街道在驻地商业街开展“学习强国”平台线下推广志愿服务活动。
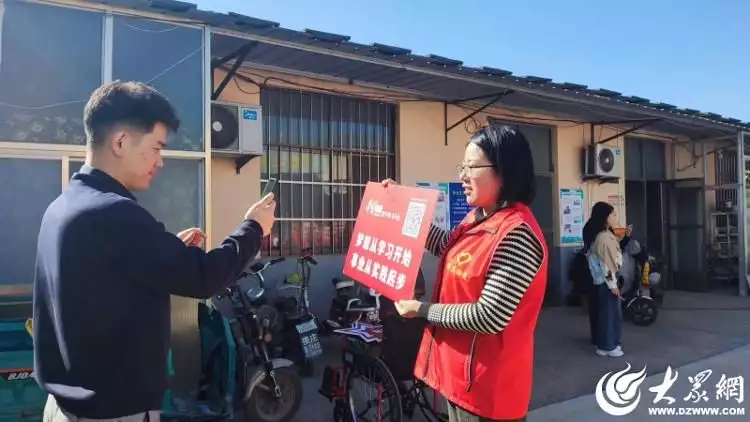
群众扫码下载学习强国App活动现场吸引了不少群众驻足围观,新时代文明实践志愿者通过摆放宣传展架、派发宣传页、现场讲解等多种形式,向群众介绍“学习强国”平台的安装和使用流程,详细讲解“学习强国”平台的功能操作,让群众进一步了解各栏目的特色和主要内容,引导广大居民群众积极利用“学习强国”平台在线学理论、长知识、增本领。
接庄街道将不断创新形式,继续加大“学习强国”学习平台的宣传推广力度,结合百姓宣讲、文化活动、惠民演出等各类新时代文明实践活动,持续开展宣传推广,鼓励居民群众积极注册使用,努力使“学习强国”平台家喻户晓,营造全民学习的良好氛围。
亲爱的读者们,感谢您花时间阅读本文。如果您对本文有任何疑问或建议,请随时联系我。我非常乐意与您交流。







发表评论:
◎欢迎参与讨论,请在这里发表您的看法、交流您的观点。