随着互联网的发展,建立一个外贸独立站已经变得越来越容易而在众多建站方式中,WordPress以其简单易用、灵活可定制的特点备受外贸人士青睐无需编程知识,只需借助WordPress的强大功能和丰富的插件,就可以轻松搭建一个功能强大的外贸B2C独立站,真的是广大外贸新手和中小商家的福音。
接下来本教程将带领你从零开始,逐步学习如何使用WordPress搭建自己的外贸独立站,即使你是一个完全的小白也能轻松上手什么是外贸独立站在开始之前,我们首先需要了解什么是外贸独立站以及搭建外贸建站要准备什么和外贸建站费用有哪些?外贸独立站是一个由外贸企业或个人自己搭建和管理的网站,用于展示产品、提供公司信息和吸引潜在客户。
与第三方平台相比,外贸独立站具有更高的自主性和品牌形象,能够更好地展示企业的专业性和信誉度此外,外贸建站还有助于分散风险,减少对外贸平台(如:亚马逊、Lazada等)的依赖,实现更自主、多渠道的可持续发展。
外贸建站要准备什么?搭建网站需要准备以下必备条件:域名:网站地址,例如 http://zhihu.com这样的选择一个与你的品牌和业务相关的域名网址确保域名简洁易记、易拼写,并且能够反映你的企业形象和定位。
关于外贸建站域名的选择请看《跨境电商建站:选择域名需要注意什么?》主机服务器:安装建站系统,存放网站内容的地方选择一个可靠的主机服务商来托管你的网站,主机的性能和稳定性对于网站的运行和访问速度至关重要建站系统
:选择一个适合外贸建站的内容管理系统(CMS),当下Shopify 和 WordPress 都是建立外贸站的热门工具主题模板:推荐使用 Astra、Hello 和 Kadence主题模板可以快速搭建网站的外观和布局,节省设计和开发的时间。
外贸建站费用有哪些?外贸建站费用主要由以下几部分组成域名费用:75元左右/年主机费用:900-1200左右/年,独享带托管的VPS主机,非虚拟主机主题费用:0元(Hello Elementor免费主题)。
插件费用:Elementor Pro 官方价格49美元/站点/年(≈340/年)WordPress:0(免费开源建站程序)为什么选WordPress搭建外贸独立站?相信你选择使用 WordPress 建站的话已经对其有所了解,当下市面上的主流建站平台比如。
Wix、Squarespace和Shopify等对比,WordPress的主要优势包括:灵活性和自定义能力更高自主托管,获得更大的控制权总体成本更低提供更多的设计和外观选择有丰富的SEO优化插件和工具2023 外贸建站教程:WordPress自建外贸独立站
第一步:购买域名主机在开始搭建外贸独立站之前,我们需要进行一些准备工作首先,选择并购买一个适合的域名,这将成为你网站的网址另外做跨境业务建议选择国外域名平台注册购买,推荐使用NameSilo平台它是目前性价比最高的国外域名注册商,新用户购买域名用优惠码:。
clvps可享一美元折扣,注册购买域名的详细步骤请看 NameSilo域名购买解析教程其次,选择一个可靠的主机服务器托管提供商,用来存储你的网站文件并使其在互联网上可访问对于做外贸业务来说主机服务器的选择当然首选国外vps主机咯。
因为面对是海外用户网站的访问速度非常重要,如果你选择的是国内主机那么国外客户访问网站的速度是非常慢的另外使用国内主机搭建独立站域名是需要备案才能上线的,非常费时又麻烦因此,我们强烈建议在外贸建站时使用国外主机。
另外主机又有虚拟主机和VPS服务器区分,如果是新手的话这里建议从虚拟主机开始会比较快因为使用虚拟主机的话WordPress网站环境都搭建好了VPS服务器的话请看快速搭建vps服务器网站虚拟主机和VPS的区别?不知道你有没有接触过品牌电脑和组装电脑(兼容机),VPS就等同于组装电脑,虚拟主机就类似品牌机,同样价格的组装电脑比品牌电脑性能要好很多,但是需要自己组装硬件和安装系统,品牌机插上电源开机就可以使用。
考虑到各个方面,WordPress主机首先推荐的是SiteGround,买一年只需 37.88 美元,性价比非常高首先,我们通过SiteGround主机优惠链接(比正常价格优惠73%)进入SiteGround官网,根据自己的需求选择合适的服务计划。
推荐GrowBig套餐,该套餐可以搭建多个网站
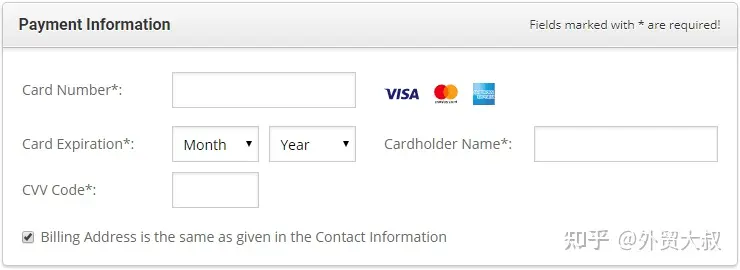
下面是不同方案之间的对比:SiteGroundStartUp 方案GrowBig 方案GoGeek 方案购买点击直达点击直达点击直达费用$1.99 美金/月$3.99 美金/月$5.99 美元/月网站数量
仅 1 个网站不限量不限量空间10 GB20 GB30 GB数据库不限量不限量不限量流量不限量不限量不限量访问量10,000/每月10,000/每月400,000/每月网站备份每天免费备份每天免费备份每天免费备份
Email免费免费免费网站搬家免费免费免费TIPS:如果你是新手的话,建议你只需要购买最便宜的「StartUp 方案」就可以了如果你的资金稍微充裕一点,那么最划算的选择我会推荐「GrowBig 方案」选好套餐并点击“Get Plan”进入下一步,按照系统提示添加你之前已购买好的网站域名。
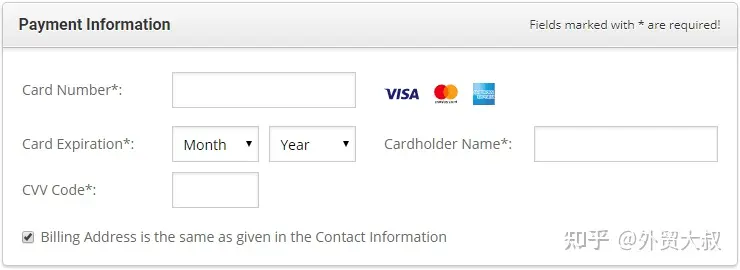
接着填写注册人相关信息等,付款信息、确认订单信息并付款,在注册过程中,需要提供个人信息和付款信息SiteGround提供多种不同的付款方式,包括信用卡、PayPal和银行转账完成所有步骤后,您将收到一个确认电子邮件,其中包含您的登录信息和链接。
另外,注册购买时,如果手机会收不到短信验证码有此类情况发生,可以选择语音验证码a. 填写账号信息,注册邮箱(Email)一定要准确填写(SiteGround会发送相关信息),密码(Password)自行设置即可。
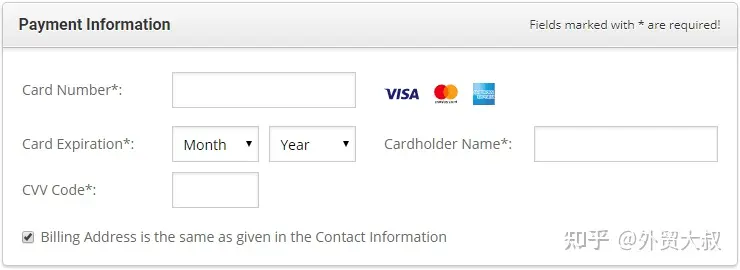
b.填写注册人信息,使用拼音分别输入带星号必须填写的相关信息:国家(Country),名字(First Name),姓氏(Last Name),城市(City),街道地址(Street Address),邮编(ZIP Code)及电话号码(Phone Number)。
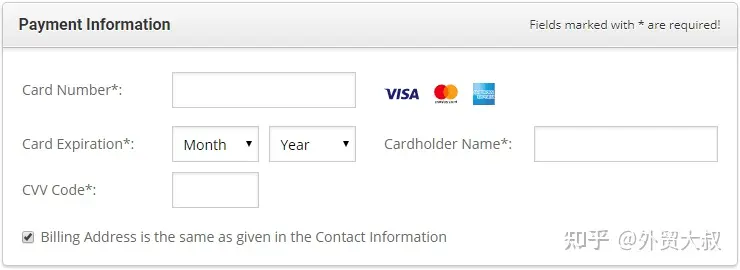
c. 填写付款信息,SiteGround主机默认支付方式为信用卡付款,使用信用卡付款依次填入信用卡的相关信息,包括信用卡卡号(Card Number),选择信用卡有效期(Card Expirration),卡主姓名(Cardholder Name)及CVV号码(在信用卡背面)。
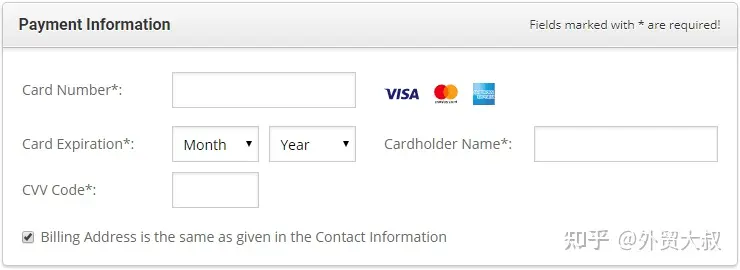
注:如果不使用信用卡支付,用户也是可以通过使用PayPal来完成支付的参考:如何使用PayPal购买SiteGround主机d. 确认主机套餐,查看主机套餐(Plan)信息是否正确;选择主机服务中心(Data Center);选择主机购买时间(Period),目前最划算的购买方式就是首次付款12个月。
查看额外服务(Extra Services)中是否选择了额外服务,如果有可以删掉以避免额外的费用,最后勾选确认服务条款等,点击PAY NOW付款。
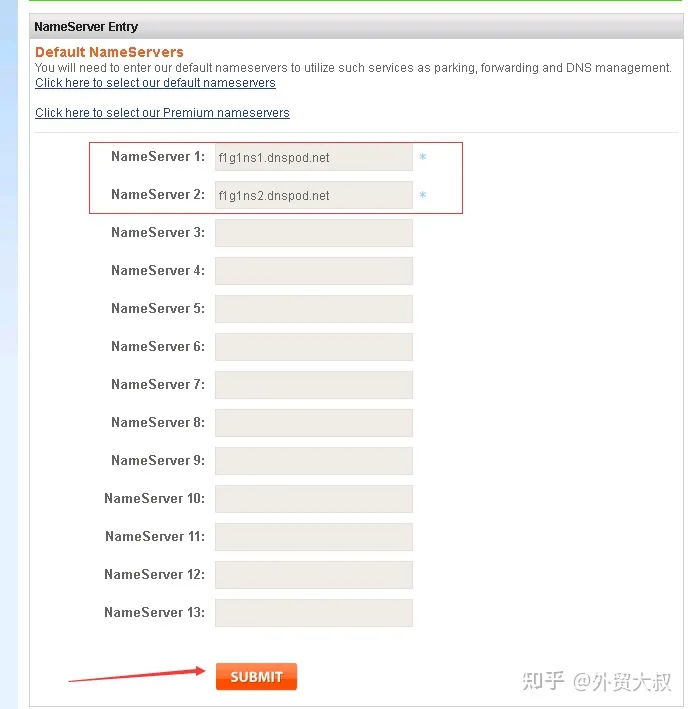
完成付款以后,SiteGround会发送一份邮件,包含主机后台登录地址及登录信息(Login Information)TIPS:主机位置的选择要根据网站用户所在位置而定如果你的主要群众是在美国,那么主机位置选择 Chicago (USA) 会是比较理想的选择。
第二步:解析域名跟主机绑定经过上面两个步骤后,我们已经有了域名和主机服务器,那么接下来就是将两者关联绑定起来操作步骤如下:这里以namesilo为例,只需替换 namesilo默认的DNS服务器地址就能轻松搞定,下面是我们要用到的两条 SiteGround 服务器DNS。
http://ns1.siteground.nethttp://ns2.siteground.net首先登录namesilo会员进入:Manage My Domains里面列出了你在namesilo购买的所有
域名,点击域名名称,就可以进入域名管理。
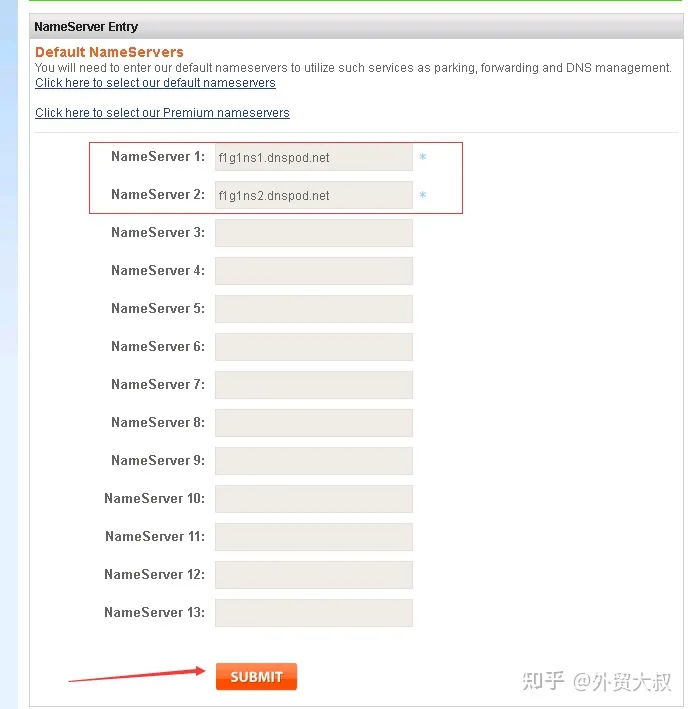
找到:NameServers ( Change )点击Change,在NameServer Entry里输入上面SiteGround 服务器DNS地址http://ns1.siteground.net,
http://ns2.siteground.net保存即可,接下来,等待域名解析生效,期间可以用 whatsmydns 查询它是否已生效,快的话几分钟。
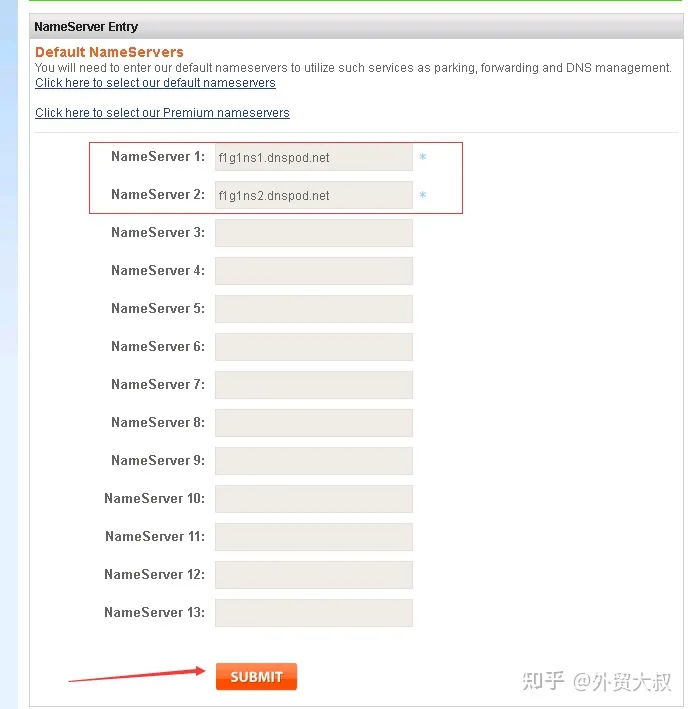
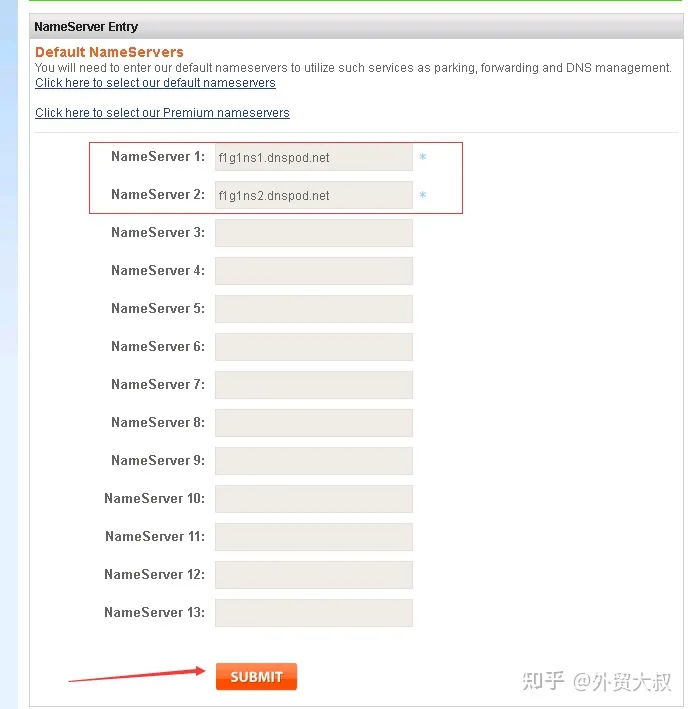
第三步:安装WordPress接下来开始网站的搭建安装WordPress建站系统,首先进入SiteGround 登录页面https://login.siteground.com/login,输入你的注册邮箱和密码,登陆到 SiteGround 主机后台。
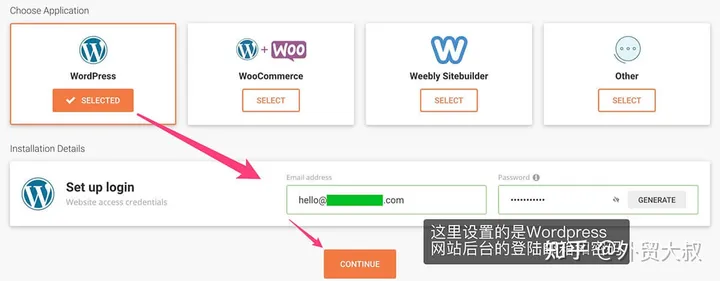
然后点击 SET UP SITE按钮,跟着提示走安装WordPress
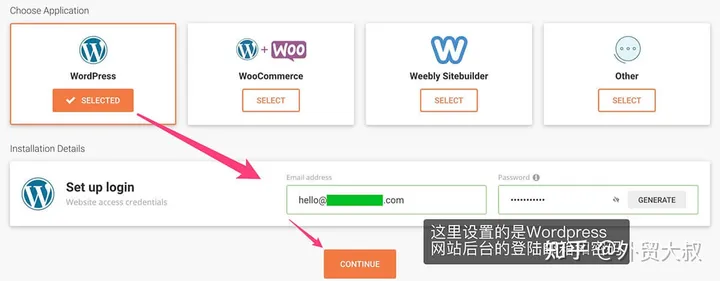
接下来,你会看到两个选项:"Start New Website(新建一个网站)"和"Migrate Website(迁移老网站数据)"。
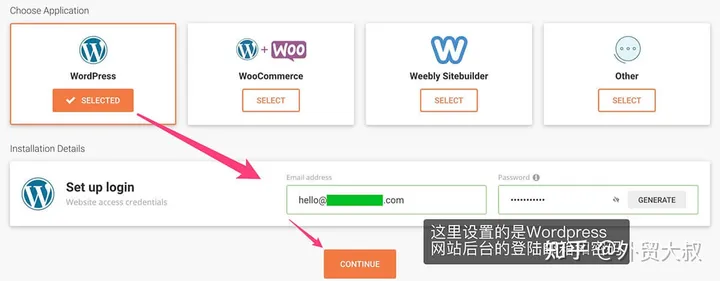
新建一个网站,选择"Start New Website",SiteGround 会询问你要在主机上安装什么程序默认展示的有WordPress,WooCommerce,Weebly,如果你想要安装其他建站程序的话,可以点击 Other 然后选择对应的程序即可,这里选择安装WordPress建站系统。
如下图所示
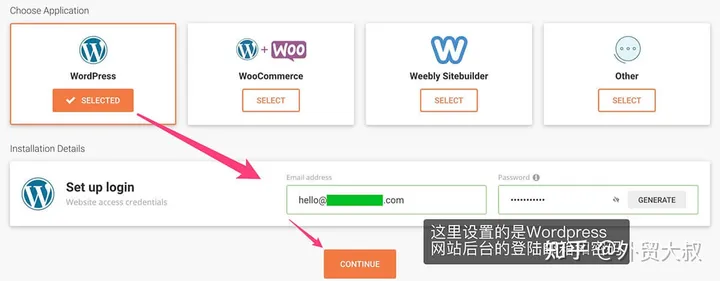
点击Wordpress之后,SiteGround会要你设置Wordpress外贸网站的登陆邮箱和密码以后我们登陆网站后台所使用的登陆邮箱和密码就是它了设置好登录名和密码后点击Continue按钮,如下图所示。
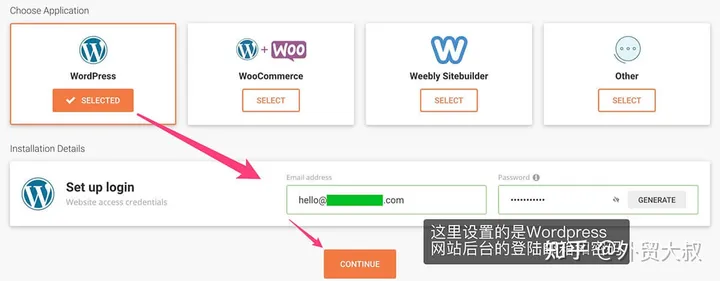
接下来到了第3步,Add Extras询问你是否购买SG Site Scanner插件,用于实时监控你的网站,当你的网站被攻击,或者中病毒之后会第一时间通知你,费用为19.8美金每年,这个你可以按照自己的需求来决定是否购买,如果购买,点击Add按钮即可。
我这里不购买,在我们后面的Wordpress教程里可以通过安装SiteGround Security插件来保护我们的Wordpress网站
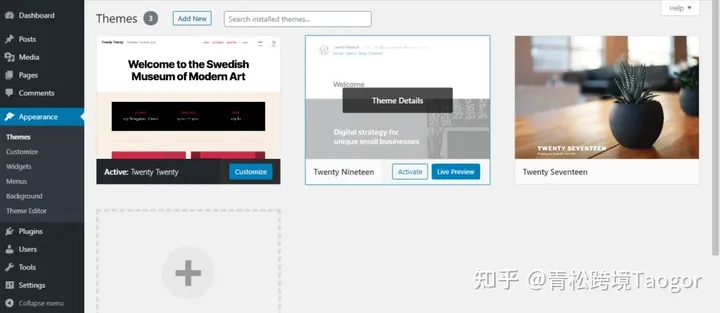
最后,点击橙色按钮"Finish",开始自动安装WordPress。稍等几分钟,WordPress就会安装成功,如下图所示。如果网站还无法打开,那是需要进行域名解析和主机完成绑定才能正常访问。
第四步:安装SSL安全证书HTTP简单说就是一个传输协议,而HTTPS则是在HTTP的基础上对传输的数据进行了加密SSL证书就是可以将我们的网站从HTTP协议升级到更加安全的HTTPS协议的一个工具当用户通过浏览器访问时会显示一个绿锁标志,表示网站是安全的增加用户的信任。
对于SiteGround用户来说,SSL证书是可以免费申请的,而且SSL证书的申请和安装过程都非常简单,在SiteGround后台,依次点击菜单栏中的Websites – WEBSITES – 找到你要申请和安装SSL证书的网站,点击SITE TOOLS按钮,转到 Site Tools > SSL Manager,选择免费安全证书 Lets Encrypt,并点击 Get 一键安装。
SSL证书安装成功后,转到 HTTPS Enforce,打开 http 强制跳转 https 的按钮。
第五步:WordPress后台设置安装 WordPress 后,我们需要对后台进行一些设置在浏览器中输入 你的域名.com/wp-admin,这是 WordPress 后台的登录地址登录后,你将进入 WordPress 仪表盘控制面板。
如果不熟悉英文,可以点击右上角的用户头像→ Edit Profile,将 Language 设置简体中文,下拉点击保存。
另外在网站未完善前,禁止搜索引擎收录你是要做的第一个设置,由于你的网站页面布局都还没有成型,SEO就更不用说了请新手务必做完这些WordPress后台设置必做事情,再进入下一步设置如下图所示,登录WP后台 —> Settings(。
设置) —> Reading(阅读),在Search Engine Visibility(对搜索引擎的可见性)这个地方打勾就是不收录。待网站建设完成后再开启,这样做有利于外贸网站的SEO优化。
同时,我强烈建议你看一看WordPress从入门到进阶教程,这样才能更快地学会使用它建外贸独立站第六步:安装外贸主题外贸独立站的外观和布局对于吸引访问者至关重要幸运的是,WordPress提供了各种免费和付费主题供我们选择。
在WordPress后台的"外观" -> "主题"页面中,你可以浏览并安装适合的外贸主题我这里选了几个比较优秀的WordPress外贸主题可做参考,例如 Astra、Hello都是不错的免费外贸主题 当然如果对网站要求比较高的话,建议在。
Themeforest主题商城选这些付费订阅的主题,几乎囊括了所有建站方式的主题,包括所有类型的网站模板,一次性付费,终身免费更新。
这里以Astra主题(免费版)做实例请看《WordPress外贸建站Astra免费版教程指南(2023)》第七步:安装必备插件WordPress的插件可以为你的外贸独立站提供额外的功能和扩展通过WordPress后台的"插件" -> "安装插件"页面,你可以搜索、安装和激活插件。
一些常用的插件包括SEO插件(例如Yoast SEO)、安全插件、速度优化插件、联系表单插件和电子商务插件(例如WooCommerce)
以下是我推荐的一些插件,当同类型插件存在时,只需选择其中一种即可否则可能会导致冲突网站会报错出现乱码网站安全防护Wordfence:提供防火墙、恶意软件扫描和登录保护等功能,用于保护网站免受恶意攻击和未经授权的访问。
SiteGround Security:提供全面的网站安全功能,包括网络防火墙、免费SSL证书、实时监控和自动升级,以确保托管在他们平台上的网站的安全性和保护网站速度优化WP Rocket:是一款高效的WordPress缓存插件,通过页面缓存、浏览器缓存和GZIP压缩等功能,加速网站加载速度并提升用户体验。
SiteGround Optimizer:是SiteGround提供的一款WordPress优化插件,通过启用静态缓存、最小化CSS和JavaScript、优化图像等功能,提升网站性能和加载速度,以及提供更好的用户体验。
外贸SEO优化Rank Math SEO:是一款功能强大的WordPress SEO插件,提供全面的搜索引擎优化功能,帮助网站提升排名、增加流量,并提供关键词分析和网站健康检查等工具Yoast SEO:Yoast SEO是一款广受欢迎的WordPress SEO插件,提供全面的搜索引擎优化功能,包括关键词优化、元标签优化、XML站点地图生成等,助力网站提升排名并增加有针对性的流量。
其它功能扩展(按需装)WooCommerce:WordPress平台的开源电子商务插件WPForms:在网站上添加联系表单,主要用于接收外贸客户的询盘Tidio:即时聊天,快速解决客服问题,提高转化率Mailchimp
:无缝集成电子邮件营销服务虽然通过安装插件可以为外贸独立站提供额外的功能和扩展需要,但需要注意的是安装过多的插件会导致网站代码冗余,进而影响网站的性能和速度建议安装以上必备的几个插件就可以了第八步:网站安全设置及优化。
在WordPress外贸独立站运营过程中,网站的安全性、访问速度以及SEO优化都是非常重要的在上一步【安装必备插件】中推荐的SiteGround Security、SiteGround Optimizer、WooCommerce、Rank Math SEO这几个插件下面做一些详细的介绍以及设置。
SiteGround SecuritySiteGround Security是一款保护 WordPress网站安全的插件由 SiteGround虚拟主机商家开发这款插件选择容易配置的安全功能,提供保护网站和防止多种威胁比如暴力攻击、。
登陆地址修改、数据泄漏等安全保障,请参考SiteGround Security教程,了解更多详细信息SiteGround OptimizerSiteGround Optimizer插件是 SiteGround虚拟主机开发的优化插件,可以一键开启开启nginx缓存和Memcached缓存,大幅提高Wordress网站打开速度,页面加载时间会提高50%至500%。
请参考SiteGround Optimizer教程,了解更多详细信息Rank Math SEO谷歌SEO是外贸网站获取免费流量的重要途径之一,但是它需要一定的技术门槛,许多新手在操作时往往感到困惑,甚至无从下手。
这里我们可以安装一个WordPress SEO插件,例如Rank Math,它是这几年声名鹊起的SEO 插件,自2018年底发布以来,发展势头迅猛,短短几年时间不断更新迭代出一系列 SEO 优化的特色功能,不仅极大简化了网站 SEO工作内容,同时也让网站站长有了更轻量化的选择。
通过它会指导你如何进行SEO,并自动创建robots.txt文件和站点地图,这些对于外贸网站的SEO非常重要请参考Rank Math SEO教程,了解更多详细信息WooCommerceWooCommerce是一款基于WordPress平台的开源电子商务插件,它允许你在WordPress网站上建立和管理在线商店。
搭建好wordpress外贸独立站最后肯定是要对店铺进行设置,这一项就像你做跨境电商平台一样,要给后台进行设置,添加个人信息,付款方式以及物流设置等等请参考Woocommerce教程指南,了解更多详细信息。
第九步:添加页面和内容现在是时候开始添加内容了使用WordPress的页面和文章功能,你可以轻松地创建和管理静态页面和动态内容通过页面,可以创建关于我们、产品介绍、联系方式等静态页面通过文章,您可以发布新闻、博客文章和行业资讯。
使用WordPress的编辑器,您可以添加文本、图片和其他媒体内容第十步:网站上线推广以上所有工作都完成设置优化好了,那么接下来可以发布网站上线了,只需进入网站后台,点击"设置"然后选择"阅读"在"搜索引擎可见性"一栏中取消勾选选项,建议让搜索引擎索引你的网站,最后保存修改即可。
并且添加网站到搜索引擎,让搜索引擎来抓取我们的网站,然后每天持续更新网站内容
此外,你还可以使用Google Analytics工具来查看网站的流量数据反馈帮助你了解访问者来源、浏览习惯和转化率等关键指标通过数据分析,你可以优化内容营销策略、改进用户体验,并采取措施来提高网站在搜索引擎结果页面的排名,以吸引更多流量和潜在客户。
外贸建站常见问题解答对于WordPress外贸建站,我们积累了宝贵经验并解答了许多新手问题以下是关于WordPress外贸建站的常见问题和解答,希望对你有所帮助做跨境电商一定要搭建外贸独立站吗?很多打算做跨境电商的小伙伴,往往存在一种纠结心理:那就是到底是依附于第三方平台(比如亚马逊、虾皮)合适,还是自己搭建独立站合适。
其实个人觉得,在当下,建独立站还是非常有必要的因为借助第三方平台,意味着需要守第三方平台的规则相信很多从业人员都知道,有时候来自平台的处罚和审核就是无厘头的还有另外就是平台的抽佣金以及开店租金,而自建外贸独立站就不存在这些问题。
对新手而言,外贸建站需要注意什么?外贸建站有很多要注意的事项,其中最重要的是自己购买域名和主机,这样你将拥有完全的控制权,并且不受限制如果建站你想外包给人帮你做,切记主机和域名一定要自己购买其实你只要肯花点时间跟着教程操作步骤来,新手也可以自行建站没必要外包给他人做。
此外,在建站之前尽可能多地研究你的市场和竞争对手的独立站了解他们的设计、内容、功能和营销策略,借鉴他们的长处,并找到自己的差异化点通过SimilarWeb、Semrush这两款竞调工具,我们可以了解竞争对手的网站流量情况以及竞争对手网站排名流量预估。
总结本文旨在为零基础的小白提供一个详细的WordPress建站教程,帮助他们在建站过程中减少困惑,更轻松地搭建自己的网站有些人可能认为WordPress相对复杂,特别是对于初学者来说实际上,如果你曾经使用过其他在线建站方式,比如Shopify、Ecwid等,你会发现这些平台几乎都有与WordPress相似的设置。
总之,本文的目标是通过提供详细的指导,帮助外贸人更轻松地使用WordPress搭建外贸独立站不管你是完全的新手还是有一些经验,本文都将为你解答关键的设置和编辑问题希望本文能够帮助那些希望使用WordPress搭建外贸独立站的零基础小白们。
亲爱的读者们,感谢您花时间阅读本文。如果您对本文有任何疑问或建议,请随时联系我。我非常乐意与您交流。







发表评论:
◎欢迎参与讨论,请在这里发表您的看法、交流您的观点。