我去年说过,贵州酒店是我们的拿手好戏。很长一段时间,众多群友和我一样,空有一颗扶贫贵州特产的心,却无用武之地。茅台不茅台的不说,我家大米都断粮了,你知道嘛?

终于!在万众期待下(虽然我们的期待并没有鸟用,但是,没有期待更无趣),贵州酒店开门了!!这次和以往不一样了,公众号换小程序了,采取抽签模式 。潜台词,你只能堆号了。
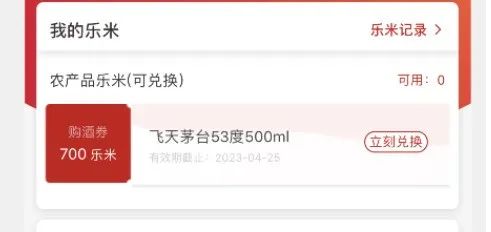
活动时间:每天9-12点报名抽签,12:30出结果,14:30-17:00购买特产(账号越多,概率越大)活动规则:中了会有短信通知购买700特产送700乐米,一次中签可以买1450相当于1400+乐米,1400乐米可以得两瓶飞天茅台原价购,一个月上限6瓶,即3次中签,4200+乐米。
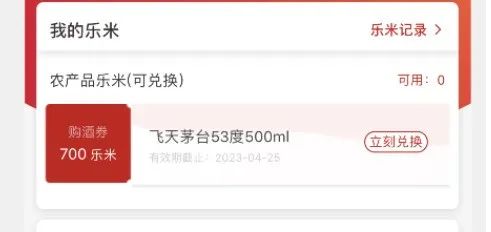
注意,购买特产一定要一次性加购物车。今天就有沙雕群友400多块的特产就下单了。给你机会不中用啊。

千万要加购物车,一次性下单,不管买特产还是买酒千万要加购物车,一次性下单,不管买特产还是买酒千万要加购物车,一次性下单,不管买特产还是买酒另外,如果你中了,找我要特产补贴方案,按我们的方案购买特产,或许会有现金补贴。
严谨些,是或许,拥抱变化,万一查下来,就没了。如果你抽中了入场券,就会收到以下短信通知:

有了入场券就可以进去买1400元以上的特产啦!特产不用抢,你只要在指定时间进去商城买就可以啦。跟其他特产平台一样模式,7天后收到特产,你可以买两瓶1499元飞天茅台了。
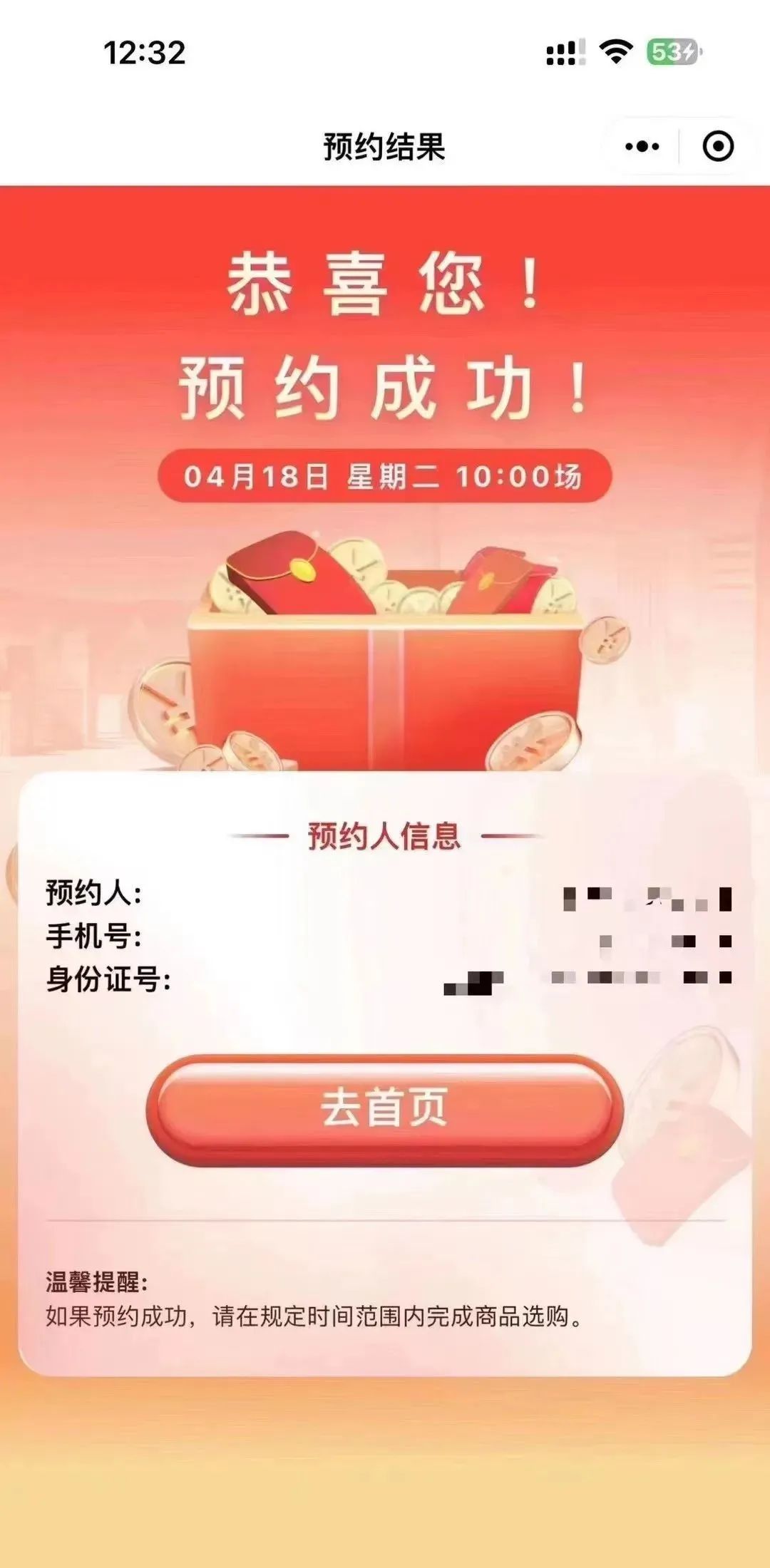
就在今日,酒店又更新了,把预约方式改成了系统自动摇号,无需手动操作,人人有机会!

供需关系决定价格和利润,难搞的利润大所有人都能搞的大概率砸盘 你也不是什么茁壮的韭菜,拉群的都是诚信,长期的,干群主的,信誉是第一关注的,利润其次大几千的东西,我贪你的钱,除非我想吃牢饭线报出来,求求你别着急问利润,没货一场空,抢,锁单,15分钟到半小时付款时间够你问利润的。
别天天打听价格了,没意义,现货,到货时间,数量确定价格你便利的情况下,能出到的最好的价格,就是最高价 一口撸不成大胖子,保持独立思考的能力知识付费年代我们的所有的经验都是来自于我们的撸货大佬日积月累。
线报+方案+下单+回收+亏损保险一套全包含 我们愿意做共享并且乐于分享,可能有人会说免费的就是最贵的,那你交的488/1888的会员费又学到了什么呢? 因为我们是想要找到更多志同道合的朋友,我们想做的事情是带领大家一起赚点小钱,或许在别人看来仅仅是一点微不足道的利益,但是那也够了。
最后送大家一句话,撸货人,贵在坚持! 如果自己想要挣钱,直接找到“查查收货”,他们是专业的老司机,对于新人而言降低入行门槛,减少风险想学习如何快速获取各种积分,什么渠道能快速开通权限等,参与一段时间就懂了。
这是一个容易起步的项目,一篇文章也无法把项目的所有细节呈现出来,如果你希望做副业,希望了解更多项目,欢迎关注我们的公众号--查查收货线报 查查收货线报群成立多年了,始终坚持:不推任何第三方APP、小程序,那些乱七八糟的返利,你除了被割韭菜,挣到多少钱?你自己心里最清楚。
不要看朋友圈哪个朋友晒截图、晒视频,那些都是素材、能挣几十万的有吗?有!头部玩家!而你?每月几块? “好用,留下,也不需要你分享不好用,退群走人” 本群常年禁广告,否则秒踢不打招呼在这撸货群多如牛毛的年代,有没有核心竞争力,进群呆上24小时就知道!微信撸货群核心思想:领券防身、剁手三思。

Ps:由于时间精力问题,我会抽时间不定期更新想实时获取更多一手线报请扫描上方二维码添加,加入查查收货线报群收货、撸货、撸羊毛、撸毛攻略、收苹果手机、飞天茅台、国产手机、尖货鞋子、纪念币、黄金、邮票、购物卡每日实时报价,可走闲鱼,到货立返。
认准查查收货线报!
亲爱的读者们,感谢您花时间阅读本文。如果您对本文有任何疑问或建议,请随时联系我。我非常乐意与您交流。







发表评论:
◎欢迎参与讨论,请在这里发表您的看法、交流您的观点。