1、
说明:网站源码百度上有很多,淘宝上也有很多,源码本身是完全免费使用不要钱的。2、随便选一个喜欢的下载。(举例)
说明:记得是下载源码,不是模板。3、解压
说明:解压后就是上面这样子,然后把文件名de@@@_de改为dede 。4、全选-重新压缩
说明:压缩包名称随便写,不要包含汉字。5、下载8uftp
说明:下载好后安装好。6、连接FTP
说明:地址、用户名、密码去申请空间的网站管理后台找www.haihuizhuji.com 。(1、学建站笔记-申请空间 第7步讲到)7、 上传网站源码到根目录,即wwwroot文件夹里
说明:点箭头找到你的源码位置, 然后选择-右键-上传。8、进到www.haihuizhuji.com空间管理后台,进行网站源码解压,解压到wwwroot文件里
图一
图二
图三
图四
亲爱的读者们,感谢您花时间阅读本文。如果您对本文有任何疑问或建议,请随时联系我。我非常乐意与您交流。


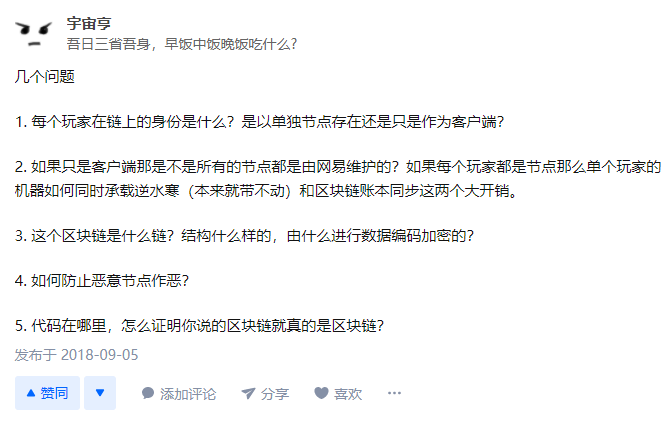

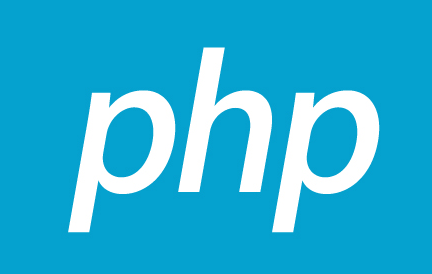

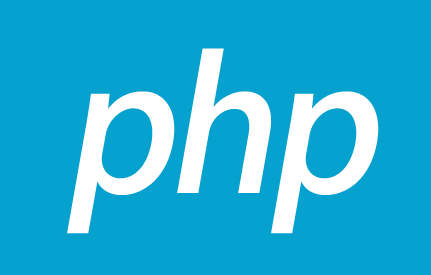
发表评论:
◎欢迎参与讨论,请在这里发表您的看法、交流您的观点。