原标题:短剧小程序开发源码级部署随着移动互联网的普及,越来越多的人开始使用移动应用程序来满足他们的娱乐和生活需求。作为一种新型应用,短剧应用受到越来越多用户的青睐。那么,开发短剧应用需要哪些功能呢?

一、短剧视频播放功能短剧应用程序的核心功能是播放短剧视频用户需要在应用程序中轻松搜索、选择和播放他们感兴趣的短剧视频为了改善用户体验,开发人员需要在应用程序中提供流畅、清晰的视频播放器,并支持各种视频格式和分辨率,以满足不同用户的需求。
二、短剧视频搜索功能为了方便用户快速找到他们感兴趣的短视频,短视频应用程序需要提供强大的搜索功能开发人员需要在应用程序中内置搜索引擎,支持关键字搜索和分类搜索,以便用户能够快速找到他们想要的短视频

需要源码部署百度搜“思真软件”,4套短剧系统任你选择,支持自有的短剧资源上传系统,也有整合了联盟平台资源的多平台短剧,小说资源,cps分销系统三、短剧视频推荐功能为了改善用户体验,短剧应用程序需要能够根据用户的观看历史、兴趣和行为数据向用户推荐合适的短剧视频。
开发人员需要在应用程序中内置推荐引擎,并支持各种推荐方法,如个性化推荐和流行推荐,以满足不同用户的需求四、短剧视频共享功能为了扩大短剧应用程序的用户群和传播范围,短剧应用程序需要支持共享功能开发人员需要在应用程序中内置共享按钮或链接,以支持用户通过电子邮件和短信在社交媒体平台上共享他们最喜欢的短剧和视频。
短剧视频评论功能为了让用户更好地参与短剧应用程序,短剧应用程序需要支持评论功能开发人员需要在应用程序中内置评论区或弹幕功能,以支持用户在观看短剧视频时表达自己的观点和感受,并与其他用户进行沟通和互动

六、离线观看功能为了节省用户流量,改善用户体验,短剧应用程序需要支持离线观看功能开发人员需要在应用程序中提供下载和缓存功能,以便用户可以下载他们最喜欢的短剧视频到本地进行离线观看,并随时随地享受短剧的乐趣。
#为了方便用户的个性化设置和购买会员,短剧应用程序需要支持用户的账户系统开发人员需要在应用程序中实现注册、登录和检索密码等功能,并提供帐户安全管理和其他功能,以确保用户的个人信息安全8、为了提高用户的粘性和收入,会员制和特权服务需要推出会员制和特权服务。
开发人员需要在应用程序中实现会员注册、登录、续费等功能,并提供会员专属的特权服务,如无广告观看返回搜狐,查看更多责任编辑:
亲爱的读者们,感谢您花时间阅读本文。如果您对本文有任何疑问或建议,请随时联系我。我非常乐意与您交流。


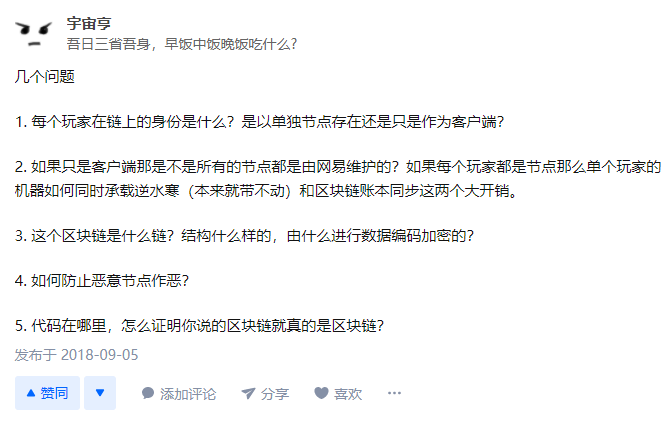

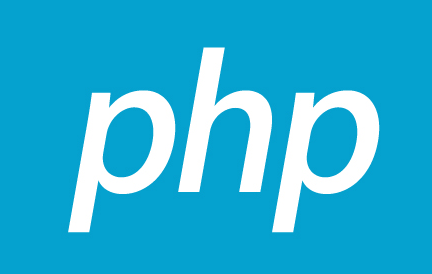

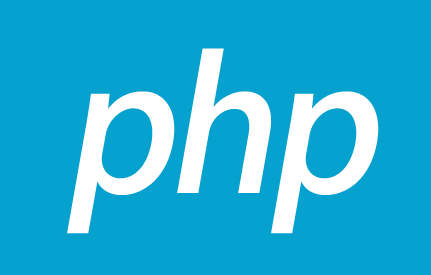
发表评论:
◎欢迎参与讨论,请在这里发表您的看法、交流您的观点。