
淘宝的官方补贴、品牌券、商家的秒杀等活动都是限时限量的,所以有一个一手线报发布群很重要点以下链接进入 淘宝第一手线报群,神价折扣第一时间发布点击链接加入群聊【购物优惠群】同样的商品,不同的人买的价格可能都不一样。
有些人会叠加商品优惠券、满减、平台券、各种小红包买到的商品就回很便宜

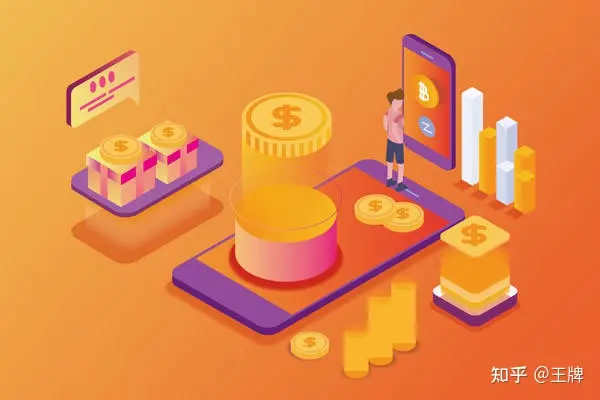
这个群能为大家争取更多的补贴,同样的商品入手价比其他渠道低,那绝对值得拥有点以下链接进入京东淘宝第一手线报群,神价折扣第一时间发布推荐的东西实用性高实用性强这个也好理解,很多商品确实很好,但是并不是对每一个人都实用。
实用的东西比如生活用品、刚需的,柴米油盐酱醋茶、纸品、清洁用品等等!点击链接加入群聊【购物优惠群】
亲爱的读者们,感谢您花时间阅读本文。如果您对本文有任何疑问或建议,请随时联系我。我非常乐意与您交流。







发表评论:
◎欢迎参与讨论,请在这里发表您的看法、交流您的观点。