php电子书下载网站pdf
来源:群响刘思毅这是刘思毅的第1353篇原创持续日更,做特懂流量的创业者

在演唱会开始前 7min 写一些直播总结,以及见面会的总结,2000 字命题作文。标题叫:刘思毅做了 资源几 场见面会,收获很大、教训很大。先看 几 张我的视频号直播图。
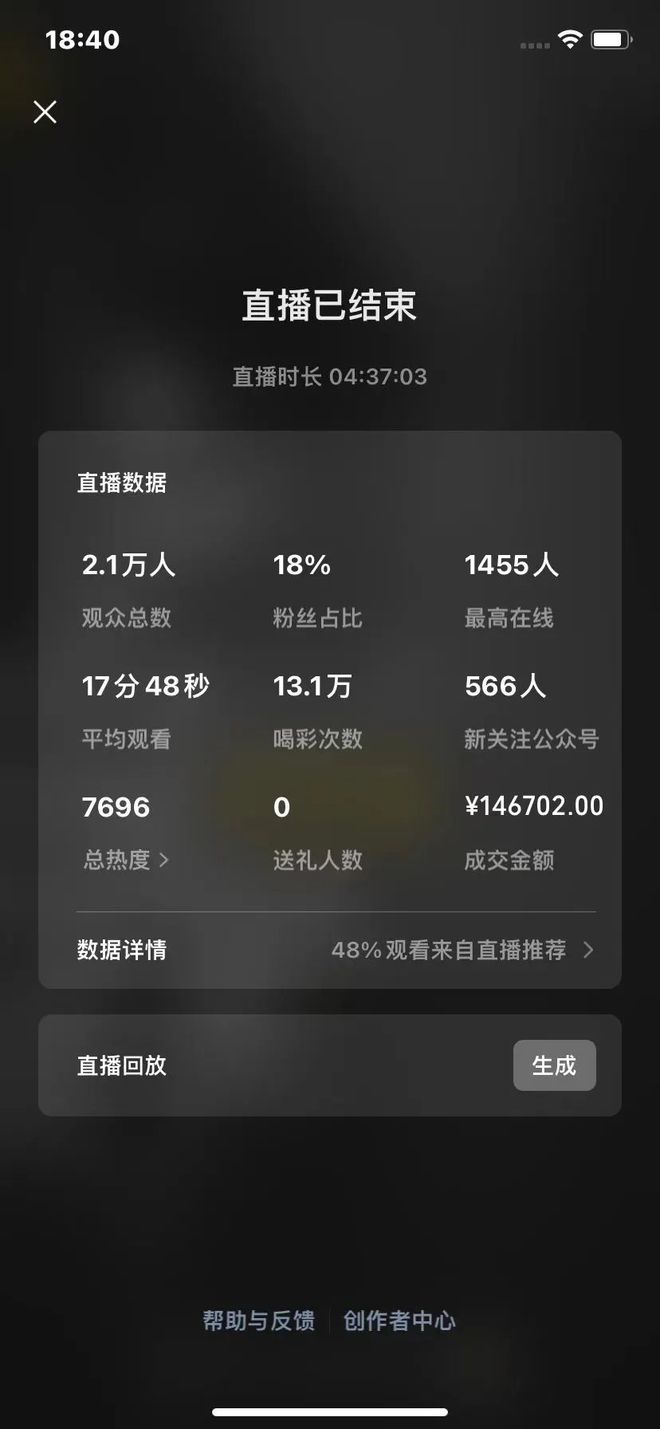
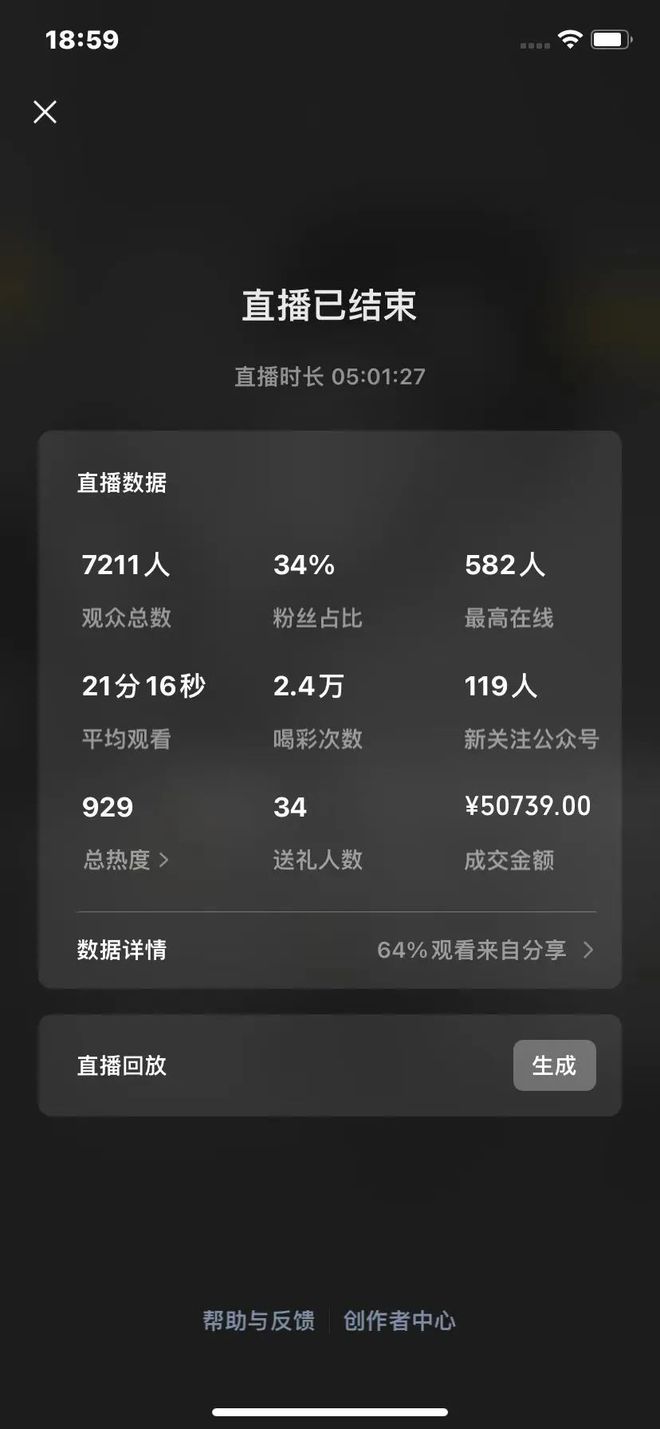
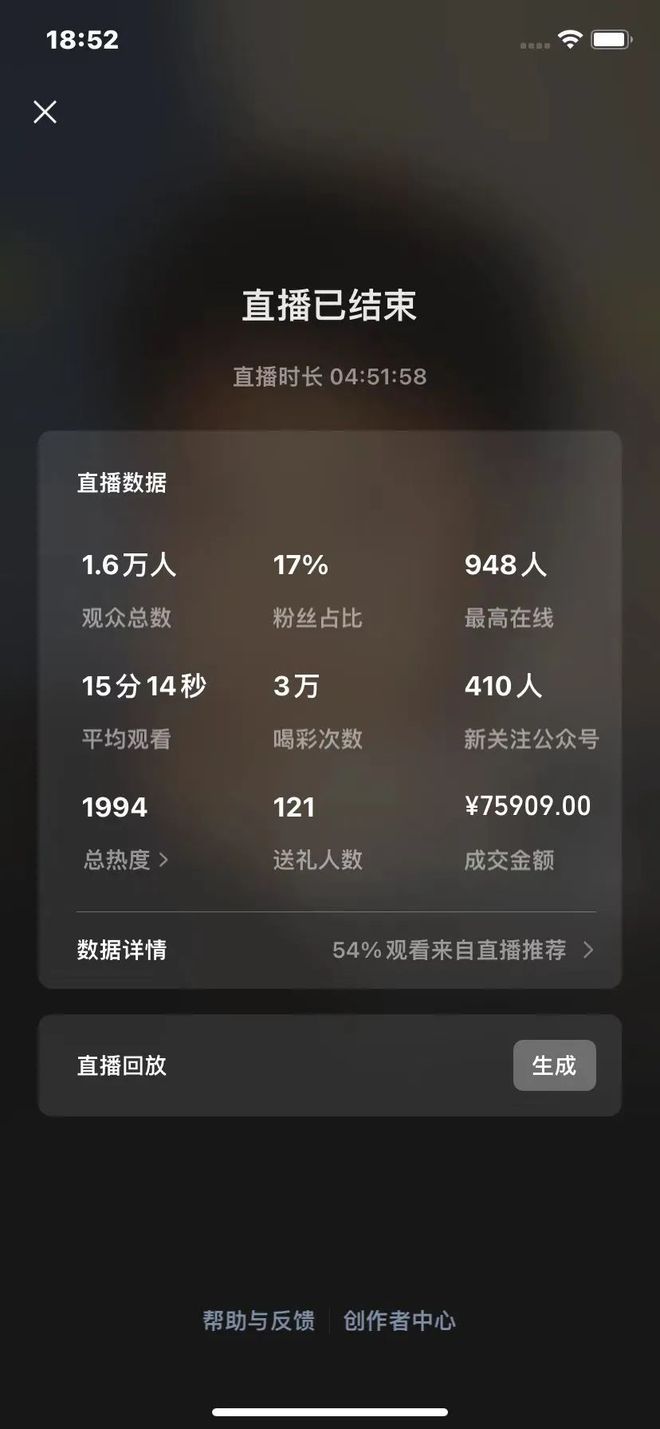
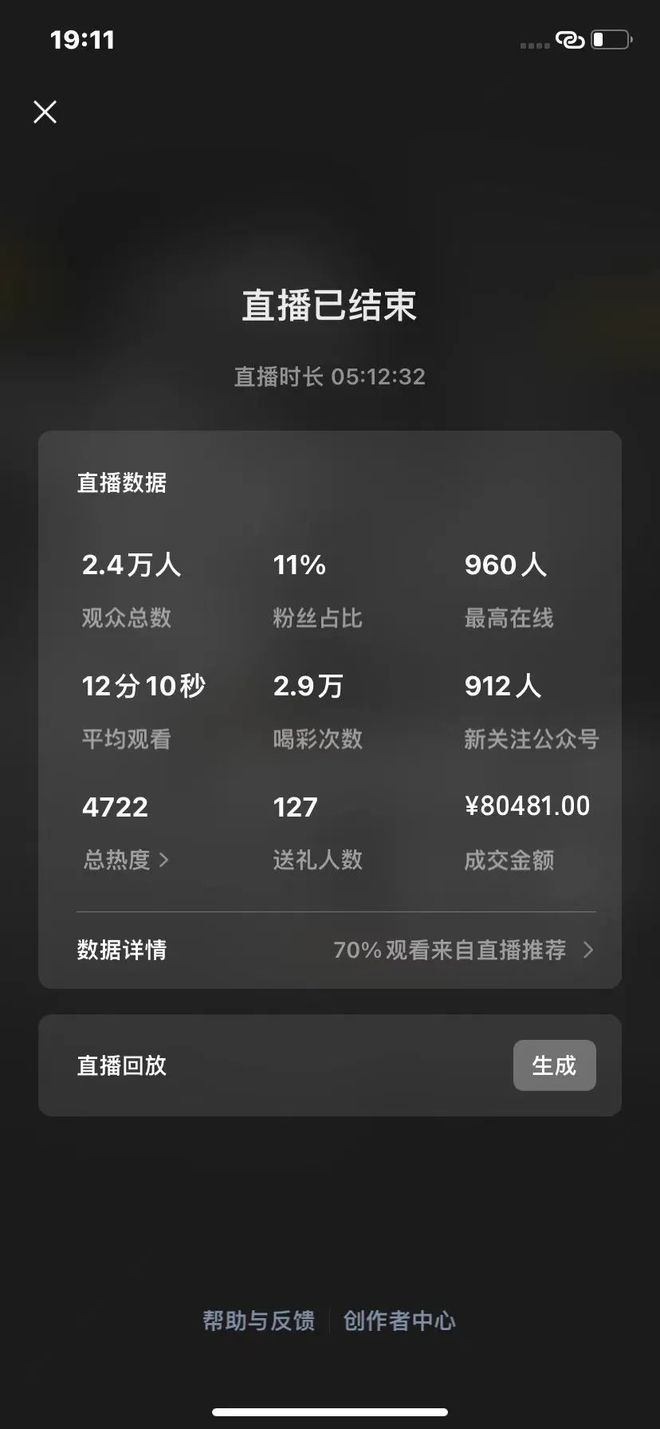
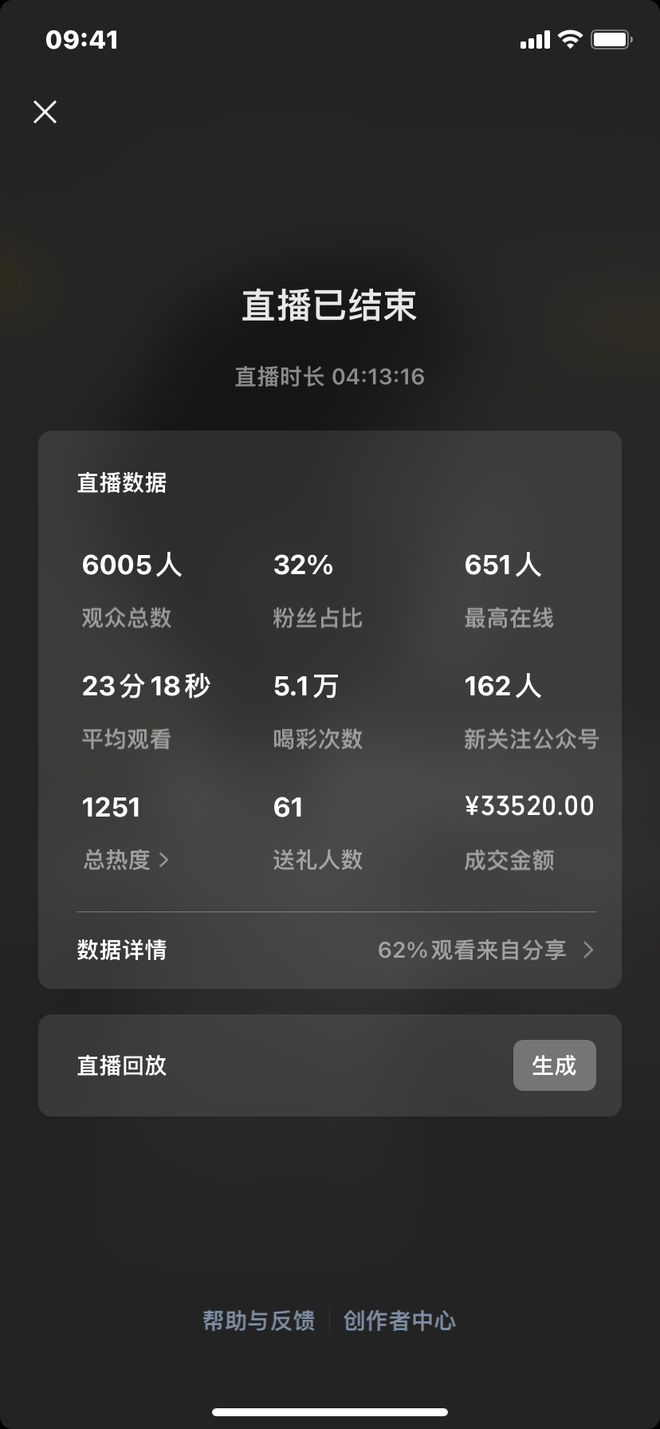
一、我们做见面会这个想法,有我和 Allen、Toby 共创的痕迹,我一开始真的十分抵触自己一个人拍抖音,尽管有 3 个剪辑师傅,可是他资源们的眼神和能量接不动我,所以我只能强制自己录制 30 条内容,面向没有生命力的镜头,
Allen 说要不然开一个见面会,30 个会员围观你弄,我说好,于是说干就干然后 Toby 当时正在视频号直播,于是资源把自己直播 10 场的技能复刻在了第一场上,同步视频号直播、同步录制选题、同步和线下会员互动,。
我们发现效果很好,真的不错,看第一张图,第一场业绩 14 万,私欲成交几乎在直播加持下,可以到 1 :1资源这生意能干,我想做第二场,于是第二场继续在杭州,摇了 50 个人二、拿到了持续结果后,我觉得这特么可以作为全国的旅行继续做,而且选题效率也还不错,。
于是就继续在上海、成都、厦门、北京、深圳、长沙、杭州资源 8 场跑下来一共拿到了 100 万左右的 GMV,也拿到了 1000 个私域,300 个选题,还有服务了 500 个群响会员这些都亮眼,我想说,视频号单场 10 万持续 8 场真的已经相当牛逼了,。资源
根本不像大家想得那样高杠杆,拼命用自己的能量做内容价值,才能成交那些连我每天 10 条朋友圈都没有成交掉的硬骨头这是一场硬仗,不过一鱼多吃,我就忍了,而且也可以旅行嘛三、结果发现我想多了,根本不行当你资源在视频号直播和线下互动的时候,你自己录制的素材,除非真的素材非常精彩,
你的场景体验可以不加持,其他时候真的很难噢你很难说,用户可以听你以讲课的逻辑觉得你这个视频很精彩,并且给你转发或者给你点赞评论为啥资源?核心就一个原因:选题本身需要场景支撑,我不是 zhangqi,我没有那么强的线下老师这个心智和姿态,我自己一旦录制线下见面会和大会的素材,。
除非在讲我擅长的选题,否则总会觉得你在指教我,你在居高临下资源你需要很强的内容,才能说把线下的内容,用来做短视频素材,真的可怕啊,煎熬啊数据太差了,抖音和视频号全面下跌,数据很难看!当然,也有福利,就是成交和交付上去了,流量这边,暂时就这样吧。
四、我发现对于任何资源一个 IP 公司来讲,流量交付销售好像都是不可能三角,似乎创始人都很希望全部拿捏,全部做的很好,可是不行诶,有一个角你就是做的很差,有一个角很优秀,有一角中不溜秋,本质还是赛道选择就是小的嘛。
当然,在资源这个时代没有所谓的好赛道,所谓的大赛道和小赛道在这个存量时代,没有任何流量红利的存量时代,其实是被锁定的,我们都是吃屎赚钱,只希望把屎吃得像巧克力一样见面会成绩不错,也在我即将厌倦这个形式的临界点,结资源束了最后一场,完美至极。
五、十一之后,我会继续在北上广深杭西安重庆武汉南京大连青岛烟台,弄一弄,去这些城市弄,有以下变化:第一,不是刘思毅 Solo,而是大搞特搞,像一个大会一样进行宣发;第二,认真策资源划主题,针对一个细分主题,
邀请本地的私董会和优秀会员做嘉宾,分享、访谈,我分享 1.5h,然后其他人分别 40min;第三,继续直播,全域直播,一周时间拉通好好宣传,在直播的时候,我不再一直输出,因此资源可以有更强的力气卖、偷流量目标:成交、交付、偷流量。
还是要做更多线下活动,我亲自带队做,把每年的线下活动这一个爆炸串联起来,每周有一场质量高、体验好的线上活动,这样我们的会员会更好卖不作为权益承诺,但资源作为一种加成,去加强群响的全国存在感雄关漫道真如铁,而今迈步从头越,刘思毅 IP 经纪部门 & 活动组,正式开始继续创业。
- End -服务一群人、记录一群人、代表一群人,这一群人是你们 ,年轻的中国资源创业宝宝和操盘手宝宝给我一个"在看"!与我同行!
亲爱的读者们,感谢您花时间阅读本文。如果您对本文有任何疑问或建议,请随时联系我。我非常乐意与您交流。







发表评论:
◎欢迎参与讨论,请在这里发表您的看法、交流您的观点。