最新php菜鸟教程下载
一、IOS版安装教程1、打开ZB官方网站:www.zb.cn——鼠标滚轮滑到网站最下方——扫ZB官方APP二维码。(也可以点击“了解更多”查看更详情的安装步骤)
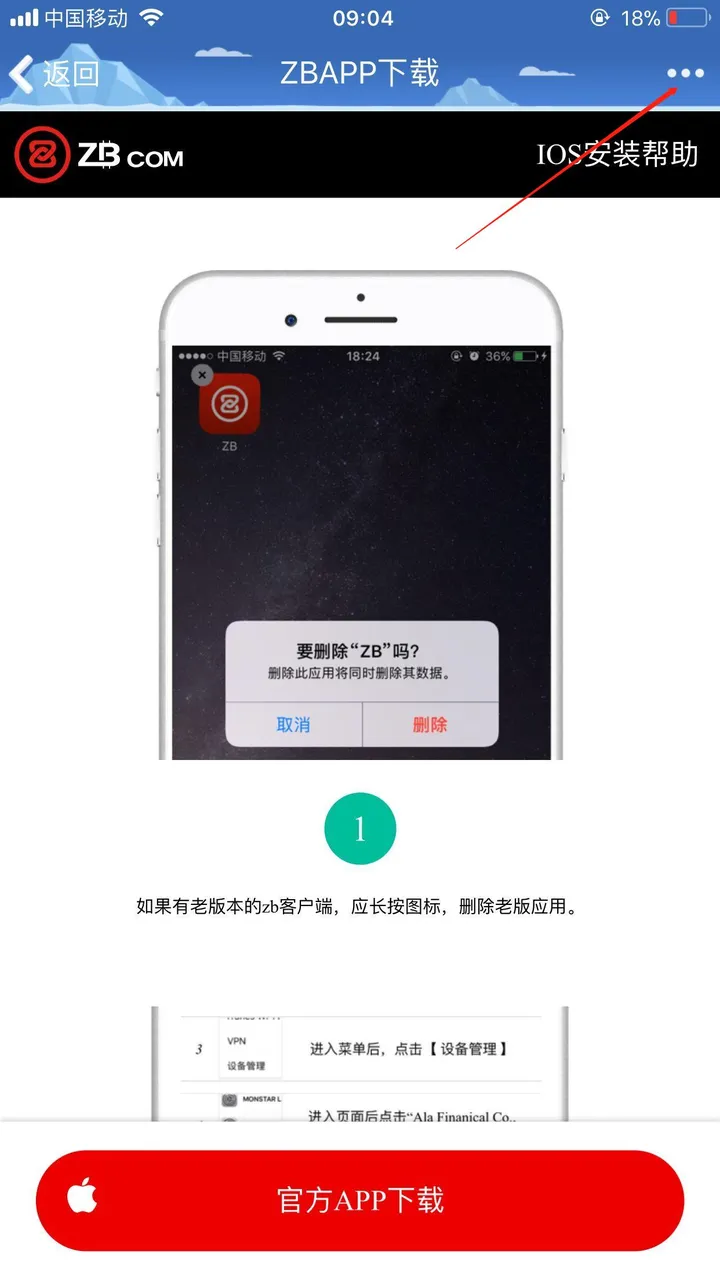
2、根据提示,点击游戏右上角“…”
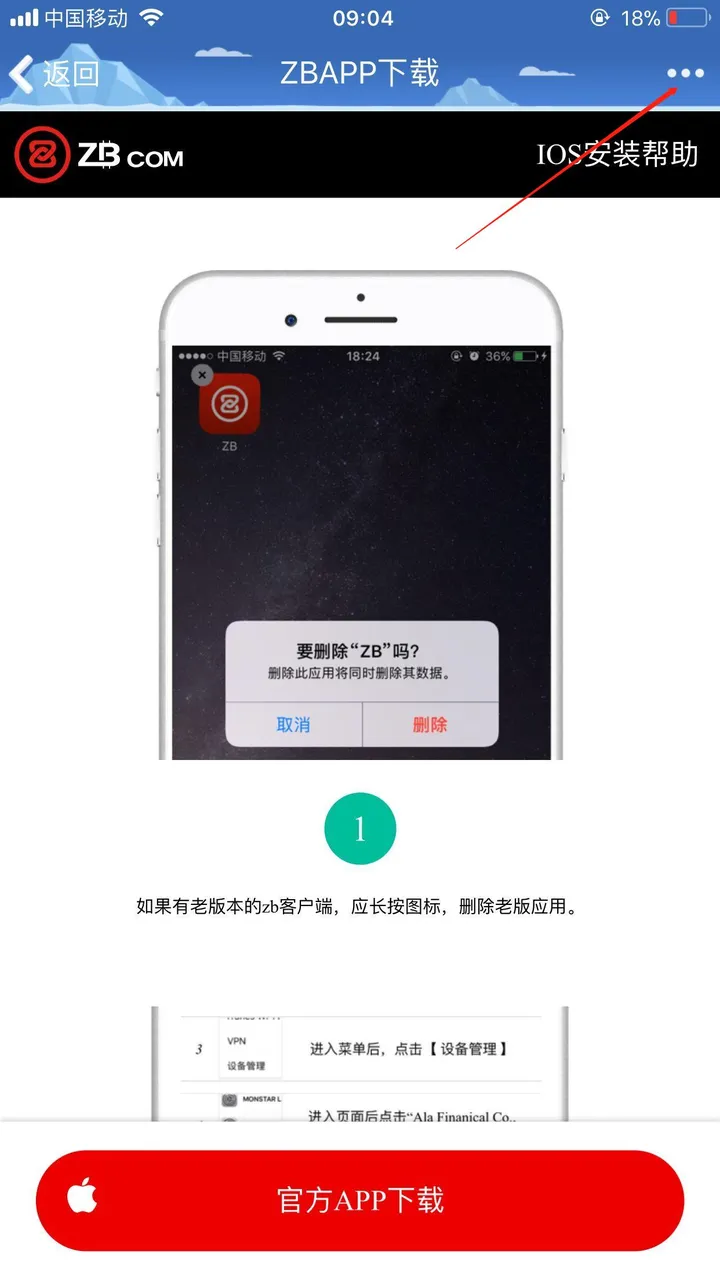
3、在弹出的菜单中选择“在Safari中打开”——跳转到下载页面,再次点击“IOS下载”——点击“安装”。

4、打开手机“设置—通用—设备管理”——点击“China Southern Air游戏lines Company Limited”——点击“ 信任China Southern Airlines Company Limited‘’——安装完成。

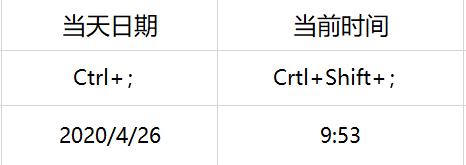
二、Android安卓版教程1、打开ZB官方游戏网站:www.zb.cn—— 扫ZB官方APP二维码——点击“Android版下载”;
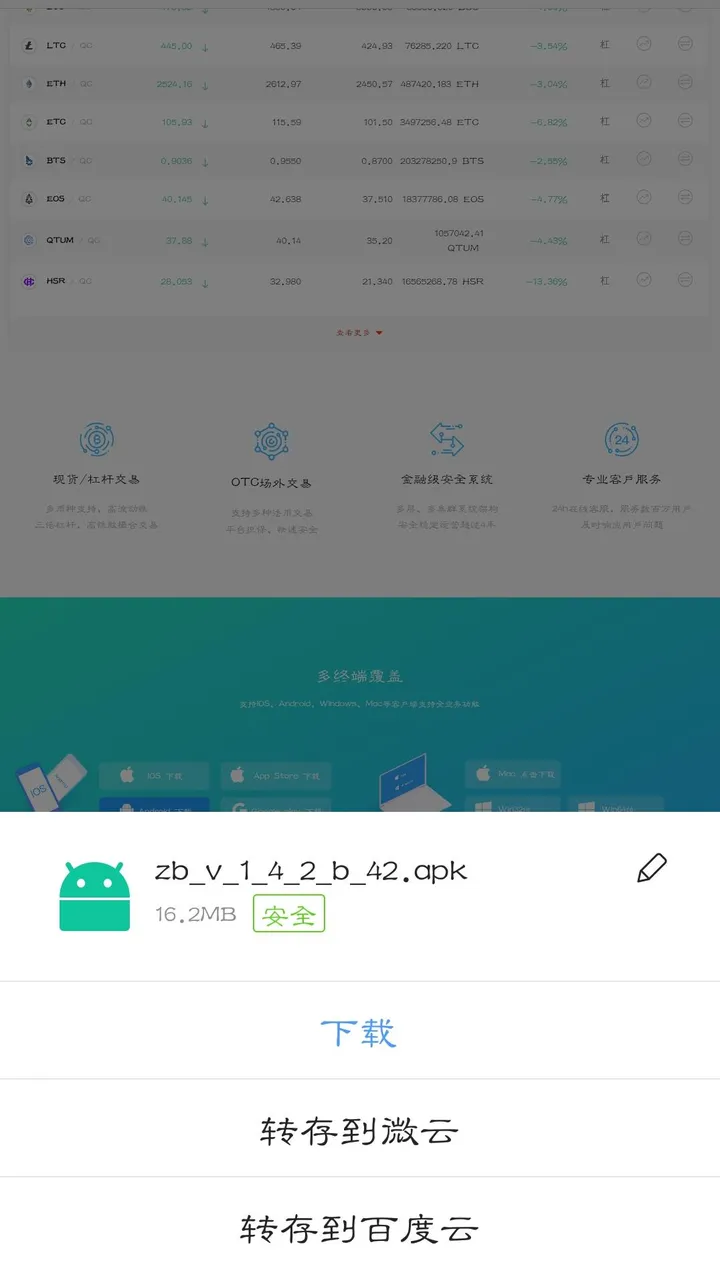
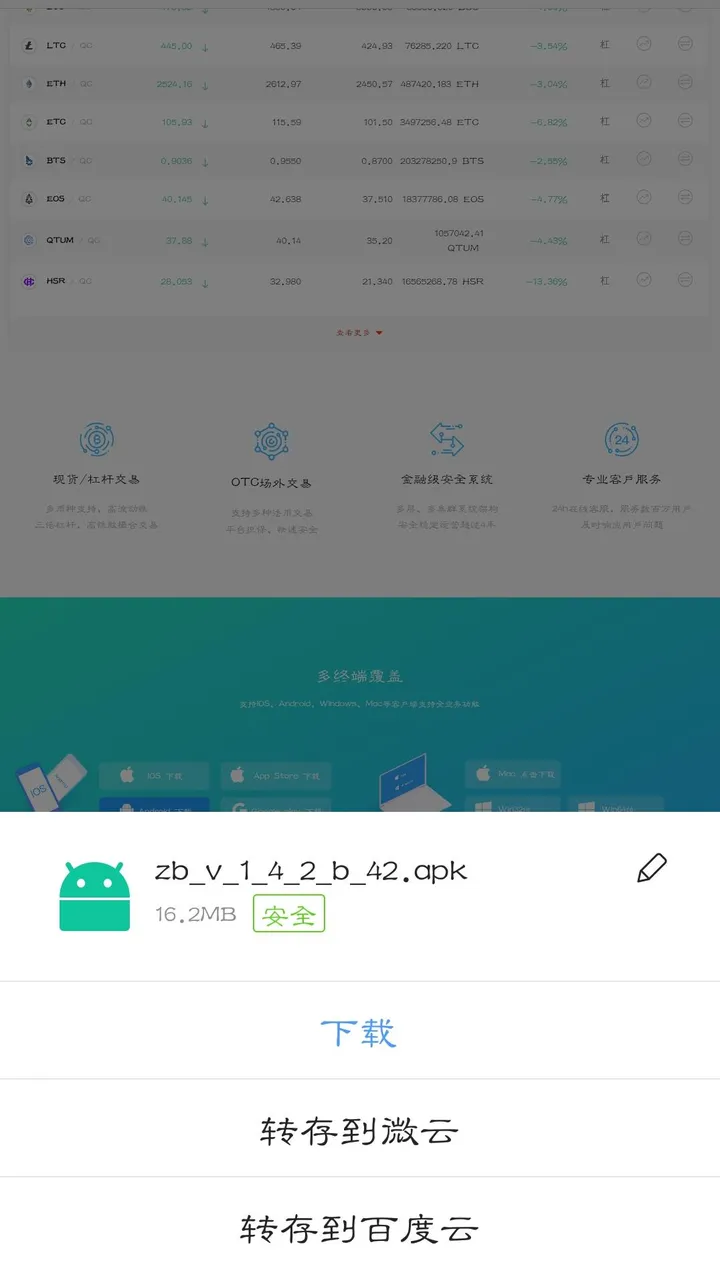
2、根据提示,点击右上角“…”
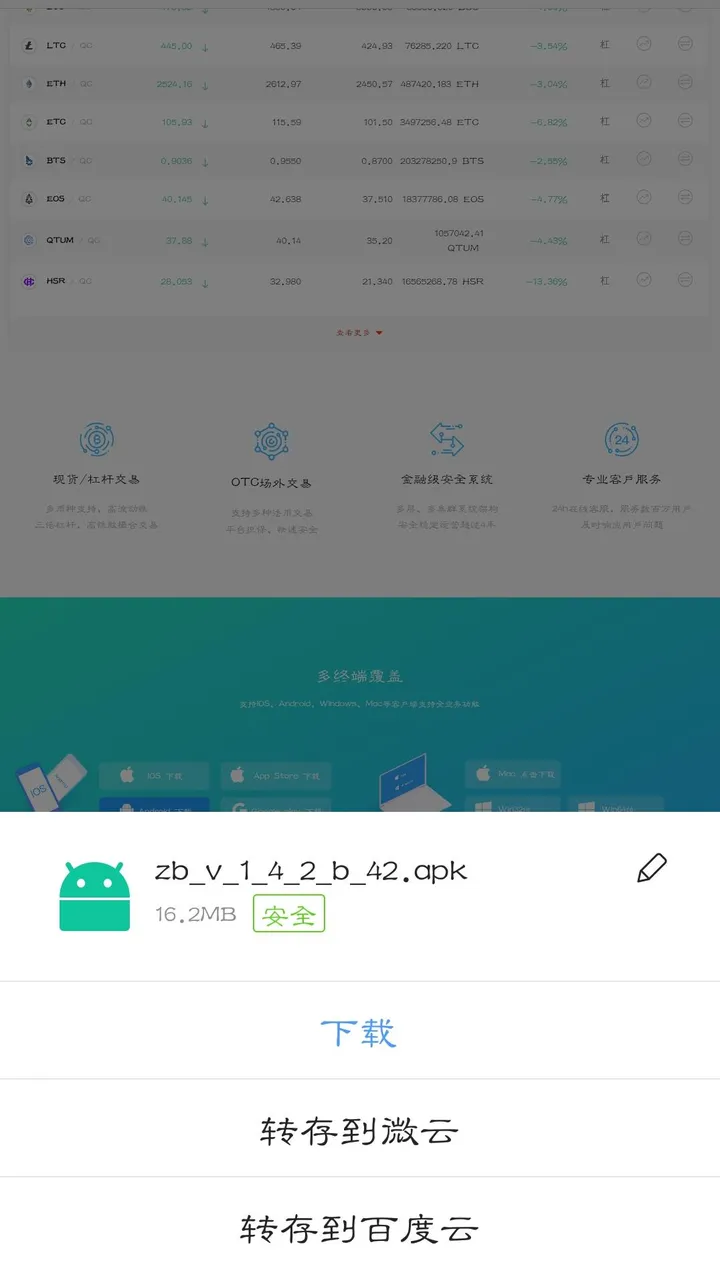
3、在弹出的菜单中选择“在浏览器中打开”——跳转到下载页面——再次点击“Androi游戏d版下载”——点击“下载”,安装即可。
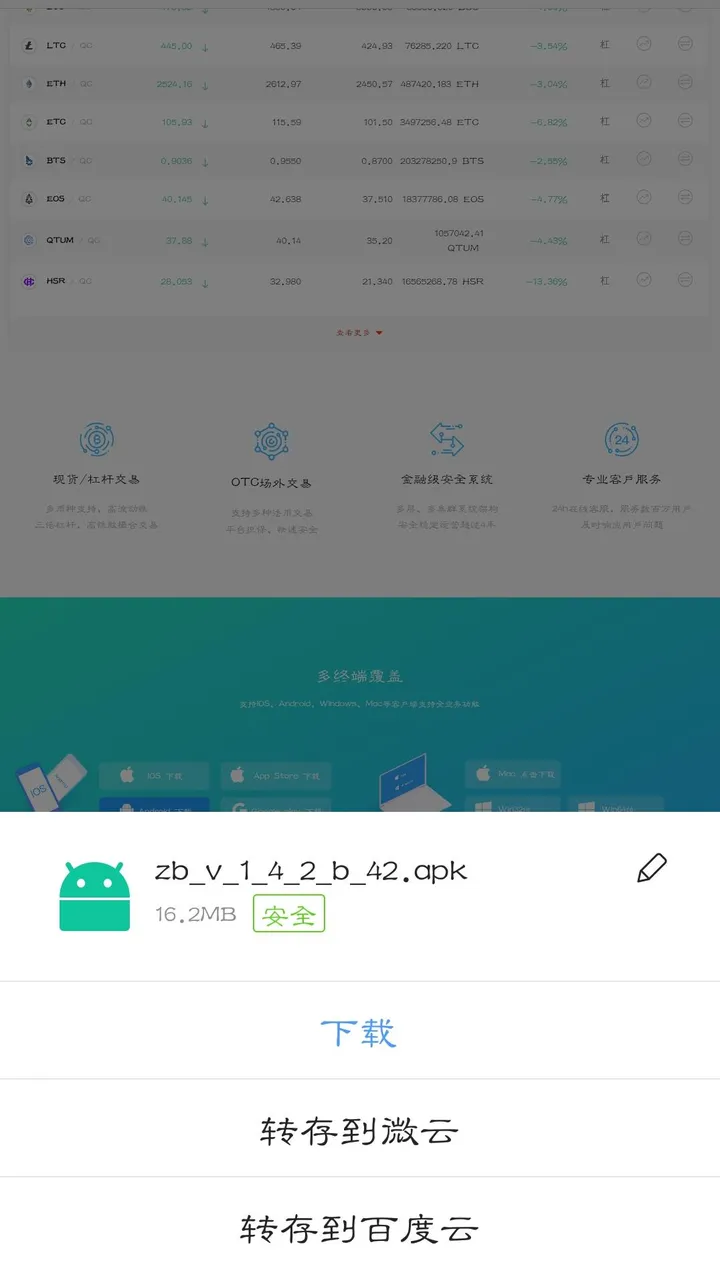
亲爱的读者们,感谢您花时间阅读本文。如果您对本文有任何疑问或建议,请随时联系我。我非常乐意与您交流。







发表评论:
◎欢迎参与讨论,请在这里发表您的看法、交流您的观点。