php教程2023
原标题:冯注龙ppt上分攻略教程百度网盘云PPT教程经验分享PPT技巧一:文字渐隐效果渐隐字,就是给文字添加渐变色让文字看起来有一种若隐若现的效果冯注龙ppt教程百度云每个文本框单独游戏输入一个文字,设置所有字体为渐变填充。
冯注龙ppt资源百度云调整文本选项中的角度设置为0,将最右边的颜色透明度调更改为100%接着在设置形状里,亮度为95%这样右边就能形成隐藏消失的效果了冯注龙ppt游戏上分攻略教程百度网盘(打不开可能是没有复制全导致):https://docs.qq.com/doc/DV2dVb29ybEhmR0dS
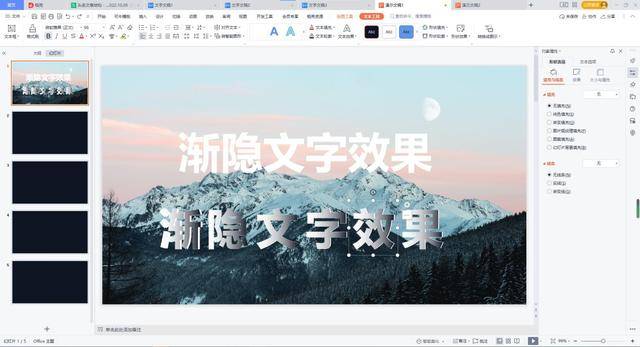
PPT技巧二:屏幕截图难道屏幕截图需要借助第三方进行吗?其实PPT游戏中就内置了屏幕截图工具!利用PPT自带的屏幕截图功能,便能帮助我们快速截取电脑屏幕上的内容,非常适合在PPT中插入截屏素材时使用具体操作步骤如下:。
步骤一:在【插入】中找到【屏幕截图】并进行点击操作。游戏
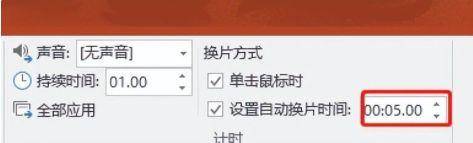
PPT技巧三:快速去除文本框我们在打开PPT幻灯片时,都会默认出现2个文本框,每次都要进行手动删除,会感觉特别麻烦!下面教大家怎么解决这个问题具体操作步骤如下:鼠标右击幻灯片,找到【版式】,里面有多种游戏主题可以在一定程度上满足我们的各种需求。
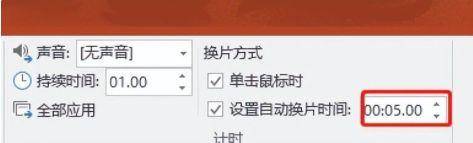
PPT技巧四:网站解密文件我们还可以直接使用浏览器解密文件,但这仅支持对单个PDF文档进行解密,且只能查阅解密后的文档内容,不可对文档进行其他的编辑操作这样的方游戏法适合用于文件量少,且不需要对文档内容进行处理的情况哦。
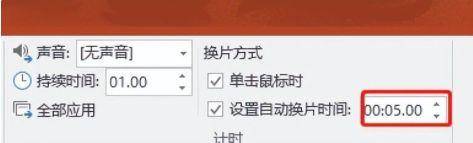
PPT技巧五:修改播放方式我们只需要点击下图中的√,点击后屏幕显示的页码会取消自动播放。为了关闭所有页面的自动播放,我们还需要单击全部应用。然后游戏你发现自动播放问题已经解决了!
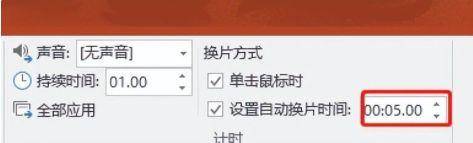
有的人习惯用自动播放,因为讲PPT的时候可以解放双手。然后只需点击“Set Auto Changer”即可调整到合适的时间;如下图,假设讲PPT需要5秒,可以将“变化时间游戏”调整为5秒。
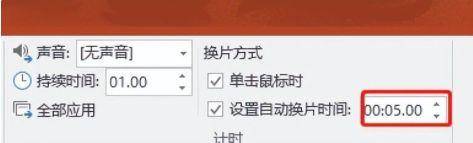
以上就是本期内容!谢谢大家的阅读和关注。返回搜狐,查看更多责任编辑:
亲爱的读者们,感谢您花时间阅读本文。如果您对本文有任何疑问或建议,请随时联系我。我非常乐意与您交流。







发表评论:
◎欢迎参与讨论,请在这里发表您的看法、交流您的观点。