
2020年12月24日超吉活动线报发布每日答题红包平台只需要微信识别下方二维码进入然后开始答题就可以了每一轮是10道题目正确的越多,积分越高积分可以兑换为微信红包可以一直答题另外还可以参加竞技场获取更多积分
这是一个可以长期答题领红包的平台粉丝们可以一直玩下去!
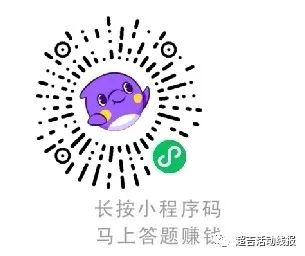
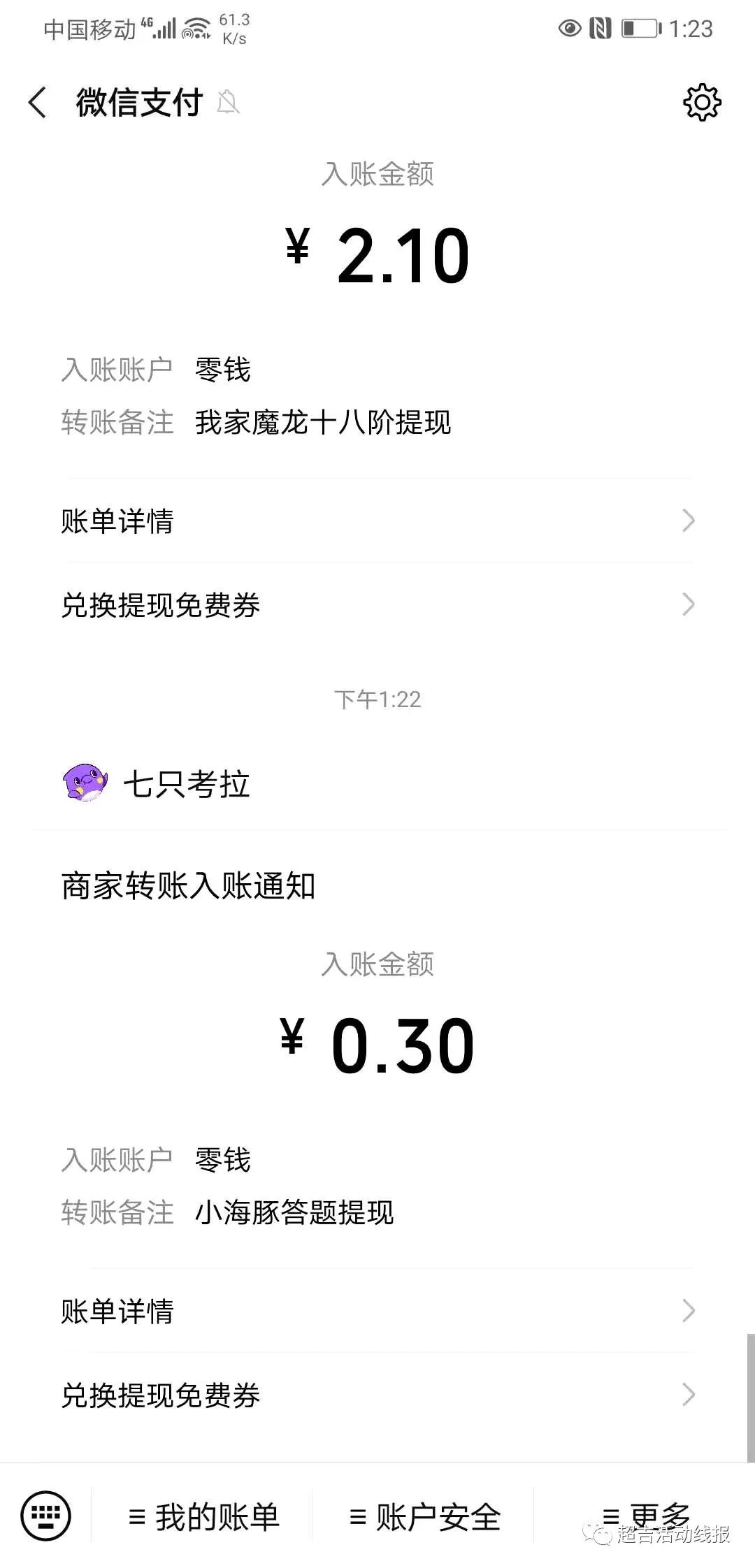
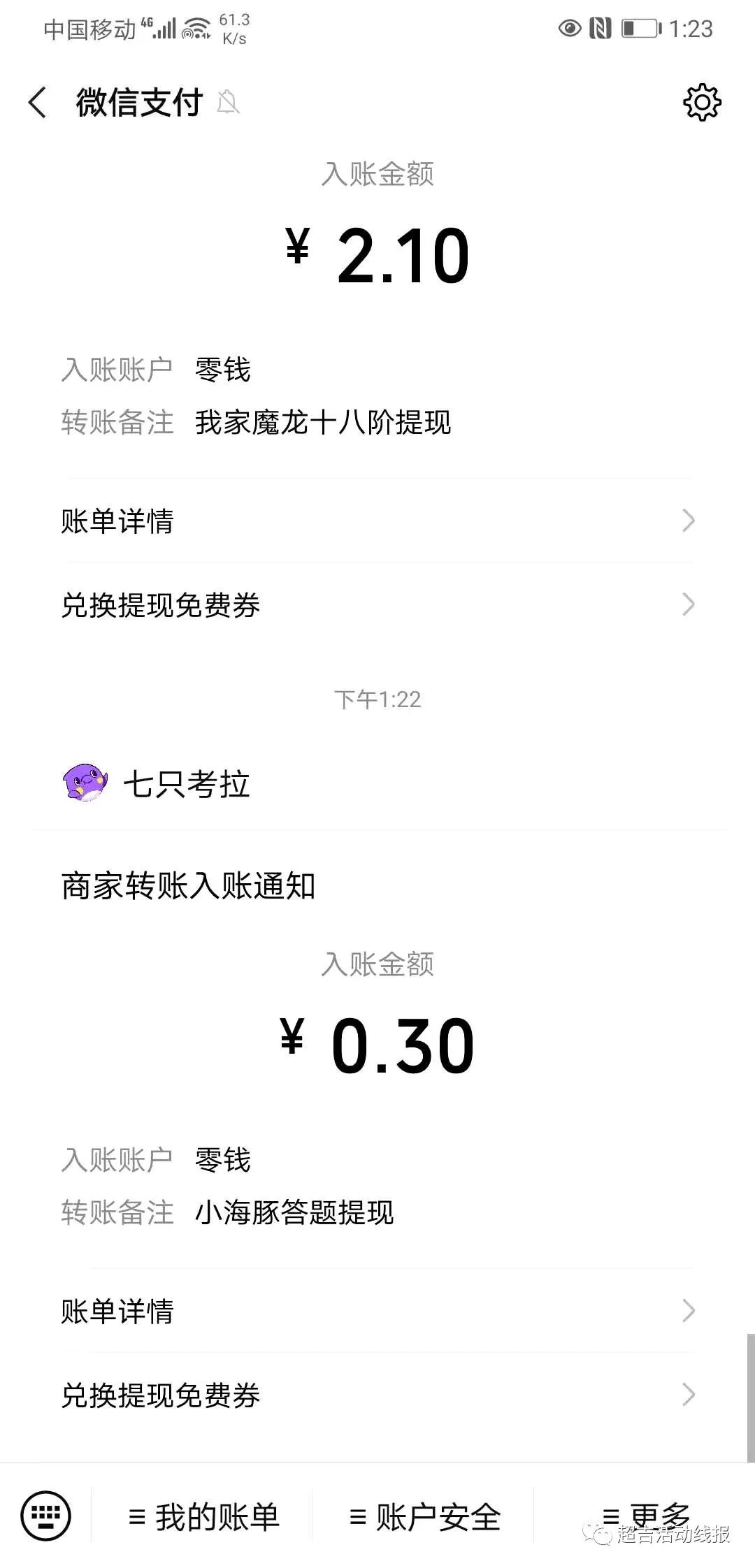
亲爱的读者们,感谢您花时间阅读本文。如果您对本文有任何疑问或建议,请随时联系我。我非常乐意与您交流。

2020年12月24日超吉活动线报发布每日答题红包平台只需要微信识别下方二维码进入然后开始答题就可以了每一轮是10道题目正确的越多,积分越高积分可以兑换为微信红包可以一直答题另外还可以参加竞技场获取更多积分
这是一个可以长期答题领红包的平台粉丝们可以一直玩下去!
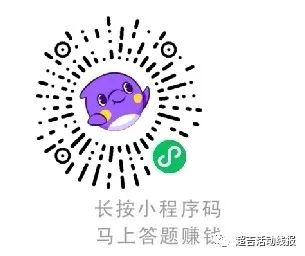
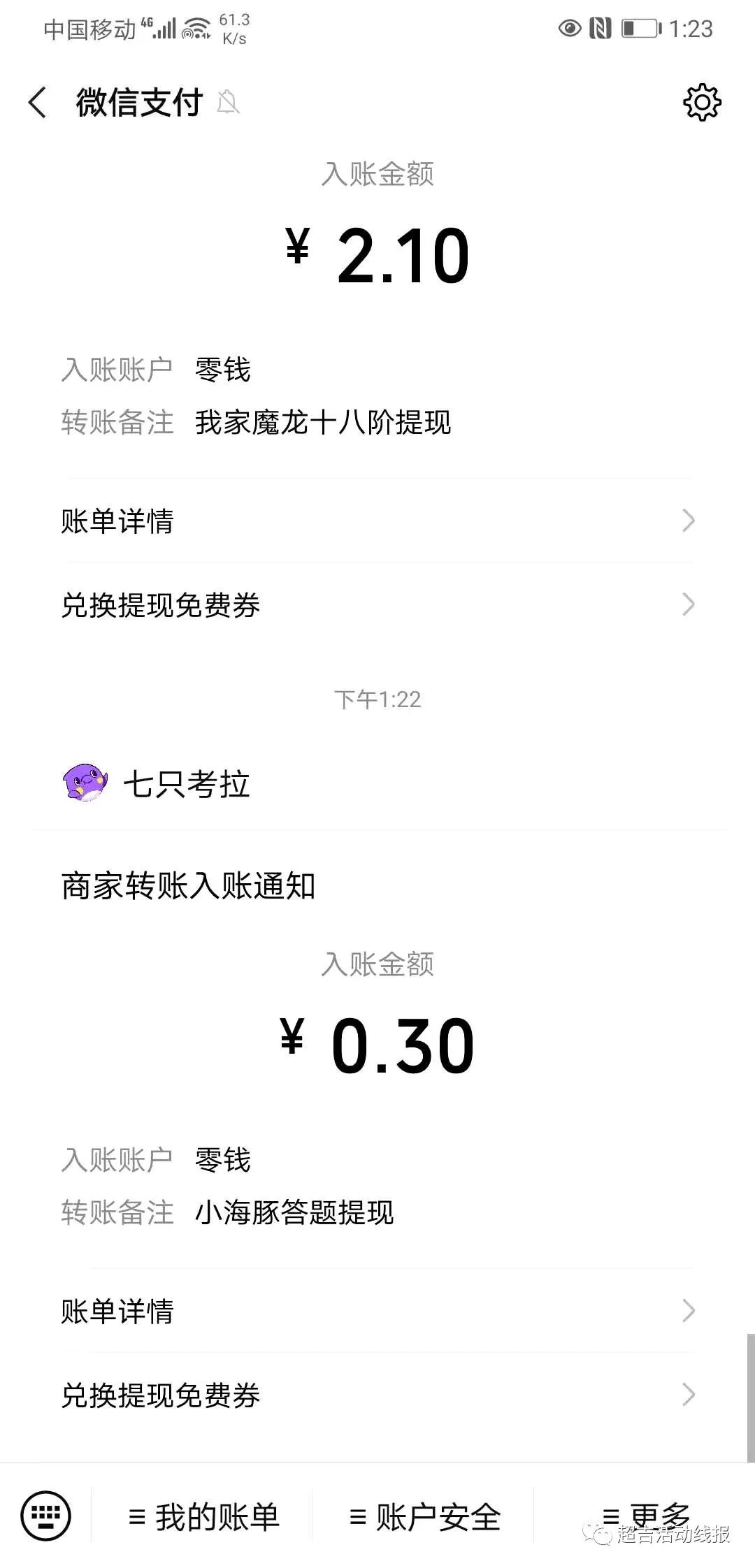
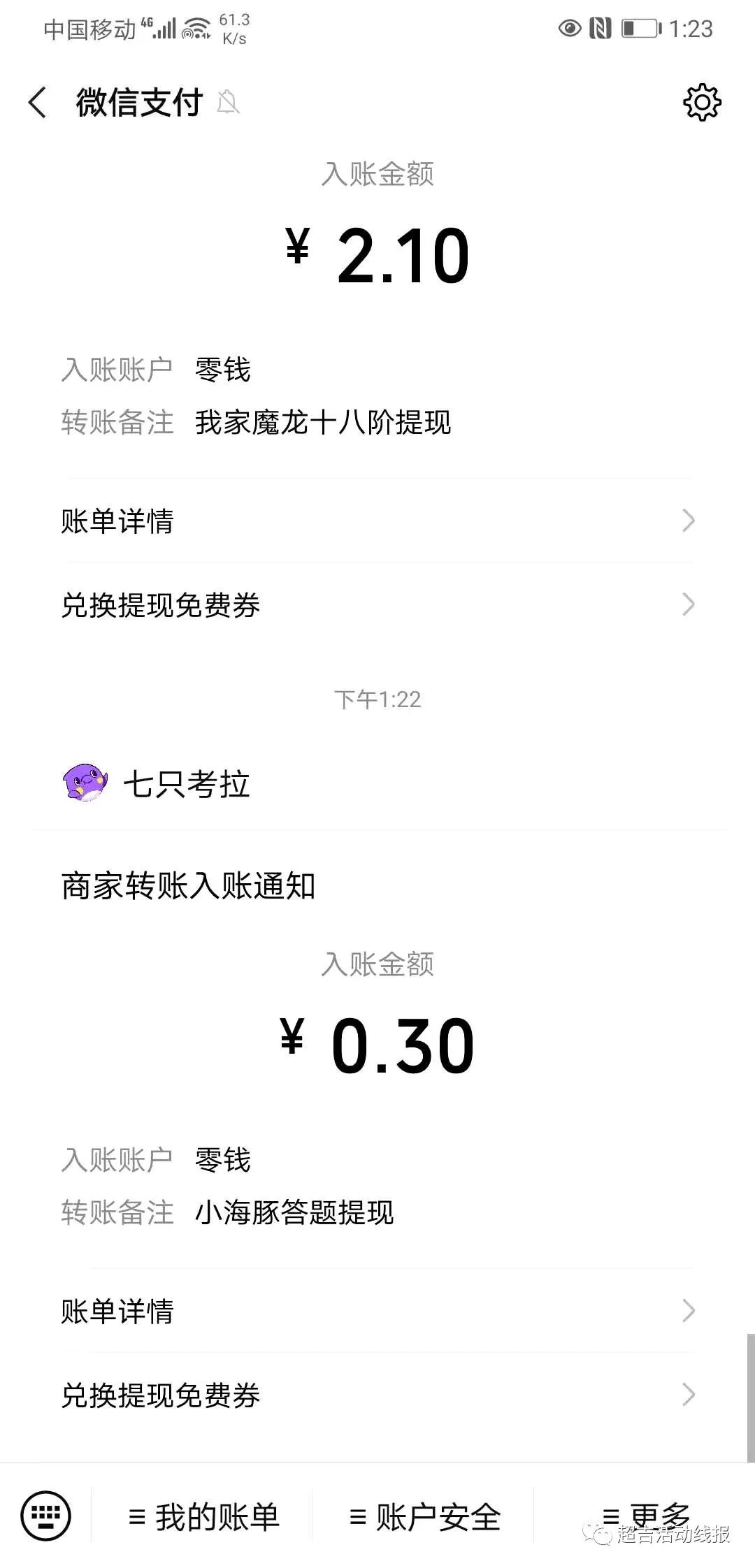
亲爱的读者们,感谢您花时间阅读本文。如果您对本文有任何疑问或建议,请随时联系我。我非常乐意与您交流。
发表评论:
◎欢迎参与讨论,请在这里发表您的看法、交流您的观点。