现在有很多人都是通过网络上的网赚项目达到了自己赚钱目的,那么,2022年最赚钱的网赚项目都有 哪些呢?今天大家介绍一下2020年赚钱的网赚项目 1、看视频赚钱 现在市面上打造的短视频极速版本,主要是提供看视频赚钱的服务,看视频就给金币,金币退换现金。
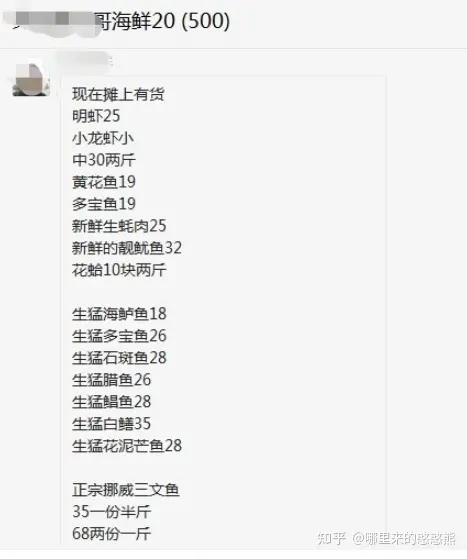
2、自媒体 现在以今日头条号、百家号、UC号等自媒体平台为代表,就是靠你的文字内容输出赚钱,平台有扶持 计划会根据文章的阅读量给你相应的激励收益。
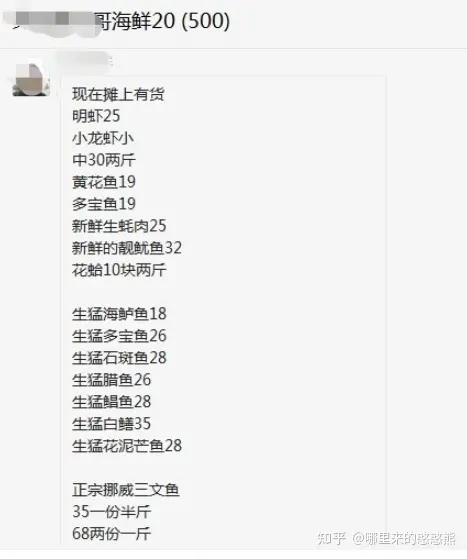
3、做视频赚钱 今年短视频时代,赚钱不可错过的一个风口,现在没有人不知道抖音、快手、哔哩哔哩等各大短视频平 台主要就是以制作视频内容发布到各平台吸引粉丝,出售商品、广告商合作赚钱、直播带货销售赚 钱
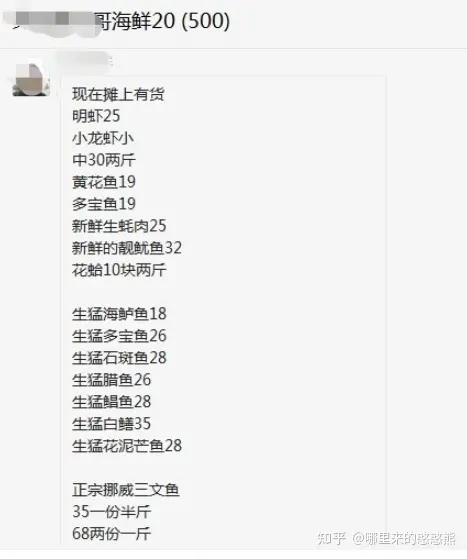
4、闲鱼卖货 在二手平台上架闲置商品销售 5、微信社群卖货 确定好自己卖什么产品,然后创建微信群导出群二维码,发布至其他微信群、朋友圈、好友转发等裂变 方法,引流进微信群,日常维护群情况,然后发布自己的商品任群友选择,达成交易。
比如卖海鲜、服 饰
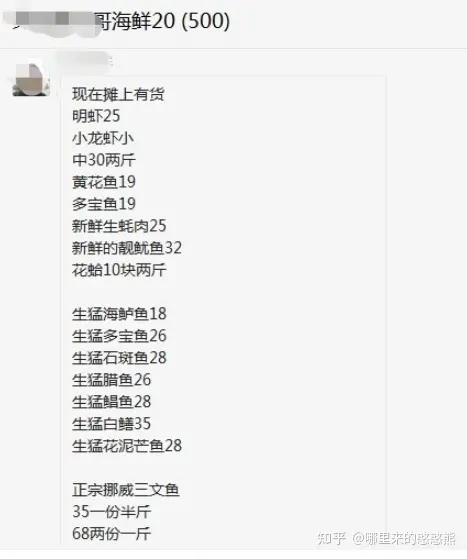
6、淘宝客 淘宝客大家一定不会很陌生,尽管现在这个项目已经烂大街了,反过来想这恰恰说明他真的很赚钱,才 会有人前赴后继的往里面扑 经常会在微信,QQ等其他社交平台看到一些发优惠券的群,别人使用你分享优惠券购买商品,你自己 就可以得到相应的佣金。
玩法太多这里只做科普,就比如最新的玩法是抖音带货,现在抖音只需要实名注册就可以开通橱窗,然 后可以混剪一些视频去发布,通过平台的流量去促成交易
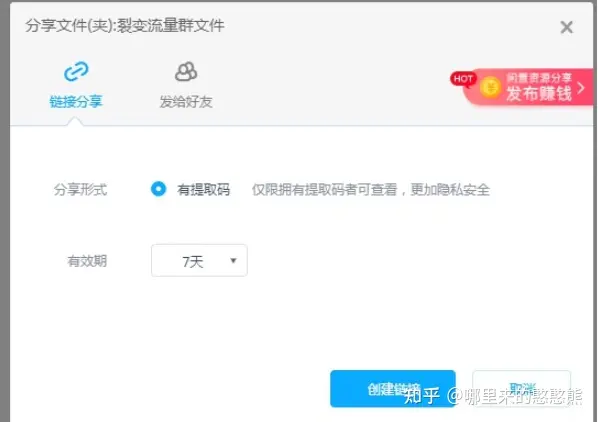
7、手机玩游戏赚钱 通过手机玩游戏也可以轻松的赚到钱的,在手机中赚钱的游戏项目,目前来讲还是比较多的,而且都很 简单 首先,我们上面可以先进行试玩,熟悉了之后按照要求去操作游戏,完成任务之后是轻松获得相应的收 入。
如果我们每周进行试玩的游戏排在了前几名的话,我们还能够额外的获得更多的其他奖励,总之来说也 是很不错的,而且非常轻松,在家就可以轻松的躺着玩游戏来赚钱了 8、网盘赚钱 顾名思义也就是我们将资源上传到网盘,只需要分享上传的网盘,之后到各大论坛宣传或朋友圈宣传, 有人购买你就有收入。
下载的人越多,你的收益就越多
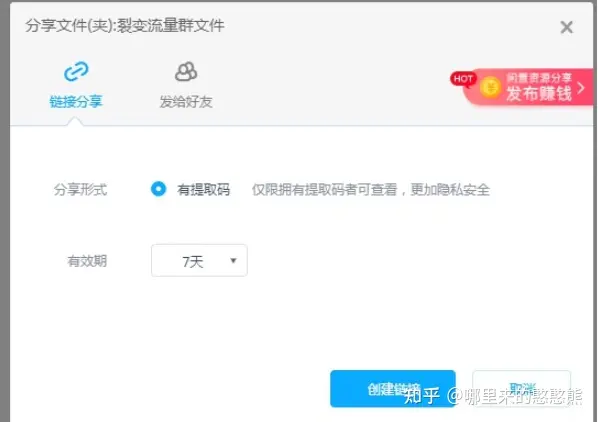
9、薅羊毛 有很多线报群,薅羊毛的群,让你去薅一些平台的补贴,就比如注册送红包,邀请人送红包,这些东西 只能撸点小钱,但是积累起来也相当可观,有些大牛靠软件甚至月入好几万 10、做网站 自己做个网站,当网站有了一定访问量后,卖广告位,打Google Adsense 广告,获取广告费。
这种方 式当然是最主流、最常见的但需要参与者具备一定的技术知识和运营经验不然,即使建好了网站, 没有流量,也没办法赚取广告费用 大家可以综合一下看看哪个适合自己的,要做正规的项目,长期发展。
亲爱的读者们,感谢您花时间阅读本文。如果您对本文有任何疑问或建议,请随时联系我。我非常乐意与您交流。







发表评论:
◎欢迎参与讨论,请在这里发表您的看法、交流您的观点。