
关注?创业精英汇,看遍天下生意!我是一位厨师,我喜欢做美食,除了日常工作以外,我在网络上卖的产品是“麻辣烫技术”现在,我已经通过销售“麻辣烫技术”实现了月入3万+,如果你对麻辣烫赚钱感兴趣的话,接下来我会教你如何通过拍摄麻辣烫视频来获得流量,然后从这些流量中获得订单。
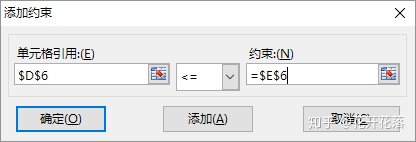
我的客户是谁呢?是那些想要学习麻辣烫制作的人,是那些想要开麻辣烫实体店赚钱的人在我确定了自己的客户人群后,我上网买了一份“麻辣烫技术”,花了1580元这个技术不满意可退款,而且包学会现在我卖的也是这个价格,同时我还送一套麻辣烫经营方案的电子书。
当我知道自己的客户是谁,并且把产品的问题解决之后,我开始做宣传,我是如何宣传的?我上网搜索“麻辣烫做法”、“麻辣烫正宗做法”、“麻辣烫家常做法”、“麻辣烫配方”、“麻辣烫怎么做”、“麻辣烫教程”、“麻辣烫底料”,然后把搜索到的热门视频全部收藏起来,同时把所有播放量10万以上的标题收集起来,并且一个一个的去研究,然后做笔记。

你知道我为什么要搜索和收藏以上的这些视频和标题吗?原因很简单,因为只有这些视频和标题才能吸引那些对麻辣烫感兴趣的人别人怎么宣传的,我找到这些内容,然后按照这些内容来宣传自己,这便是我的宣传方法在我拍摄视频之前,我会将调料提前准备好,例如:麻椒200克、八角150克、香叶150克、小茴香150克、桂皮150克、豆蔻100克、山奈80克、香果30克、砂仁80克、香茅草50克、千里香50克,等等……这些我都会一一地在视频中为人们详细的去讲解。
我拍摄的视频基本在3分钟左右,不会很久,这么做是为了简单地让人们一看即知道该如何制作麻辣烫,他们在看视频后,可以立即学会我拍摄的视频是在自己家厨房拍的,由我真人出镜我每天拍摄10个视频,写10个标题,每发布出去之后,我会观察这些标题起的够不够好,它们分别带来的播放量多不多。
一般标题起得好的话,都可以获得几十万的播放量到目前为止,有一个比较高的播放量达到了170.8万那些获得播放量较多的标题,我都会继续使用它,如果结果仍然很好,我会继续使用,直到它无法产生效果为止视频的播放量可以直接影响获得客户回应的数量,我是在个人介绍中填写了自己的电话和微信,有人想要学习,都可以直接通过我的个人介绍与我取得联系。
按照这样的方法,我几乎没有花钱去宣传,我只做了人人都可以做的事情,为我的客户们拍摄一些他们感兴趣的视频,然后从这些流量中自动筛选出一些真正想学“麻辣烫技术”的人,接着再把自己在网上买的教程卖给他们,是不是很简单?
对于这个方法,即使我免费分享,也不会有人去做我不知道是太简单了,还是太令人难以置信,总之,我已经做到了,我相信你也可以做到大家都在点看未来10年,比买房还赚钱的6大产业,普通人请抓住这次翻身机会大学生校园两个月创业狂赚50万,从特困生逆袭百万富翁!。
用一千元就赚了一千万!男子拿借来的钱白手起家,进来学习下!教给你一个绝对可落地的赚钱操作,干好了轻松月入两三万未来五年内,农村这几个小生意最“暴利”,想赚钱的要抓紧!关注?创业精英汇,看遍天下生意!

亲爱的读者们,感谢您花时间阅读本文。如果您对本文有任何疑问或建议,请随时联系我。我非常乐意与您交流。







发表评论:
◎欢迎参与讨论,请在这里发表您的看法、交流您的观点。