原标题:回收王者荣耀账号的平台下载,回收王者荣耀账号的平台有哪些

《王者荣耀账号回收平台:保障交易安全,守护玩家权益》随着《王者荣耀》这款手游的火爆,许多玩家都在寻找可以购买或者回收游戏账号的平台然而,账号交易市场上也存在着一些不法和欺诈行为,给玩家带来了诸多风险和困扰。
因此,为了保障玩家的交易安全,让玩家能够更放心地进行账号买卖和回收,看个号账号交易平台倡导并创建了专门的《王者荣耀账号回收平台》,旨在为广大玩家提供安全、便捷的交易环境,守护玩家的权益首先,该平台采取了严格的账号审核和交易监管制度。
在回收王者荣耀账号之前,平台会对账号进行严格审核,确认账号的真实性和完整性,防止账号的来源不明或者存在风险同时,平台会对账号交易进行严格的监管,确保交易双方都能够按照协议履行义务,避免出现欺诈和侵权行为。
其次,该平台提供了专业的客服团队和售后服务无论是在账号审核过程中还是交易过程中,玩家都可以随时联系平台的客服团队进行咨询和求助客服团队会为玩家提供专业的指导和帮助,确保玩家能够顺利完成账号回收交易,解决遇到的各种问题和疑虑。
同时,该平台还建立了完善的售后服务体系,提供七天无理由退款和售后保障,为玩家的交易体验提供了更多的保障和便利另外,该平台还积极倡导健康的游戏环境和良好的账号交易道德在账号交易过程中,平台会对不法和不良行为进行严厉打击和处理,并建立了用户举报和申诉制度,让玩家能够参与监督账号交易市场,共同维护良好的游戏环境和平等的交易秩序。
同时,平台还会不断开展账号交易安全知识普及活动,提高玩家的安全意识和交易技巧,让玩家对账号交易有更深入的了解和认识综上所述,看个号账号交易平台的《王者荣耀账号回收平台》以其严格的账号审核和交易监管制度、专业的客服团队和售后服务以及健康的游戏环境倡导,为玩家提供了更加安全、便捷的账号回收交易环境,守护玩家的权益,得到了广大玩家的一致好评和信赖。
希望广大玩家在进行账号买卖和回收时,能够选择正规、正当的交易平台,保障自己的交易安全,共同营造良好的游戏环境返回搜狐,查看更多责任编辑:
亲爱的读者们,感谢您花时间阅读本文。如果您对本文有任何疑问或建议,请随时联系我。我非常乐意与您交流。



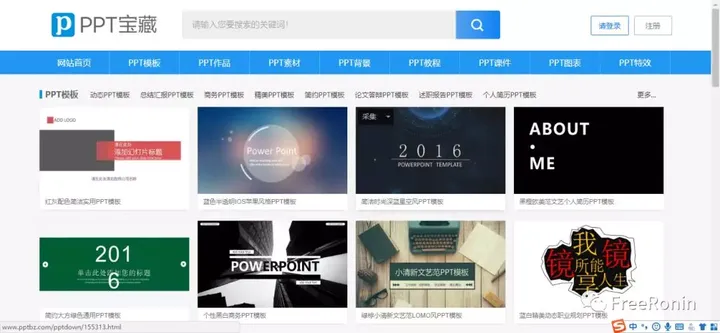

发表评论:
◎欢迎参与讨论,请在这里发表您的看法、交流您的观点。