网络诈骗越来越猖獗,几乎包含了各行各业兼职网平台表示:期初一开始的时候,网络诈骗大部分都是在招聘网站、APP上面招聘打字员,之后收取佣金,等送到佣金时,便会把兼职者拉黑随着时代的改变,兼职者们也越来越聪明,当看到要收取费用的时候就直接退出了。
只要没有诈骗到人,诈骗便会不止!骗子们活跃在每一个平台,如若你想赚钱的话,那就是你快要被骗了!

许多人搞清楚,网上兼职都是行骗,那为什么还有人上当?提示那些想在互联网大赚一笔钱的,要仔细看看下面,可能不给你多大协助,但却有可能替你防止上当受骗归根结底,主要是有的人搞不懂天上不会掉下来馅儿饼这个道理。
钱没有那么好挣的,想要不投入多大勤奋,却会有可观的收益,这类好事儿怎么可能呢?
到了今天,诈骗也有了新创意:首先是针对这种在网络短时间暴富的案例进行宣传推广,以吸引人们的眼球最常见的是对于电商人群的行骗,他们也会宣扬在互联网上开实体店或者卖货,是怎样怎样地挣钱并以一个个创意文案的形式,讲得非常好,让人看得激动不已,恨不得马上自身冲上去大干一场。
如果你形成了这样的心态,那样骗子们的基本总体目标就需要达到。
第二步拉近关系骗子公司会在文案之中骗你加微信好友或者老师的联系电话,为了能吸引你,消除你顾虑,这时候她们大部分以免费,或者只扣除一块钱,这各大伙儿压根就不看在眼里的成本费,得到你的信任如果你加了,他就会坚持以培训的方式对你进行忽悠,把你说得按耐不住。
好像如果你开始行动,就会有很多钱等你赚
第三步便是正确引导你学习,接受培训一开始他们也会分两步走,最先完全免费对你进行学习培训这其中会结合一些成功的例子,说她们指导的谁谁谁学生,在很短的时间以内又赚了要多少钱他们每天也会在学习群里共享从前的学生所获得的盈利,这种实打实的实例你看了能不心动吗?我相信大部分参加培训的人是会动心的,恨不能自身也将成为在其中的一员。
第四步是他们收网的时刻这时候他们也会怀着真心实意为学生着想的目地,说因为人比较多必须独立的一对一的辅导,这样才可以出效果得出极少数配额,只需交一点点的培训费用,就能变为宣布学生,此后踏入发大财之途
网上兼职多为骗,我们应该始终坚信这样的观点不要信所谓人无横财没有钱,马无夜草不肥骗子公司无处不在,他会在你想着如何有钱的时候,会想着如何骗你的钱本文兼职网平台会给这些需要在互联网上赚大钱的人提个警觉,互联网不是不能挣钱,可是一定要有自己的分辨,不盲目地轻信别人得话!。
亲爱的读者们,感谢您花时间阅读本文。如果您对本文有任何疑问或建议,请随时联系我。我非常乐意与您交流。



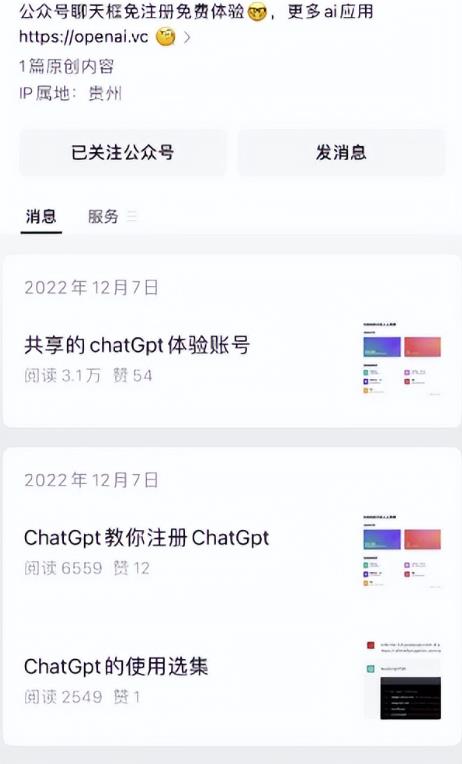

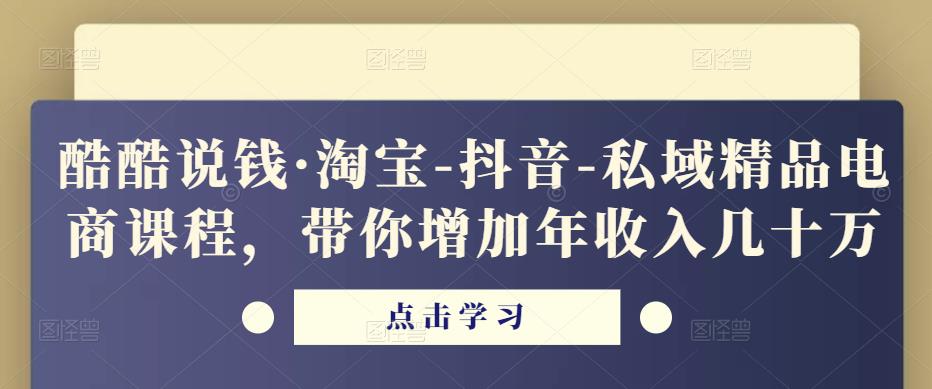
发表评论:
◎欢迎参与讨论,请在这里发表您的看法、交流您的观点。