原标题:手游平台源码可以免费获取吗?不可以免费获取的,俗话说“天下没有免费的午餐”,更何况开发一款手游平台需要耗费大量地精力、金钱和时间,更不可能会免费提供免费提供的源码除了功能不完整外,还可能会携带病毒,能够窃取机密信息。
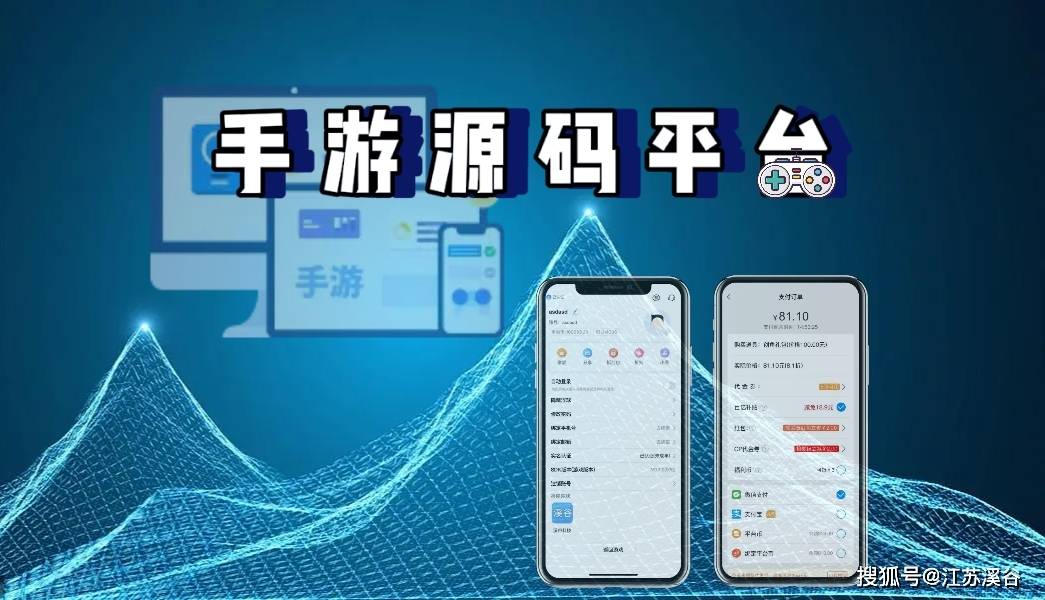
想要获得手游平台源码,要么直接购买,要么自己搭建自己搭建的非常难,几乎很难成功,大部分人会选择直接购买为什么都想要手游平台源码呢?直接搞一个平台不香吗?1.降低企业维护成本购买源码后,如果后期遭受攻击等问题,可以快速采取应对措施,降低企业的维护成本。
没有源码的话,遭受攻击也无法应对,很容易会造成不可估计的损失
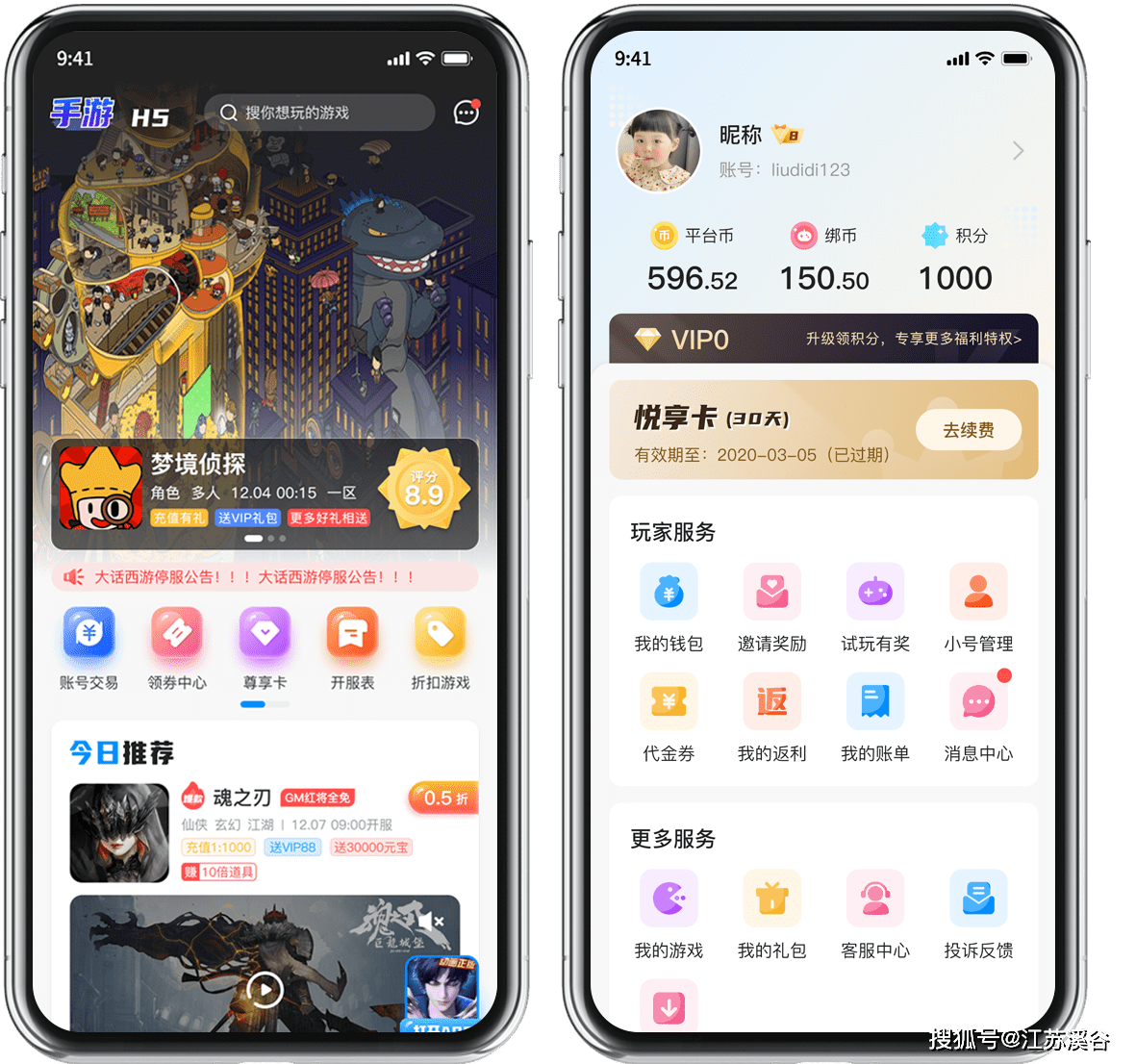
2.可以自主开发源码购买以后,平台方的功能通常是买来就能用的,但功能千篇一律,玩家很容易丧失新鲜感有了源码,可以按照自己的需求更改,增加、删除、修改某些功能都可以做到,后期如果市场上出现其他新的功能,不想等平台优化,也可以自己快速增加。
3.所有资源掌握在自己手中玩家注册、充值等操作都是走的自己的服务器,所有的资源都掌握在自己手中如果是贴牌的平台的话,那么所有的数据都是走的他人的服务器,如果你哪个游戏运营得好,发展出很多玩家,或是某个玩家的充值流水较大。
平台方一旦发现,可能直接就将资源占为己有以上就是小编分享的全部内容了,如果还想了解更多内容,或者对手游平台源码感兴趣,可以继续关注溪谷软件,也可以私信评论小编!返回搜狐,查看更多责任编辑:
亲爱的读者们,感谢您花时间阅读本文。如果您对本文有任何疑问或建议,请随时联系我。我非常乐意与您交流。







发表评论:
◎欢迎参与讨论,请在这里发表您的看法、交流您的观点。