原标题:抽奖小程序有哪些好处_抽奖游戏怎么免费制作_抽奖活动的准备工作在举行各式各样的活动时,商家们为了调动气氛,增长人气,都会选择在活动过程中增加一个抽奖的环节做抽奖,自然是少不了抽奖小程序的帮助啦!。
抽奖小程序有哪些好处?一、品牌曝光当用户参与商家发布的小程序抽奖活动时,顾客可以感受到商家的品牌信息,为品牌产生曝光二、粉丝裂变商家能设置“分享奖赏”或者“邀请奖励”,让用户进行裂变传播客户在分享抽奖小程序后获得抽奖机会,被分享用户也有机会参加抽奖并获得礼物,大大提高了客户参与抽奖活动的机会。
三、流量转换假设客户参加抽奖活动后没有获奖,商家可以设立安慰奖,比如一些优惠券,为商家产生转换。
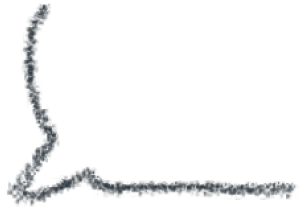
抽奖活动准备工作1.确定抽奖的目的一个抽奖活动是为了宣传一下品牌,还是为了达到后期销售的目的,还是仅仅为了发发发放福利、与民同乐目的不同,直接关系到我们下一步玩法的选择和功能的设计2.选择抽奖玩法抽奖玩法不仅要考虑到上面所说的抽奖活动的目的,考虑到行业的情况,也需要考虑到自家品牌和粉丝的喜好。
如果刚刚接手一个平台可以多对之前活动的进行分析,或者直接在社群做一个调查,看看大家的喜好什么样的活动方式或者喜好什么样的奖品

抽奖环节要注意什么?1.公开公正既然已经说要抽奖,我们千万不要让员工感觉我们在暗箱操作,所以这就告诉我们,要将抽奖行为公开,真正实打实的让大家有机会参与尽量使用正规美观的抽奖平台,保持公平公正公开,自动抽取。
2.多轮抽奖尽量创建发起多轮抽奖例如,十五分钟发起一次抽奖,半个小时后发起一场抽奖,结束前十五分钟再发起一场抽奖发起多轮抽奖的目的,其实很简单,就是保持热情,进一步提升气氛3.做好抽奖引导发起抽奖的时候,要告诉员工如何参与抽奖,本次抽奖抽中的礼物会是什么,如何参与兑奖等。
同时,由于抽奖会存在参与不中的员工,主持人也需要适当地做好引导例如,“错过这次抽奖不重要,一会我们还有几次抽奖”抽奖游戏怎么免费制作?做小程序除了自己进行代码逻辑开发的方法之外,其实还可以可以找个市面上的第三方小程序制作网站,例如hi现场平台!
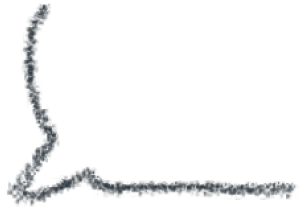
Hi现场是一款免费,简单,好玩,个性化的微信墙,微信大屏幕制作软件工具系统可为年会、发布会提供了暖场互动、消息上墙、抽奖、摇一摇PK、投票、红包雨等全流程活动功能,一站式解决活动痛点企业年会、婚庆典礼、行业发布会、投资路演、门店促销、酒吧舞台、演出展览、培训沙龙多场景都可以用。
您可访问hi现场互动网站查看演示链接或注册账号进行体验返回搜狐,查看更多责任编辑:
亲爱的读者们,感谢您花时间阅读本文。如果您对本文有任何疑问或建议,请随时联系我。我非常乐意与您交流。







发表评论:
◎欢迎参与讨论,请在这里发表您的看法、交流您的观点。