
文档中多余的空白页面怎么都删除不掉,什么情况?相信许多小伙伴一定有遇到过这个问题,这里,易老师就来给大家讲讲如何解决该问题1按住Shift键删除空白页先将光标定位到文档末尾,然后按住Shift键不松,鼠标单击选中空白页面,然后按下“退格”或“Delete”键删除。
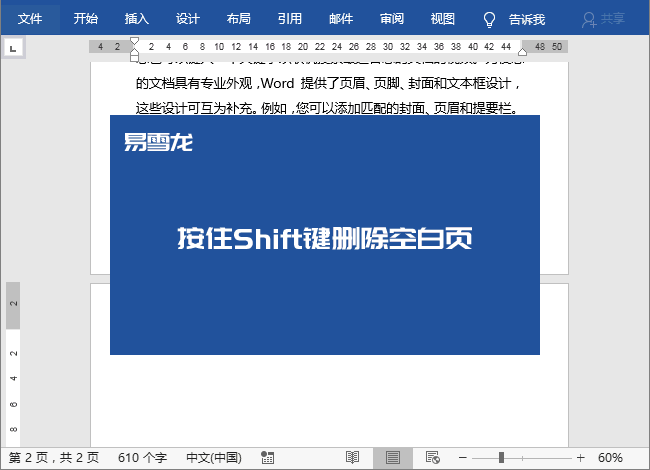
2分节符导致无法删除如图所示,无论我们怎么按“退格”,都无法删除空白页,不仅如此,还会删除上一页内容。
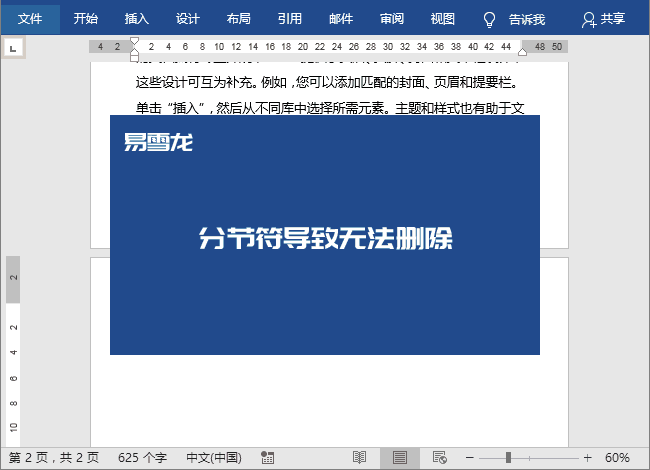
我们进入「开始」-「段落」,点击「显示编辑标记」,此时,我们就可以看到,页面中有一些被隐藏的段落标记,例如:“分节符”,将光标定位到“分节符”前面,按下键盘上的“Delete”即可删除。
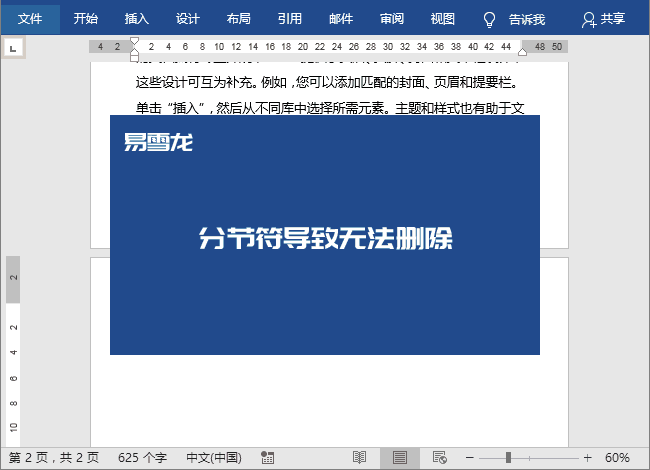
3查找替换删除空白页我们还可以利用查找和替换功能,来批量删除被隐藏的“分页符”删除空白页。
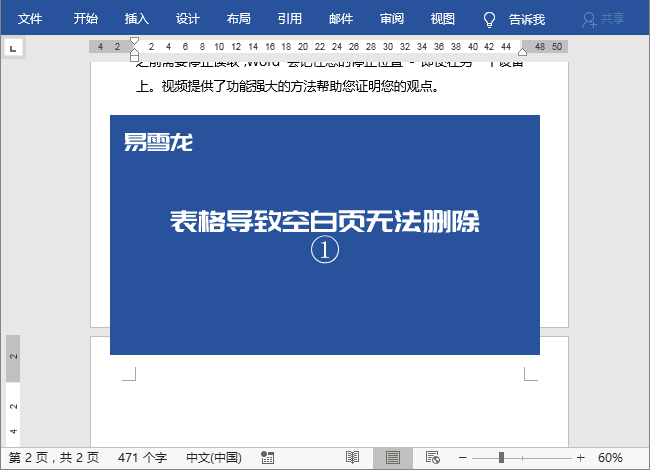
4末尾表格导致空白页无法删除其实,许多情况,可能是因为末尾有表格,导致下一页空白页无法删除。这时候,我们可以将表格稍微缩小一下,或者向上移动一下,就能够轻松删除后面的空白页了。
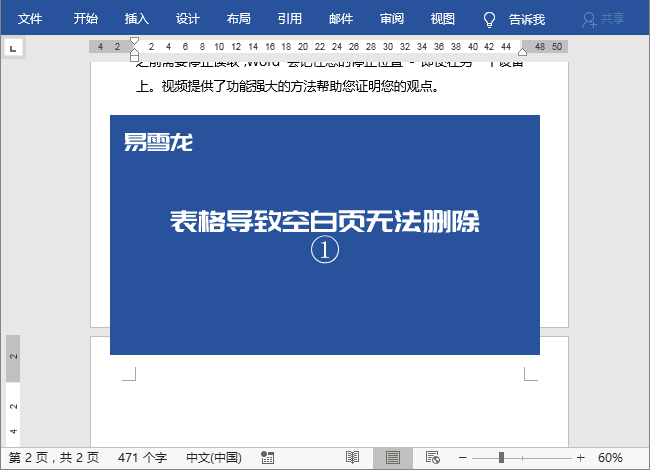
当然,如果你表格无法移动,或者还解决不了问题,你可以试试这个方法进入「开始」-「段落」-「显示编辑标记」,然后选中空白页上的“段落标记”-「右键」-「字体」,勾选「隐藏」,最后再“隐藏编辑标记”,此时,空白页就消失不见了。
相关技巧
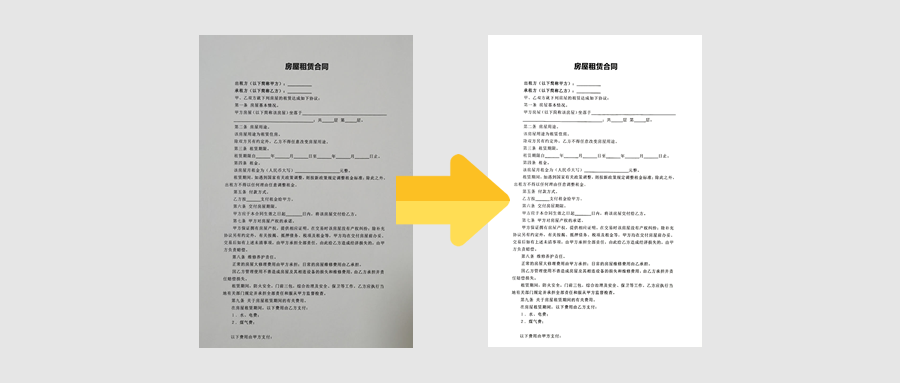
/ EXCEL技巧Excel“超级表”到底有多牛?能甩普通表格好几条街!
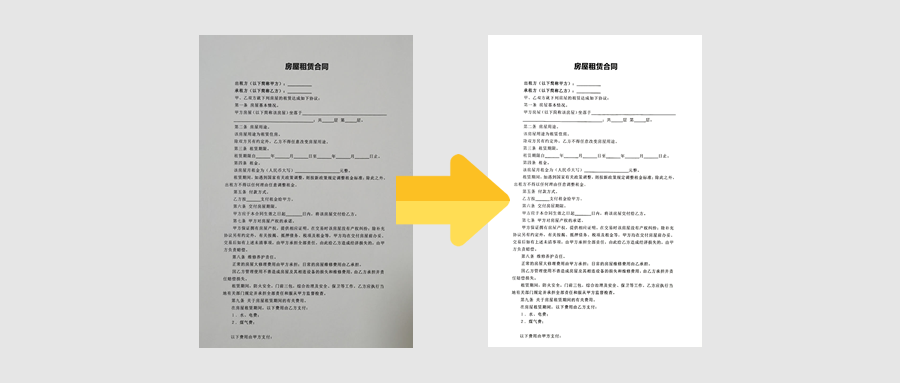
/ WORD技巧手机拍的文件照片打印出来是黑色的,如何处理?
亲爱的读者们,感谢您花时间阅读本文。如果您对本文有任何疑问或建议,请随时联系我。我非常乐意与您交流。







发表评论:
◎欢迎参与讨论,请在这里发表您的看法、交流您的观点。