2020-10-01

新学期开始了,为方便广大教师备课,本公众号“学科资源网”将隆重推出小学、初中、高中各学科、各版本2020年秋季教学资料包(包含课件、教案、反思),现免费与大家共享此精品教学资源包100%匹配2020年秋教材,。
建议新学期大家使用此套课件教案!精品资料,人手一份,欢迎转发分享! 小学部分涵盖最新各版本语文、数学、英语、道德与法治、美术、音乐和体育等7个科目 初中部分涵盖最新各版本语文、数学、英语、物理、化学、生物、历史、地理、道德与法治、美术、音乐和体育等12个科目。
一 小学教案课件资料01小学语文2020秋季统(部)编版小学语文1-6年级上册全套最新教案课件资源包12本电子课本|统编小学语文1-6年级电子课本书下载(共12册电子教材)02小学数学2020秋人教版数学1-6年级上册word教案+ppt课件下载
2020秋冀教版数学1-6年级上册word教案+ppt课件下载2020秋西师版数学1-6年级上册品word教案+ppt课件下载2020秋苏教版数学1-6年级上册word教案+ppt课件下载2020秋北师大版数学1-6年级上册word教案+ppt课件下载
2020秋青岛版数学1年级上册精品word教案+ppt课件下载2020秋青岛版数学2年级上册精品word教案+ppt课件下载2020秋青岛版数学3年级上册精品word教案+ppt课件下载2020秋青岛版数学4年级上册精品word教案+ppt课件下载
2020秋青岛版数学5年级上册精品word教案+ppt课件下载2020秋青岛版数学6年级上册精品word教案+ppt课件下载03小学英语2020人教版PEP英语3-6年级上册word教案+ppt课件下载
2020秋外研版英语3-6年级上册word教案+ppt课件下载2020秋冀教版英语3-6年级上册word教案+ppt课件下载2020秋译林版英语3-6年级上册word教案+ppt课件下载2020春沪教版英语3-6年级上册word教案+ppt课件下载
2020春科普版英语3-6年级上册word教案+ppt课件下载2020陕旅版小学英语3-6年级上册word教案+ppt课件下载04小学科学教科版小学3年级科学下册全套教案+全套ppt课件打包下载教科版小学4年级科学下册全套教案+全套ppt课件打包下载
2020秋教科版科学3-6年级上册word教案+ppt课件下载05小学道法2020秋部编版道德与法治1-6年级上册ppt课件+word教案06小学音乐2020人教版音乐1-6年级上册word教案+ppt课件免费下载
07小学美术2020人教版美术1-6年级上册word教案+ppt课件免费下载岭南版小学美术1-6年级上册word教案+ppt课件免费下载08小学体育2020秋人教版体育小学+初中+高中全套word教案免费下载
二 初中教案课件资源01初中语文2020秋部编版语文7-9年级上册精品word教案+ppt课件下载2020秋部编版语文七年级上册精品word教案+ppt课件免费下载2020秋部编版语文八年级上册精品word教案+ppt课件免费下载
2020秋部编版语文九年级上册精品word教案+ppt课件免费下载02初中数学2020秋人教版数学7-9年级上册精品word教案+ppt课件下载2020秋北师大版数学7-9年级上册精品word教案+ppt课件下载
2020秋青岛版初中数学7-9年级上册精品word教案+ppt课件下载2020秋冀教版初中数学7-9年级上册精品word教案+ppt课件下载03初中英语2020秋人教版英语7-9年级上册精品word教案+ppt课件下载
2020秋外研版英语7-9年级上册精品word教案+ppt课件下载04初中道法2020秋部编版道德与法治7-9年级上册精品word教案+ppt课件下载05初中理化2020秋北师大版初中物理8-9年级上册word教案ppt课件下载
2020秋人教版物理8-9年级上册精品word教案+ppt课件下载苏科版初中物理8-9年级上册精品word教案+ppt课件免费下载沪科版初中物理8-9年级上册精品word教案+ppt课件免费下载教科版初中物理8-9年级上册精品word教案+ppt课件免费下载
粤沪版初中物理8-9年级上册精品word教案+ppt课件免费下载06初中化学2020秋人教版化学九年级上册精品word教案+ppt课件下载07初中历史2020秋部编版历史7-9年级上册精品word教案+ppt课件免费下载
08初中生物2020秋人教版生物7-8年级上册精品word教案+ppt课件免费下载09初中地理2020秋人教版地理7-8年级上册word教案+ppt课件免费下载10初中体育2020秋人教版体育小学+初中+高中全套word教案免费下载
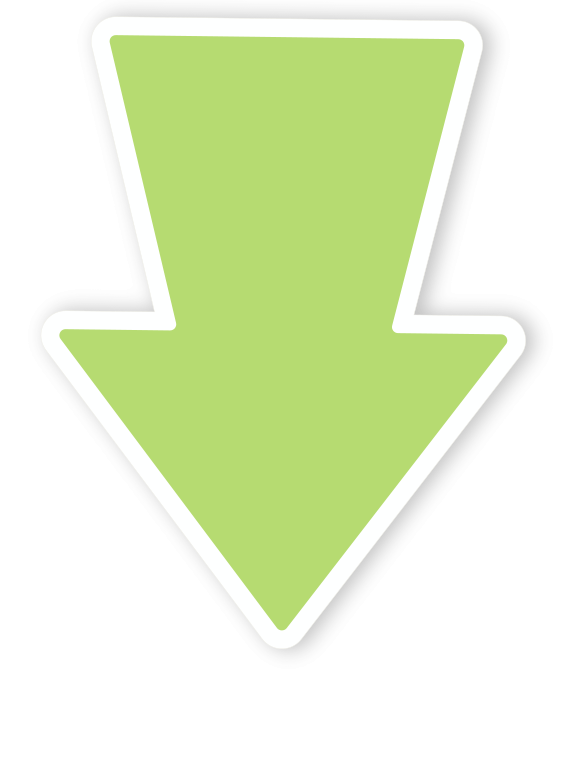
特别声明资源来源于网络,版权属于原出版社或影像公司,本资源为电子载体,传播分享仅限于家庭学习使用和辅助购买决策,不得以任何理由在商业行为中使用若喜欢此资源,建议从原出版机构购买如有侵权,请联系删除,谢谢!。
点击查看|本公众号“学科资源网”800多份课件、课本和教案|免费下载1、正式发布|2020秋人教版英语7-9年级上册精品word教案+ppt课件免费下载2、2020秋部编版道德与法治7-9年级上册精品word教案+课件免费下载
3、正式发布|2020秋部编版语文7-9年级上册精品word教案+ppt课件免费下载4、正式发布|2020秋人教版数学7-9年级上册精品word教案+ppt课件免费下载5、正式发布|2020秋人教版物理8-9年级上册精品word教案+ppt课件免费下载
6、正式发布|2020秋人教版化学九年级上册精品word教案+ppt课件免费下载7、全套资料|免费|高中物理人教版必修+选修全套教案+课件+导学案打包下载8、全套资料|免费|高中化学人教版必修+选修全套教案+课件打包下载
9、正式发布|2020秋人教版数学1-6年级上册精品word教案+ppt课件下载10、正式发布|2020秋人教版PEP英语3-6年级上册word教案+ppt课件下载正在看的请点
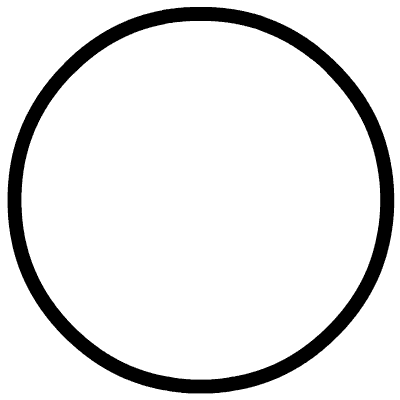







发表评论:
◎欢迎参与讨论,请在这里发表您的看法、交流您的观点。