原标题:Word教程:word字间距大如何修改的方法编按:今天跟大家分享一个解决Word中文字间距突然变大的万能技巧:勾选【允许西文在单词中间换行】不管是字号、字间距过大,还是分散对齐、两端对齐等原因造成的,用此方法都可以一键解决Word中文字间距突然变大的问题。
大家有遇到过这样的情况吗?当我们把网址、链接拷贝到Word中时,前面那行中文字体突然自动“分散对齐”把两侧都撑满,特别奇怪!
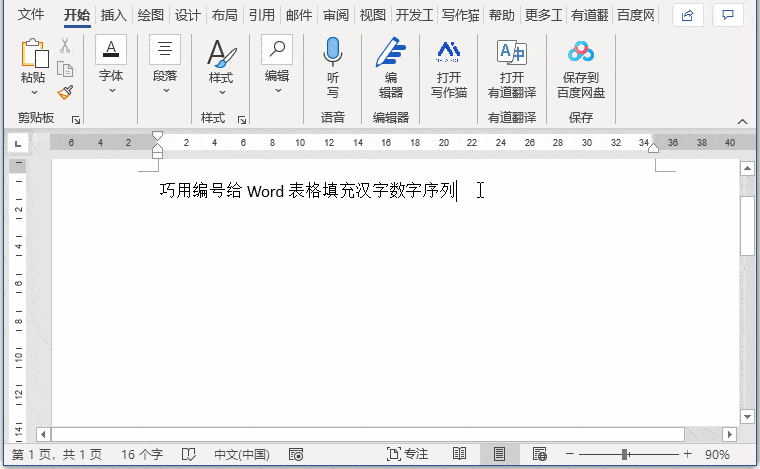
方法:打开Word,点击【开始】-【段落】右下角的小箭头,或者单击鼠标右键点击【段落】,唤出【段落】设置窗。在【中文版式】中勾选【允许西文在单词中间换行】,妥了!
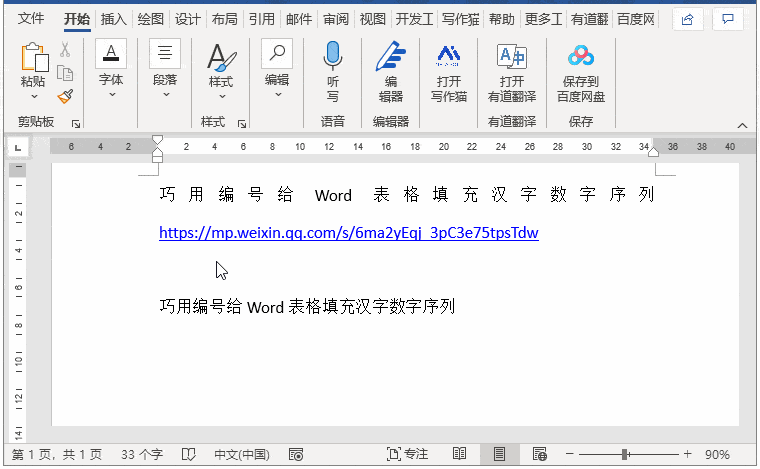
PS:在输入网址之前就预设好,或者出现问题以后选中该段进行以上设置都行哟!以上就是今天的全部内容,感谢您的观看,如果觉得文章有用,欢迎分享,我们下期再见点"阅读原文",领取一套Word视频学习!返回搜狐,查看更多。
责任编辑:







发表评论:
◎欢迎参与讨论,请在这里发表您的看法、交流您的观点。