1 办公常用:01同时冻结行列工作中经常会处理一些数据量比较多的表格,由于表格的行列比较多,要拖动滚动条查看数据时,行标题和列标题就会看不到了如何让行标题和列标题始终处于显示状态呢?解决方法:如果要让左侧三列和顶端两行始终显示,可以单击第四列和第三行交叉处,然后单击视图→冻结窗格→再拖动滚动条查看数据,行列标题就始终可以显示了。
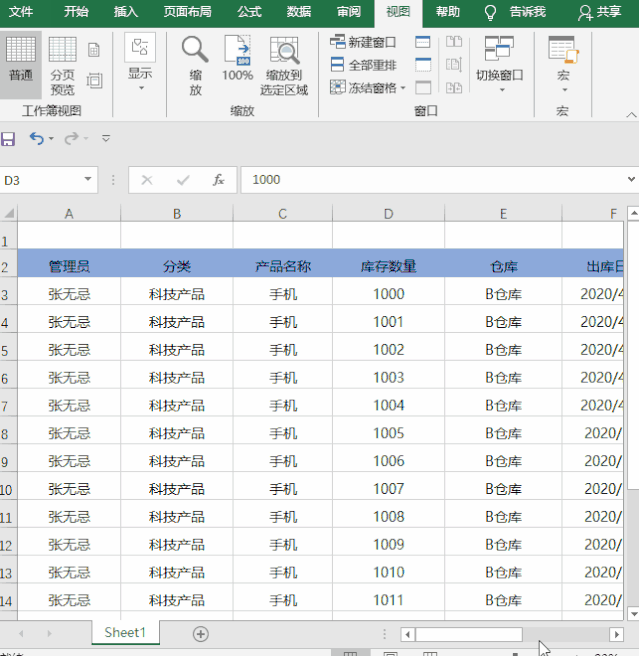
02快速更换照片底色在工作求职中,我们经常需要底色不同的一寸照,PS修改很麻烦,利用Excel可以快速修改照片背景操作方式:选中照片 →格式 →工具 → 删除背景 - 标记要保留的区域/标记要删除的区域 - 底色随意换。
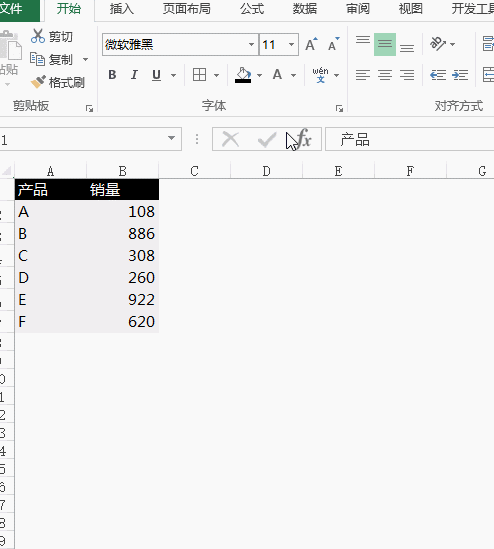
03一键录入当天日期之前跟大家讲过,一键录入当天日期,只需要按【Ctrl+;】快捷键,那是不是录入当前时间也可以用快捷键呢?解决方法:录入当天日期:Ctrl+;录入当前时间:Ctrl+Shift+;
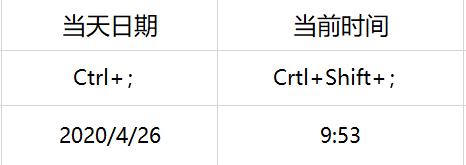
04一键生成Excel图表插入图表,其实只要这个快捷键就可以。解决方法:选取数据区域,按Alt+F1一键插入图表
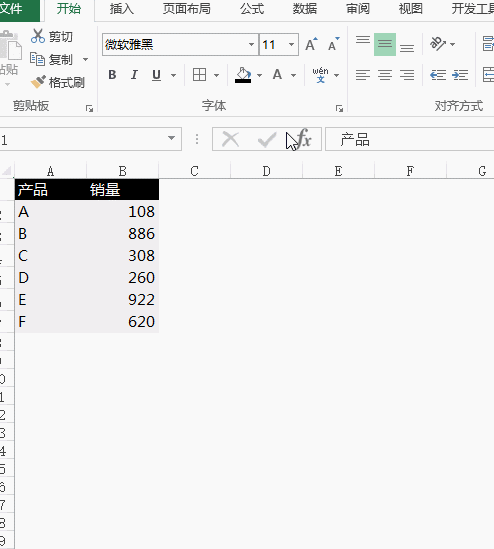
05快速制作工资条工资条的最简单制作方法,HR必备技巧。解决方法:在旁边列输入序号,复制两次,再复制标题行到最下面,然后按序号排序。
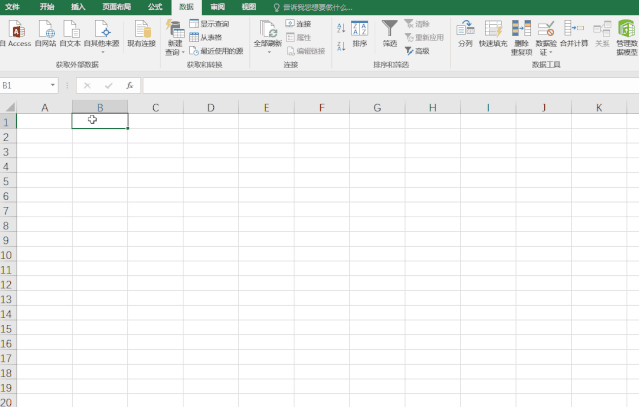
06快速插入正圆形和正方形有时候需要在表格里插入正圆和正方形,怎么做效率最高呢?解决方法:单击插入→形状,选择椭圆形,然后按住SHift键不放,拖动鼠标就可以画出一个正圆形同样,单击插入→形状,选择矩形,然后按住SHift键不放,拖动鼠标就可以画出一个正方形。
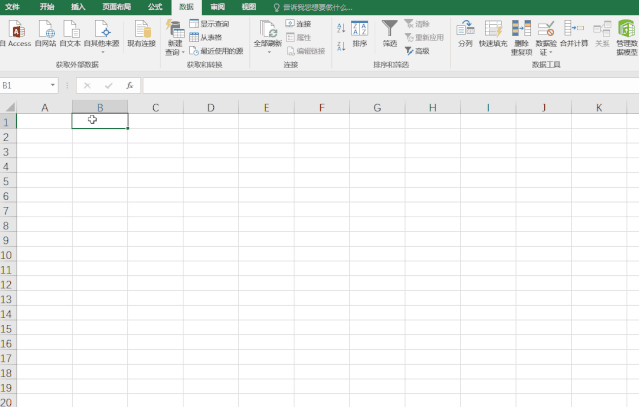
07按指定次数重复填充序号如果要在表格里按指定次数重复填充序号,你会怎么做?解决方法:输入公式:=INT((ROW(A1)-1)/5)+1,下拉填充。
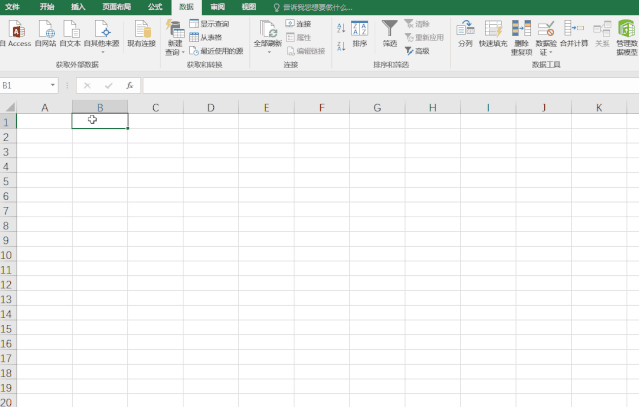
08批量删除空行表格里有大量的空行,怎么样才能快速删除?解决方法:全部选中单元格→然后Ctrl+g定位→定位条件→空值→然后右键选择删除行。
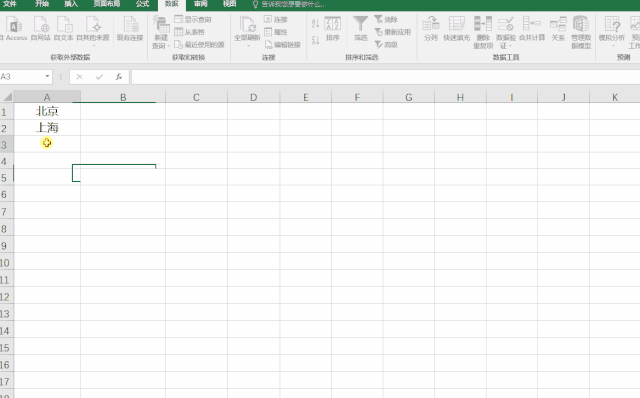
09禁止输入重复值有时候为了避免输入重复的内容,我们可以设置禁止输入重复值。解决方法:选中数据区域,点击数据→数据验证,在对话框里选择自定义,输入=COUNTIF(A:A,A1)=1,确定即可。
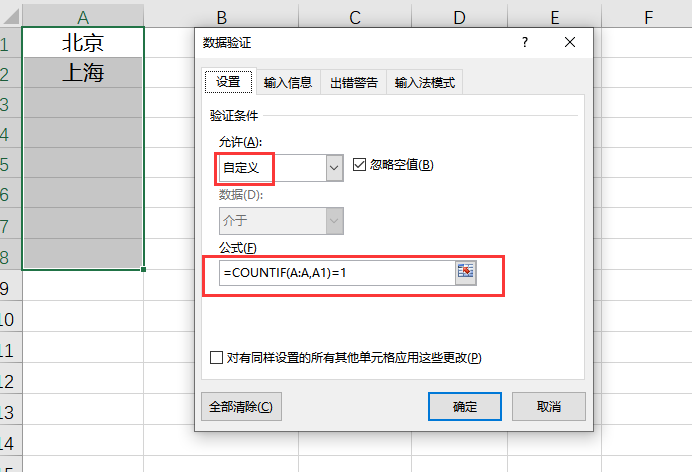
再次输入的时候,如果输入了同样的内容,就会出现提醒了。
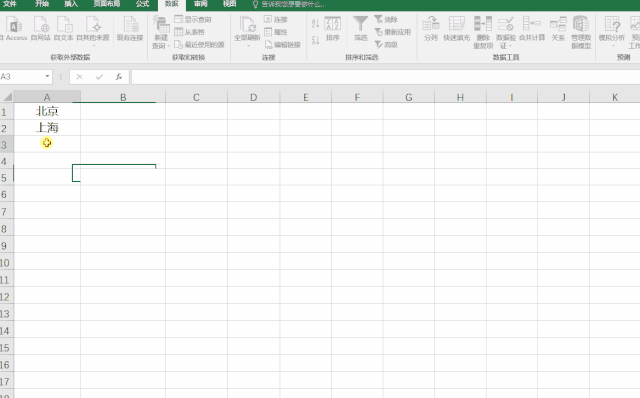
10Excel表格打印到一张纸上这本是一个很很很简单的设置,可很多人不知道。会者不难,难者不会就是这个道理。解决方法:页面布局→设置→页宽→页高
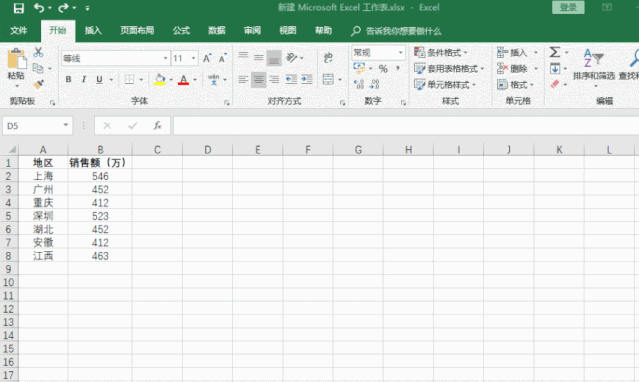
11为重复值添加颜色我们在统计报表时候,有时候需要找出重复的数据,这时候如果是用肉眼去观察那是相当费劲的!解决方法:全选数据→点击开始→找到样式→点击条件格式→再点击突出显示单元格——重复值即可。
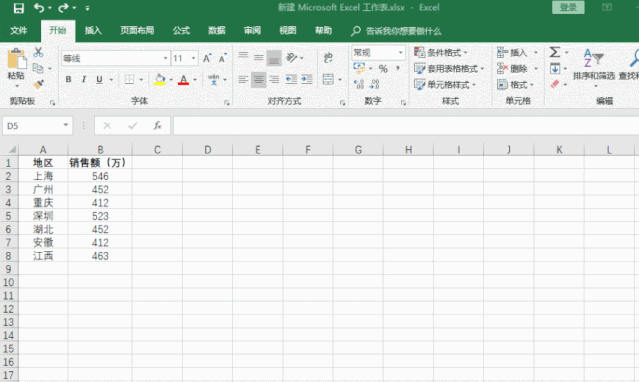
12取消合并单元格,并填充不知道大家在Excel里面是怎么取消合并单元格并填充内容的呢?下面教大家快速完成!解决方法:首先我们全选合并的单元格,取消合并单元格,再按住快捷键F5定位到空值,输入:=A2,并按住快捷键Ctrl+Enter即可!
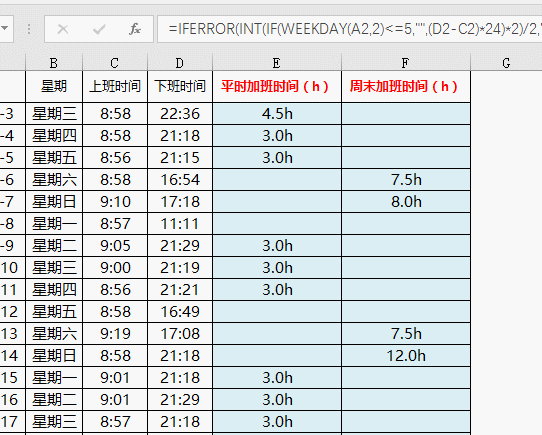
想要学习更多Office技能可到叨叨君家的办公资源网,办公资源网为大家提供了Excel学习视频、Word学习视频、PPT学习视频、PR学习视频、PS学习视频等等,让你0基础从入门到精通网上的excel技巧大全估计你已看腻了,但下面几个Excel技巧会让你相见恨晚。
重要的是它们个个还很实用1、选择性粘贴的快捷键"选择性粘贴"窗口中的功能非常多(很多人在找调出它的快捷键,但都没找到)。复制后你只需按Ctrl+Alt+V,就可以调出它。示例:复制列宽
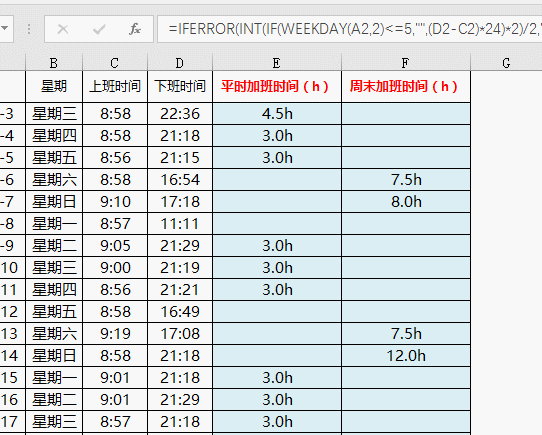
2、公式转换为值最快方法兰色发现一个快如闪电的公式转换为值的方法:(左右手配合)Ctrl+V - 点右键 - V
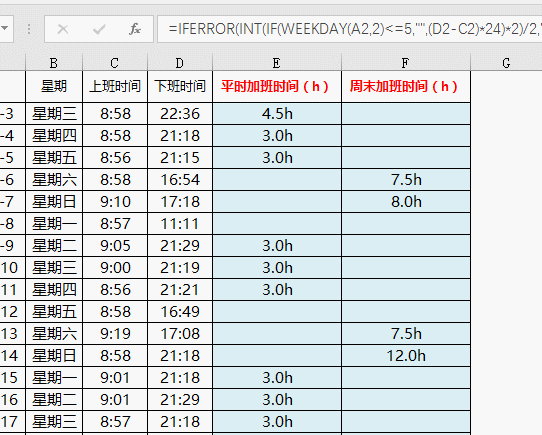
3、快速删除边框去掉边框,按Ctrl+Shift+ - (减号)
4、多表快速粘到一个表中分别复制多列/表,然后选取要粘贴的位置,点全部粘贴
多条件查找公式【例】如下图所示,要求在C12单元格,根据A12车型和B12排量,从上表中查找库存数。
1、Vlookup公式(数组公式){=VLOOKUP(A11&B11,CHOOSE({1,2},A2:A7&B2:B7,C2:C7),2,0)}注:Excel最新版不需要按Ctrl+shift+enter输入大括号,而其他版本则需要
2、Lookup函数=LOOKUP(1,0/((A2:A7=A11)*(B2:B7=B11)),C2:C7)3、Index+Match(数组公式){=INDEX(C2:C7,MATCH(A11&B11,A2:A7&B2:B7,0))}
4、Sumif函数=SUMIFS(C2:C7,A2:A7,A11,B2:B7,B11)注:适用于当表无重复且返回是数字时5、Sumproduct函数=SUMPRODUCT((A2:A7=A11)*(B2:B7=B11)*C2:C7)
6:MAX函数(数组公式){=MAX((A2:A7=A11)*(B2:B7=B11)*C2:C7)}注:用求最大值的方法,实现查找,前提是查找内容为数字7、Dget函数=DGET(A1:C7,3,A10:B11)。
8、Xlookup函数(仅限Office365)=XLOOKUP(A11&B11,A2:A7&B2:B7,C2:C7)9、FILTER(仅限Office365)=FILTER(C2:C7,(A2:A7=A11)*(B2:B7=B11))
1、Count 函数作用:统计数字的个数示例:使用公式生成A列的序号=COUNT(A$1:A1)+1注:大小不一的合并单元格填充公式,要使用Ctrl+Enter完成。
2、Counta函数作用:统计非空单元格个数示例:下表D:F列中,如果填充“完成”大于1个,则在G列返回达标,否则返回不达标。=IF(COUNTA(D2:F2)>1,"达标","不达标")
3、Countif函数作用:根据条件统计个数示例:统计两个列重复的内容 =COUNTIF(Sheet15!A:A,A2)说明:如果返回值大于0说明在另一个表中存在,0则不存在。
4、Countifs函数作用:多条件统计个数示例:统计大专学历的财务人员个数=COUNTIFS(B2:B8,"财务",C2:C8,"大专")
5、Frequency函数作用:统计数字区间的出现频率示例:统计年龄在30~40之间的员工个数=FREQUENCY(D2:D8,{40,29})
6、Sumproduct函数作用:不但可以求和,也可以多条件计数示例:根据生日 统计90后的人数=SUMPRODUCT((--LEFT(YEAR(D2:D8),3)=199)*1)注:--和*1目的一样,都是把文本型数字或逻辑值转换为数值
7、Average函数作用:计算1组数据的平均数示例:统计各个部分的平均工资=AVERAGE(C2:C4)注:平均数公式也可以一键设置的
8、Averageif函数作用:根据(单)条件统计平均值示例:统计平均数(不包含0值)=AVERAGEIF(C2:C4,">0")
9、Averageifs函数作用:根据(多)条件统计平均值示例:统计员工中财务部大专学历的平均工资=AVERAGEIFS(D:D,B:B,"财务",C:C,"大专")
10、Max函数、Maxifs函数作用:提取一组数中的最大值示例1:=MAX(A1:A10)示例2:统计财务部工资最多的金额是?{=MAX((B2:B8="财务")*D2:D8)}注:带大括号的都是数组公式,需要按Ctrl+shift+Enter三键完成输入,后同。
=MAXIFS(D2:D8,B2:B8,"财务")
11、Min函数、Minifs函数作用:返回一组数的最小值示例1:=MIN(A1:A110)示例2:财务务最小的工资是?=MINIFS(D2:D8,B2:B8,"财务")示例3:财务部工资最小的员工是?
{=INDEX(A:A,MATCH(MIN(IF(B2:B8="财务",D2:D8)),D:D,0))}
12、Large函数作用:返回第N个最大值示例:提取工资最大的前3名=LARGE(D:D,F2)
13、Small函数作用:提取第N个最小的数示例1:=SMALL(A1:A10)示例2:筛选张明城的所有消费记录{=INDEX(C:C,SMALL(B$2:B$10=F$1,ROW($2:$10)),ROW(A1)))}
14、Trimmean函数作用:返回一组数中的修剪平均值,即按一定比例除去最大和最小后计算平均值示例:从评分中除去一个最大值和一个最小值后计算平均值=TRIMMEAN(B2:B11,2/10)注:2/10中2是去掉的个数,10是总个数。
15、Rank函数作用:计算某个值在一组数据中的排名示例:在C列计算当日收入的总排名=RANK(B2,B:B)
16、Mode函数作用:返回一组数中出现最多的数字示例:统计A列出现次数最多的数字=MODE(A2:A17)注:如果出现次数有多个数字,可以用MODE.MULT函数
=IF(E2>=VLOOKUP(A2,数据!$A$2:$O$4,2,0),VLOOKUP(A2,数据!$A$2:$O$4,3,0),IF(E2>=VLOOKUP(A2,数据!$A$2:$O$4,4,0),VLOOKUP(A2,数据!
$A$2:$O$4,5,0),IF(E2>=VLOOKUP(A2,数据!$A$2:$O$4,6,0),VLOOKUP(A2,数据!$A$2:$O$4,7,0),IF(E2>=VLOOKUP(A2,数据!
$A$2:$O$4,8,0),VLOOKUP(A2,数据!$A$2:$O$4,9,0),IF(E2>=VLOOKUP(A2,数据!$A$2:$O$4,10,0),VLOOKUP(A2,数据!$A$2:$O
$4,11,0),IF(E2>=VLOOKUP(A2,数据!$A$2:$O$4,12,0),VLOOKUP(A2,数据!$A$2:$O$4,13,0),IF(E2>=VLOOKUP(A2,数据!$A$2:
$O$4,14,0),VLOOKUP(A2,数据!$A$2:$O$4,15,0),1%)))))))
上面公式的作用,是根据上图中E列的单价从另一个表中查找对应的个人提成比例查找要分两步:1、根据A列的产品产代码从【数据】表找到对应行数,如下图所示第4行2、然后根据单价查找所在的区间(如下图所示H4单元格。
209比216小而且最接近),然后再找到对应的提成比例2.50%。(提示:点击下图可以放大图片)
看上去好象没什么好办法,7种价格和对应提成,需要分别用Vlookup查找并逐一对比,然后找到最接近的价格并获取提成比率于是就有了开头那位同学的长长的Vlookup函数公式有没有什么简单公式?有:=LOOKUP(E2,。
VLOOKUP(A2,数据!A:O,(8-ROW($1:$7))*2+{0,1},0))
公式很短,但估计很多人看到这个公式很懵,因为这里要用到Vlookup函数鲜为人知的重组数据技巧下面兰色就拆分开,一步步分析这个公式的原理:兰色以前介绍过利用VLOOKUP函数隔列求和的技巧,本例就可以用这个思路把所有7个价格全提取出来。
=VLOOKUP(A7,A:O,ROW(1:7)*2,0)注:ROW(1:7)*2结果是一组数字,所以它作为Vlookup函数第3个参数后,结果也会返回同样数量的值,即所有的价格如下图B7单元格公式结果所示。
本例中需要区间查找对应的最接近价格,所以要用到lookup函数,只是lookup的第二个参数需要按升序列,而上面图中结果是降序,所以Vlookup公式还需要改一下=VLOOKUP(A7,A:O,(8-ROW(1:7))。
*2,0)注:原来是1234567,用8减后就变成了7654321了。隔取数后也升序排列了。
因为本例最终要返回单价对应的提成比例,所以还需要把提成比例也提取出来=VLOOKUP(A7,A:O,(8-ROW(1:7))*2+{0,1},0)注:{0,1} 中的0是指提取价格时列数+0,1是提取提成率时列数。
+1 ,而最终要得到两列的一组数,所以这里用了数组形式。上面公式最结结果如下图B7:C13区域所示。
用Vlookup函数把价格、提成率组成成了按升序排列的两列数组,余下的就是lookup的基本用法了:从后向前查找比单价小且最接近的值即本文开头公式:=LOOKUP(E2,VLOOKUP(A2,数据!A:O,(8-ROW($1:$7))*2+{0,1},0)。
)
函数的语法为:VLOOKUP(要找谁,在哪儿找,返回第几列的内容,精确找还是近似找)第一参数是要查询的值第二参数是需要查询的单元格区域,这个区域中的首列必须要包含查询值,否则公式将返回错误值如果查询区域中包含多个符合条件的查询值,VLOOKUP函数只能返回第一个查找到的结果。
第三参数用于指定返回查询区域中第几列的值第四参数决定函数的查找方式,如果为0或FASLE,用精确匹配方式,而且支持无序查找;如果为TRUE或被省略,则使用近似匹配方式,同时要求查询区域的首列按升序排序1、常规查询
如图,需要从B~E的数据表中,根据H3单元格的姓名查询对应的职务。公式为:=VLOOKUP(H3,C:E,3,0)
提示:VLOOKUP函数第三参数中的列号,不能理解为工作表中实际的列号,而是指定要返回查询区域中第几列的值2、带通配符的查询如图,需要从B~E的数据表中,根据H3单元格的姓氏,查询对应的姓名和部门公式为:
=VLOOKUP($H3&"*",$C:$E,COLUMN(A1),0)
提示:通配符“*”表示任意多个字符,VLOOKUP函数第一参数使用$H3&"*",即在C列中查询以H2单元格内容开头的内容,并返回对应列的信息3、近似查询如图,需要根据H~I的对照表,判断D列成绩对应的评议结果。
公式为:=VLOOKUP(D2,H:I,2)
提示:VLOOKUP函数第四参数被省略,在近似匹配模式下返回查询值的精确匹配值或近似匹配值如果找不到精确匹配值,则返回小于查询值的最大值使用近似匹配时,查询区域的首列必须按升序排序,否则无法得到正确的结果。
4、逆向查询如图,需要从B~E的数据表中,根据H3单元格的部门,查询对应的姓名。公式为:=VLOOKUP(H3,CHOOSE({1,2},D2:D11,C2:C11),2,0)
提示:VLOOKUP函数的查询值要求必须位于查询区域中的首列,如果被查找值不在数据表的首列时,需要先将目标数据进行特殊的转换CHOOSE函数第一参数使用常量数组{1,2},将查询值所在的D2:D11和返回值所在的C2:C11整合成一个新的两列多行的内存数组。
生成的内存数组符合VLOOKUP函数的查询值必须处于数据区域中首列的要求VLOOKUP函数以职务做查询条件,在内存数组中查询并返回对应的姓名信息,从而实现了逆向查询的目的5、多条件查询如图,需要从B~E的数据表中,根据H3单元格的部门和I3单元格的职务,查询对应的姓名。
J3单元格公式为:=VLOOKUP(H3&I3,IF({1,0},D2:D11&E2:E11,C2:C11),2,)
提示:使用连接符“&”将部门和职务合并成新的字符串,以此作为VLOOKUP函数的查询条件IF部分,先将D列的部门和E列的职务进行连接,再使用IF({1,0}的方式,构造出部门职务在前、姓名在后的内存数组。
VLOOKUP函数在IF函数构造出的内存数组首列中查询部门职务字符串的位置,返回对应的姓名数组公式,不要忘了按组合键6、一对多查询如图,需要从B~E的数据表中,根据H3单元格的职务,查询对应的。
多个姓名。
首先在A2单元格输入以下公式,向下复制:=(E2=$H$3)+A1
然后在I3单元格输入以下公式,向下复制:=IFERROR(VLOOKUP(ROW(A1),A:C,3,0),"")
提示:C列的职务每重复出现一次,A列的序号增加1VLOOKUP函数使用1至N的递增序列作为查询值,使用A:C列作为查询区域,以精确匹配的方式返回与之相对应的B列的姓名注意查找区域必须由辅助列A列开始最后将辅助列字体设置为白色或进行隐藏即可。
7、按指定次数重复数据如图,需要根据C列指定的次数,重复显示B列的内容。
首先在A2单元格输入以下公式,向下复制:=A1+C2
然后在E2单元格输入以下公式,向下复制:=IFERROR(VLOOKUP(ROW(A1),A:B,2,0),E3)&""
来源:EXCEL精英培训、Excel之家、办公资源声明:公众号转载文章出于非商业性的学习交流目的供大家参考和探讨,并不意味着支持其观点或证实其内容的真实性版权归原作者所有,如转载稿涉及版权等问题,请立即联系我们删除。
亲爱的读者们,感谢您花时间阅读本文。如果您对本文有任何疑问或建议,请随时联系我。我非常乐意与您交流。







发表评论:
◎欢迎参与讨论,请在这里发表您的看法、交流您的观点。