导读:对于办公职员来说,Excel是几乎每天都会接触的办公软件在Excel中,有非常多的小技巧,学习这些小技巧需要不断的积累和应用,今天指北针就来给大家分享5个超实用的Excel技巧,让办公变得更加有效率。
文/芒种学院@指北针(ID:mongjoy)Hi,大家早上好,这里是芒种学院在创建的学习社群中,有一些问题不断地被重复提出,我们总结了近半年来大家使用频率非常高的一些Excel办公技巧,今天整理成推文分享给大家,共5个。
希望能在Excel办公方面帮助大家~01 Excel公式转数值这是一个被经常提起的话题,仍然有大部分同学不会将Excel公式转换成数值,其实非常简单,复制单元格内容之后,右击,选择值进行复制粘贴即可,操作动图如下:
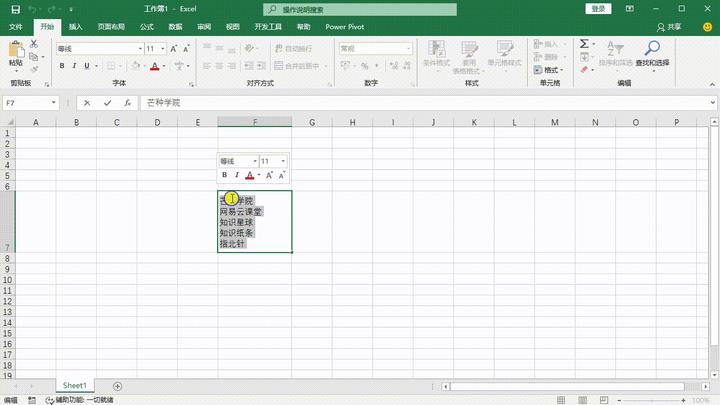
02 单元格内容拆分多行在平时的办公中,我们会将很多文字复制粘贴到同一个单元格里,入门如何快速将单元格内容拆分成多行,在多个单元格里展示出来呢?其实操作非常简单:选中单元格文本复制,注意下这里并不是复制单元格,然后右击,选择文本格式粘贴即可,操作动图如下:
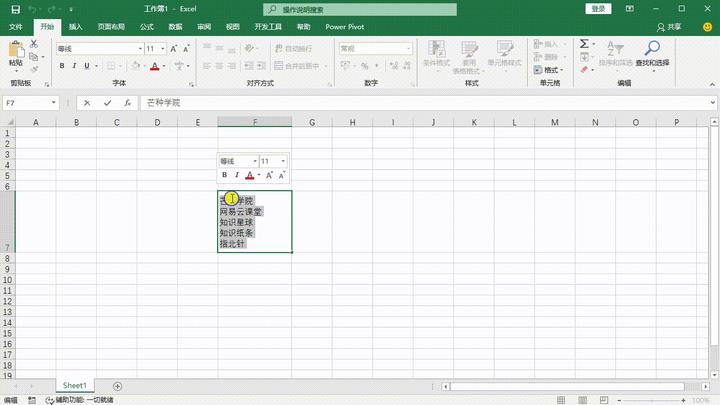
03 将不标准日期转标准日期不标准日期是很多同学都会碰到的一个问题,大部分同学认为类似“2019.10.10”或者“2019/10.10”这种格式的数据Excel会识别成日期,其实这是错误的,Excel单纯会将这类数据识别成文本,那么怎么快速将各种不规范的日期转换成标准的日期呢?
选中数据区域,在数据选项卡下选择分列,操作到最后一步,选择日期格式即可,操作动图如下:
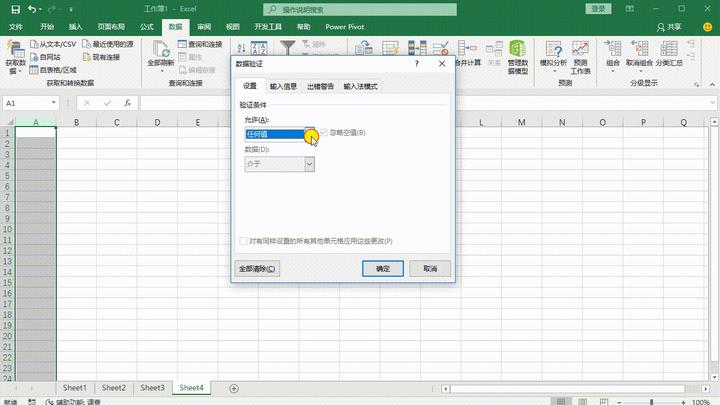
04 快速打勾打叉打勾打叉在Excel表单类文档中出现的频率非常高,除了插入输入法中的特殊符号,其实还有一种便捷的办法选中目标区域,将字体修改为“wingdings 2”,接着输入大写“R”为打勾,输入大写“S”为打叉,操作动图如下:。
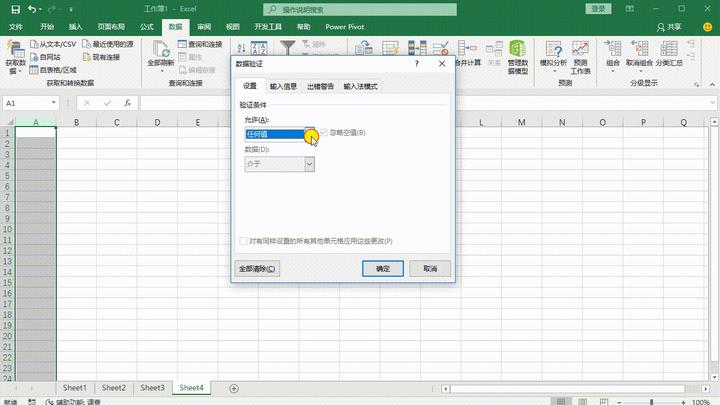
05 防止数据重复录入录入数据是一件非常繁琐的事情,有时候会一不小心录入了相同的数据,那么在Excel中怎么防止录入重复数据呢?其实非常简单选中数据区域,点击数据选项卡下的数据验证,选择自定义,输入公式=COUNTIF(A:A,A1)=1,点击确定即可,操作动图如下:。
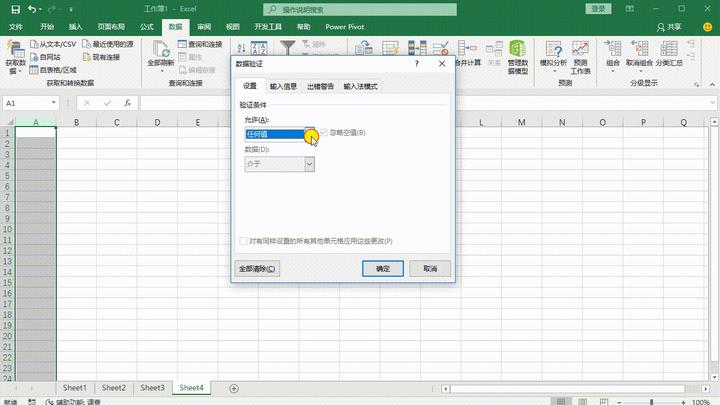
关于Excel中的几个高频办公技巧就先分享到这里了,你学会了么?欢迎分享给更多需要的人,那下次再见啦,操作过程中碰到问题或者还有想学习的Excel技巧,欢迎在评论区留言~顺手点个赞,是一种美德本文首发于公众号:。
芒种学院,未经允许,禁止转载。
亲爱的读者们,感谢您花时间阅读本文。如果您对本文有任何疑问或建议,请随时联系我。我非常乐意与您交流。







发表评论:
◎欢迎参与讨论,请在这里发表您的看法、交流您的观点。