
关注回复[目录]学习113篇excel教程
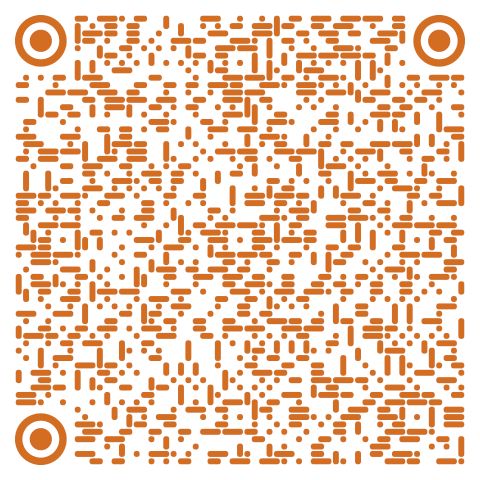
全套Excel视频教程,扫码观看Excel原来还有这个功能,厉害了!小雅因为会PS软件,所以平时P个图什么的,自然是用PS顺手了昨天电脑重装了系统,各种软件都木有了……正好一位VIP学员让帮忙改一下照片底色,尝试鼓捣了一下Excel,还居然成了。
所以,你学会了这招,没有PS软件的情况下,那就用Excel来更改底色吧具体的操作步骤,请观看小雅录制的动画:
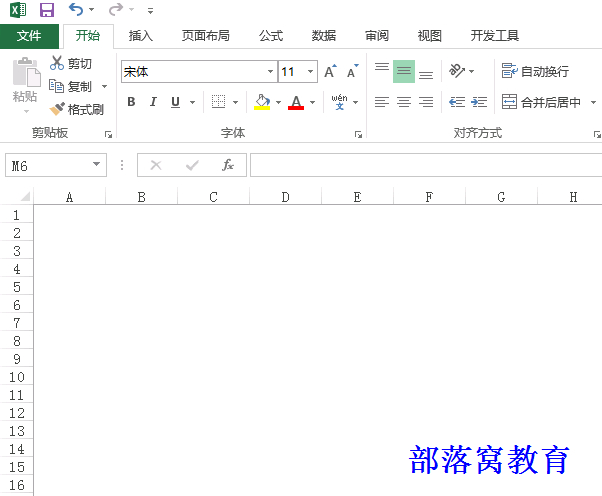
大概的操作步骤如下:1、插入图片2. 单击选中图片后,菜单栏上方多出了一个【图片工具】,点击最左边的【删除背景】3. 拖动照片中间的框框,记得把要保存的元素都框在这个框内,系统会自动标记紫色区域,一旦点击“保留更改”,这些紫色的区域便会删除。
说明:如果系统自动的标记内容不对,可以通过图片上方的“标记要保留的区域”和“标记要删除的区域”进行调整4. 通过上面的操作,就把照片的背景去除掉了5.通过【插入】-【形状】,插入和照片一样大小的色块,并下移一层,就搞定了照片去背换色操作。
其实,这个功能不只Excel,办公系列软件都可以做。加雪儿微信,免费领取Excel技巧视频学习




想全面系统学习Excel,不妨关注部落窝教育《一周Excel直通车》视频课或者《Excel极速贯通班》直播课《一周Excel直通车》视频课包含Excel技巧、函数公式、数据透视表、图表一次购买,永久学习。
最实用接地气的Excel视频课《一周Excel直通车》风趣易懂,快速高效,带您7天学会Excel38 节视频大课(已更新完毕,可永久学习)理论+实操一应俱全主讲老师: 滴答

Excel技术大神,资深培训师;课程粉丝100万+;开发有《Excel小白脱白系列课》 《Excel极速贯通班》原价299元限时特价99元,随时涨价少喝两杯咖啡,少吃两袋零食就能习得受用一生的Excel职场技能!。
长按下面二维码立即购买学习
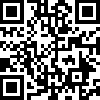
购课后,加微信:13880153067领取课件

亲爱的读者们,感谢您花时间阅读本文。如果您对本文有任何疑问或建议,请随时联系我。我非常乐意与您交流。







发表评论:
◎欢迎参与讨论,请在这里发表您的看法、交流您的观点。