原标题:4个堪比PS的抠图神器:只需一键即可轻松抠图,告别PS抠图对于许多非专业图像处理工作者来说,使用Photoshop进行抠图可能是一项复杂的任务然而,现在有许多堪比PS的抠图神器,让抠图变得简单易行。
下面小编给大家介绍4个一键抠图的神器,让你告别PS抠图,轻松完成图片处理

第一个抠图神器:『酷雀AI智能抠图』使用步骤如下:第一步,打开软件,找到软件首页的【智能抠图】功能,点击后跳转到相册,从中选择需要处理的图片。

第二步,开始自动识别和分离图中主体和背景,完成后使用从下方功能自定义图片尺寸和背景。

第二个抠图神器:『Fococlipping』使用步骤如下:第一步,打开『Fococlipping』官网,点击首页的【upload image】按钮,从跳出的本地文件夹双击选择需要处理的图片。

第二步,点击【start】按钮,开始自动识别和分离图中主体和背景。

第三步,完成后使用左上角的功能自定义图片尺寸和背景。

第三个抠图神器:『Clipping Magic』使用步骤如下:第一步,打开『Clipping Magic』官网,点击首页的【上载图像】按钮,从跳出的本地文件夹双击选择需要处理的图片。

第二步,开始自动识别和分离图中主体和背景,完成后使用左下角的功能自定义图片尺寸和背景。

第四个抠图神器:『inPixio』使用步骤如下:第一步,打开『inPixio』官网,点击【Try it now】进入在线抠图的功能。

第二步,点击【CHOOES AN IMAGE】按钮,从跳出的本地文件夹双击选择需要处理的图片。

第三步,点击【Remove Background】按钮后开始自动识别和分离图中主体和背景。

第四步,完成后使用左侧的功能自定义图片尺寸和背景。

通过本文的介绍,相信你已经了解了这4个堪比PS的抠图神器。这些工具不仅简单易用,而且功能强大,能够快速完成抠图任务。大家可以根据实际情况选择趁手的工具~返回搜狐,查看更多责任编辑:
亲爱的读者们,感谢您花时间阅读本文。如果您对本文有任何疑问或建议,请随时联系我。我非常乐意与您交流。






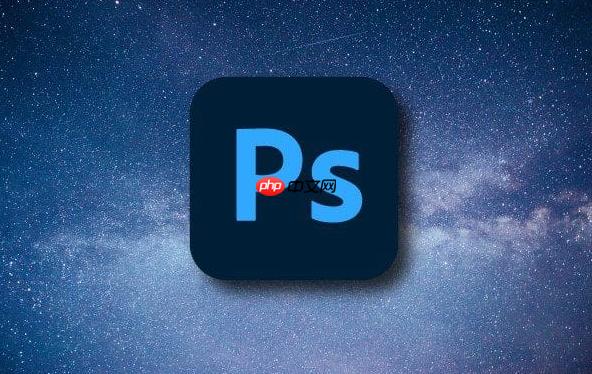
发表评论:
◎欢迎参与讨论,请在这里发表您的看法、交流您的观点。