大家在职场工作中,都离不来Excel办公软件,很多人都觉得Excel表格非常难,工作效率低,经常加班,其主要原因是大家没有掌握一些常用技巧今天以Excel表格2016版本为例给大家整理了12个非常实用简单。
的Excel小技巧,GIF动图演示、文字详细描述,生动形象直观,学会了可有效提高工作效率技巧一:快速选取表格某些列如下图所示,选取Excel表格数据源列第一行,按下Shift键不放,鼠标双击下边线,即可。
快速选取整列内容。
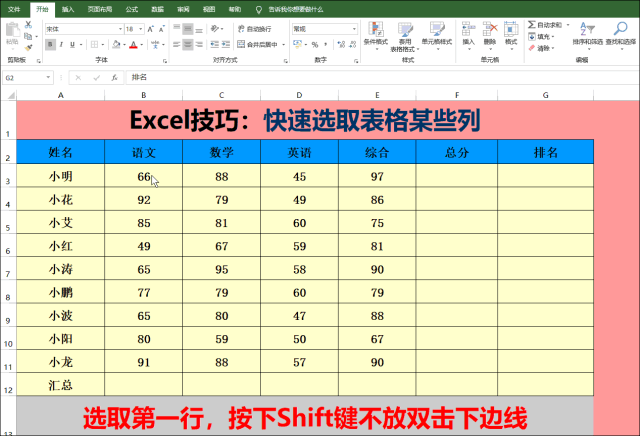
技巧二:快速删除空值如下图所示,Excel表格数据区域含有很多空行,鼠标选中数据区域某一列,按下键盘“Ctrl+G”组合键,在弹出的“定位”属性设置框,点击“定位条件”,选中“空值”,点击“确定”,回到数据列,鼠标
右键,删除整行。
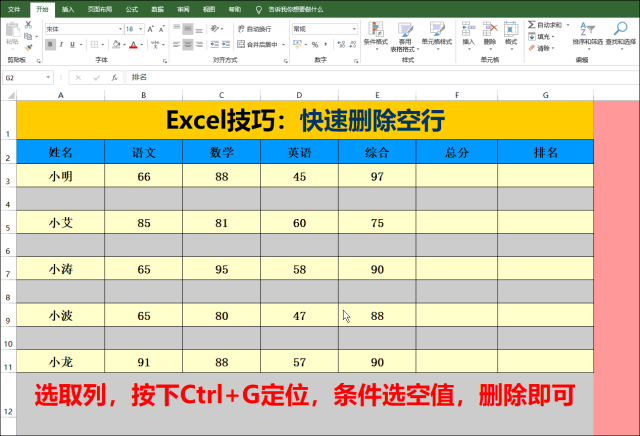
技巧三:快速输入日期如下图所示,选取单元格,如果要输入当年日期,直接在单元格输入“月-日”键盘回车输入完成,如果要输入当天日期,选取单元格,直接按下键盘“Ctrl+;”组合键即可。
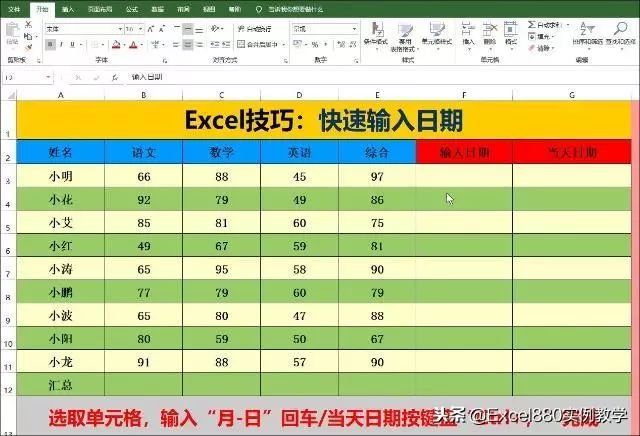
技巧四:快速填充1-100序列号如下图所示,在序号列第一个单元格输入起始序号“1”,在Excel表格菜单“开始”功能区点击“填充”,选择“序列”,打开序列设置框,序列产生在“列”,步长值设置为“1”,终止值
设置为“100”确定即可。
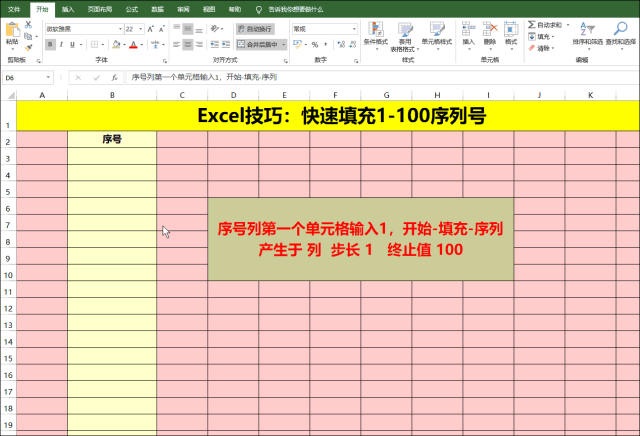
技巧五:快速删除表格边框如下图所示,鼠标单击选中Excel表格数据源区域,直接按下键盘“Ctrl+Shift+-”组合键即可。
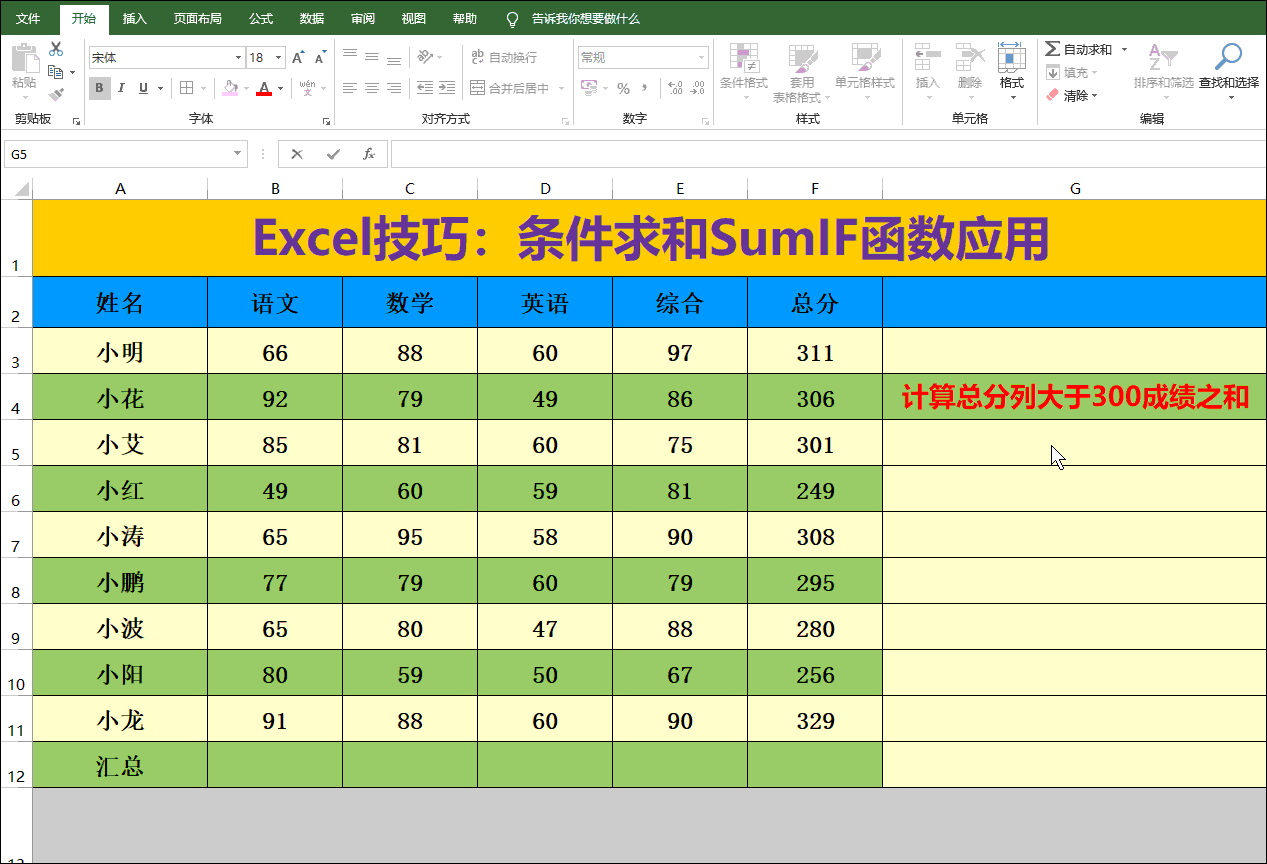
技巧六:条件求和SumIF函数应用如下图所示,假设需要计算总分列大于300的成绩之和,点击任意空白单元格,输入函数“=SUMIF(F3:F11,”>300”)”,回车确定。
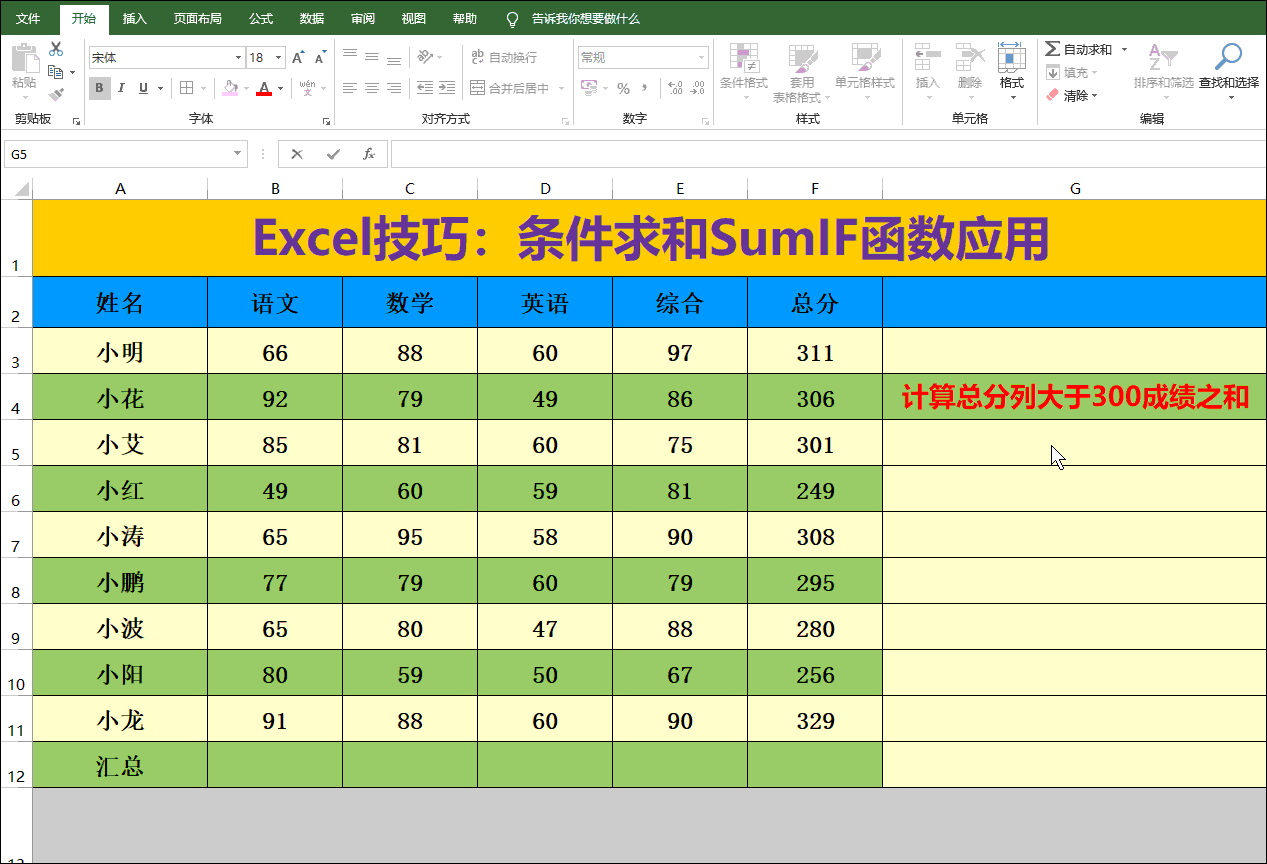
技巧七:根据条件统计个数CountIF函数应用如下图所示,假设需要计算英语成绩等于60分的人数,选定任意空白单元格,输入函数“=COUNTIF(D3:D11,“60”)”,回车确定。
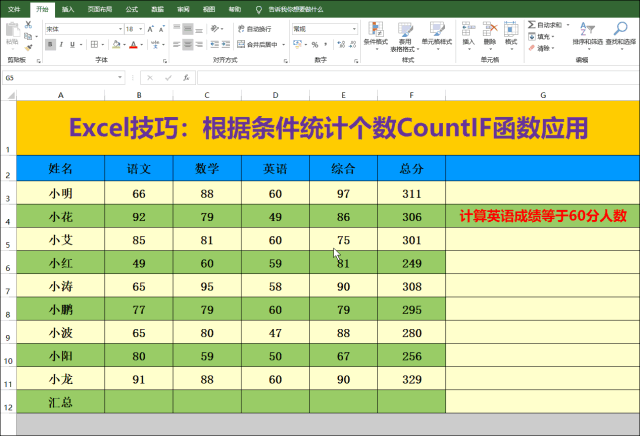
技巧八:自动筛选如下图所示,鼠标选定数据源区域,在Excel“开始”菜单功能区“排序和筛选”下拉选项中选择“筛选”,可以对数据区域任意列数据进行筛选,还可以自定义对颜色单元格筛选,或者对数值进行条件筛选
。
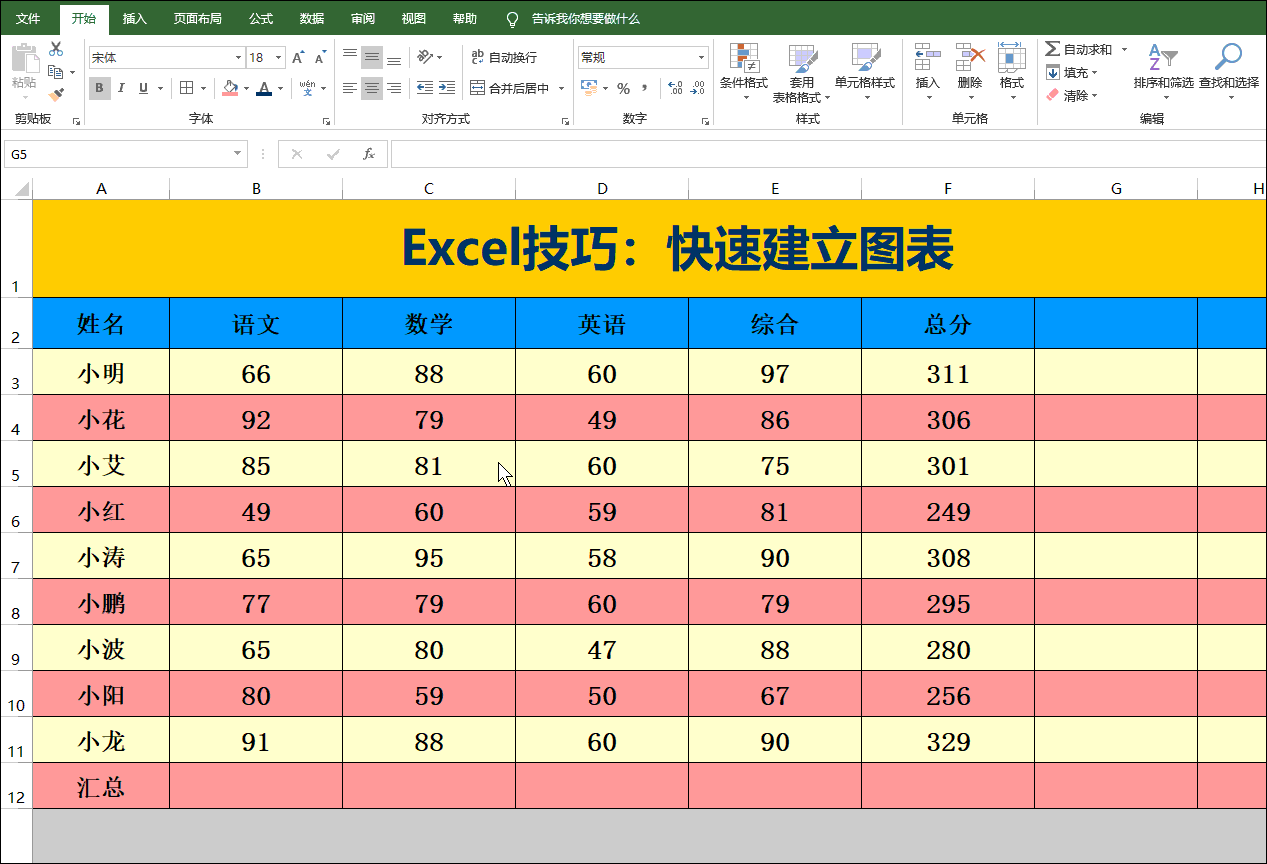
技巧九:快速建立图表如下图所示,选中数据源区域数据,在Excel菜单区域点击“插入”,点击“图表”,里面预置了很多图表样式,根据需要选择即可,然后可以对其进行一些属性修改操作,非常方便实用。
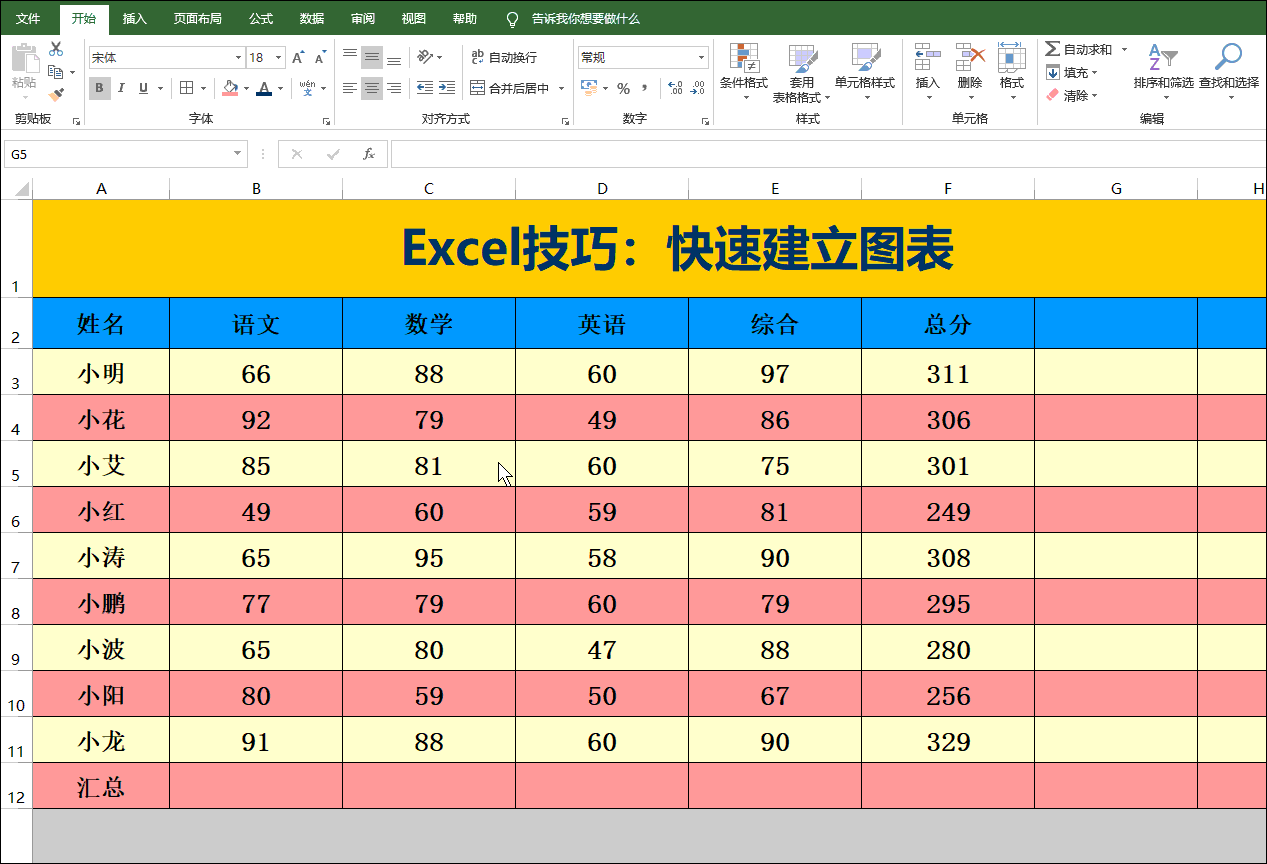
技巧十:设置Excel标签颜色如下图所示,鼠标单击Excel表格某一工作表标签,点击鼠标右键,下拉菜单选择“工作表标签颜色”,就可以任意进行颜色设置,让含有多个工作表的Excel表格变得美观便于识别
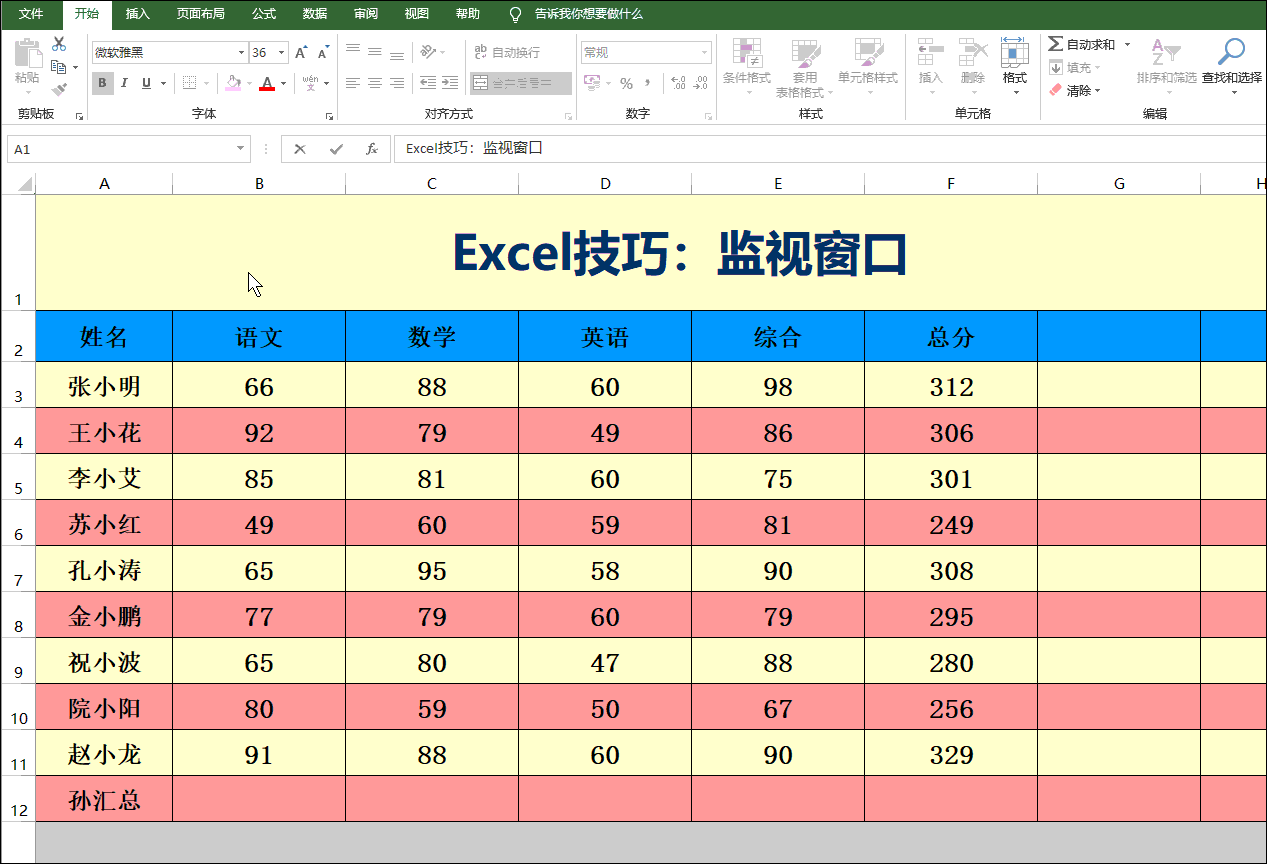
技巧十一:按笔画顺序排列姓名信息如下图所示,选定全部数据区域,在Excel“开始”菜单功能区“排序和筛选”下拉选项中选择“自定义排序”,弹出属性设置框,关键字选择“姓名”,打开“选项”设置,选中“笔画排序”
,次序选择“升序”,设置完成点击确定。
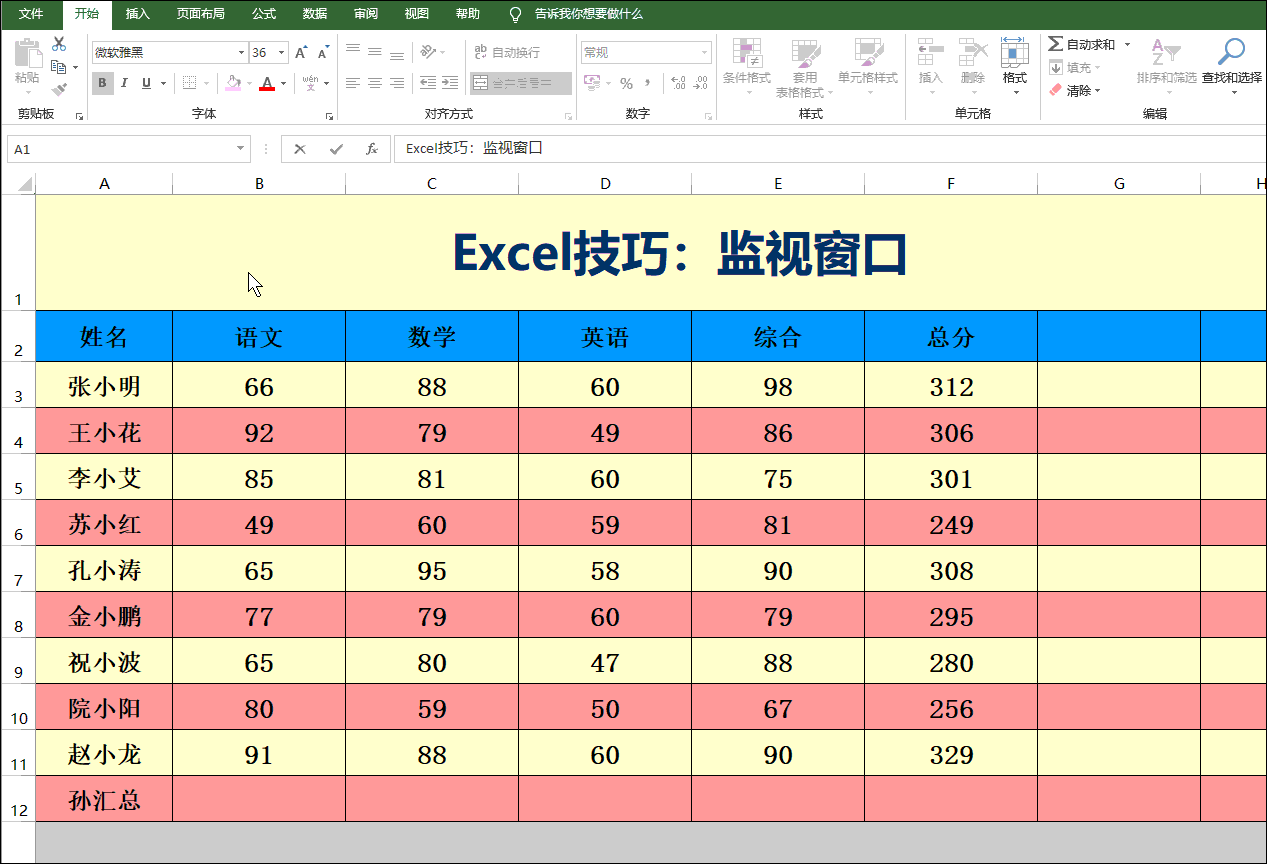
技巧十二:监视窗口为了对Excel表格数据区域某些特殊的单元格进行实时监控,经常会用到“监视窗口”,如下图所示,点击Excel表格“公式”菜单,功能区点击“监视窗口”,在弹出的设置框点击“添加监视点”,选择需要被监视的
数据区域确定即可,这样在监视窗口就可以随时观察到被监视单元格数据变化情况。
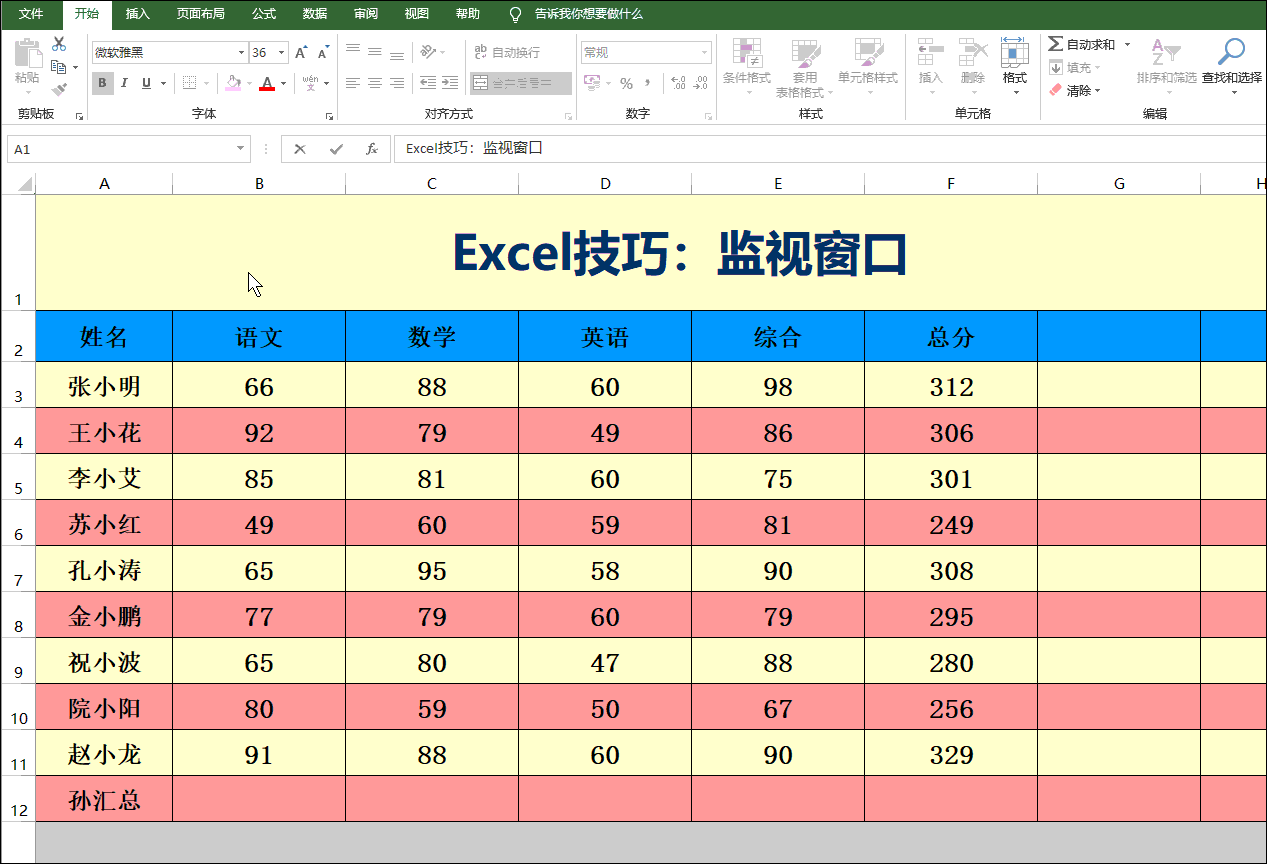
以上12个Excel表格常用小技巧,谈不上什么技能,但是平时使用到的频率较高,希望能帮助大家提高工作效率,如果在日常工作学习过程中遇到什么问题可以在评论区留言讨论,欢迎大家点赞、收藏、关注、转发
亲爱的读者们,感谢您花时间阅读本文。如果您对本文有任何疑问或建议,请随时联系我。我非常乐意与您交流。







发表评论:
◎欢迎参与讨论,请在这里发表您的看法、交流您的观点。