
一、高亮显示重复值1、使用“快速分析工具”此方法主要适用于文本型数据,若为数值型数据,该方法会失效。先选择数据区域,之后选择“快速分析工具”里的“重复的值”,即可自动识别。
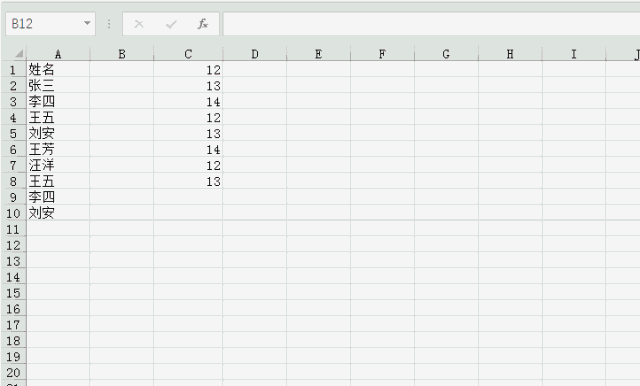
2、使用“条件格式”此方法不论文本型还是数值型数据,均可适用。先选择区域,之后在“开始”选项中,点击“条件格式”,之后下拉选择“突出显示单元格规则”里的“重复值”。即可完成。
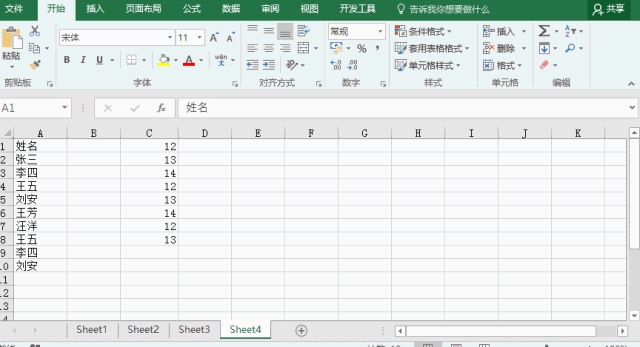
二、删除重复值1、高级筛选删除可通过“数据”-“高级”-打开“高级筛选”对话框,之后点击“选择不重复的记录”来完成,且通过此方式获得的新数据,可直接复制至新的区域中。
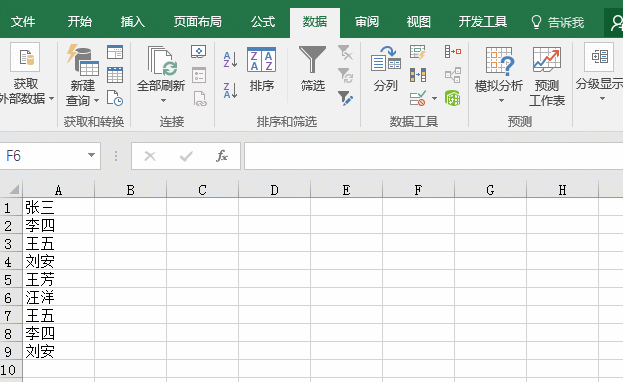
2、直接删除重复项Excel中自带删除重复项,因此只需直接选择“数据”选项的“删除重复项”,即可完成删除重复值。
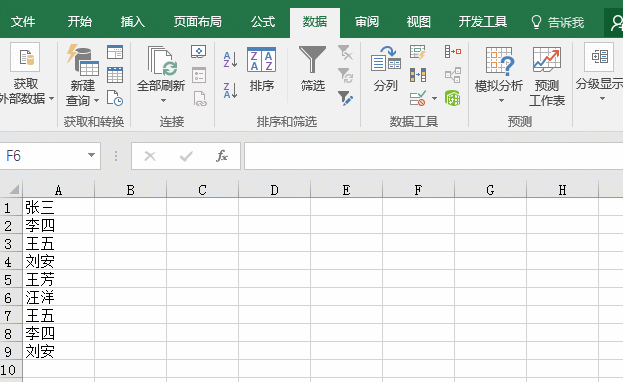
三、没有重复却显示重复,怎么回事?如下图,为何数据明明不一样,但使用条件格式设置之后,却会显示为全部重复?
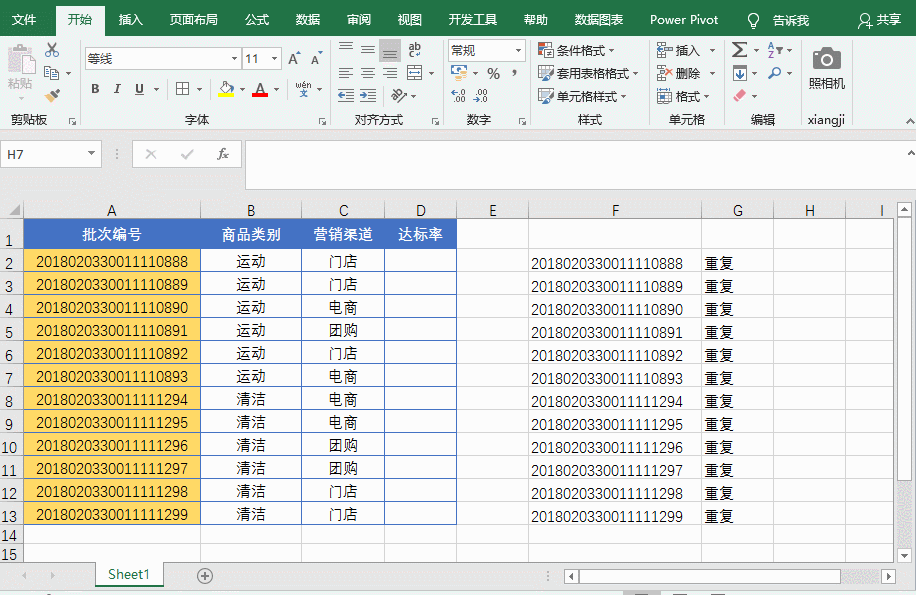
从表格数据来看,编号的前15位数字全一致,只是后面的数字不一样为进一步确认上述条件格式设置的结果,再使用函数公式检测一遍:输入公式为:=IF(COUNTIF($F$2:$F$13,F2)>1,"重复",""),向下填充即可。
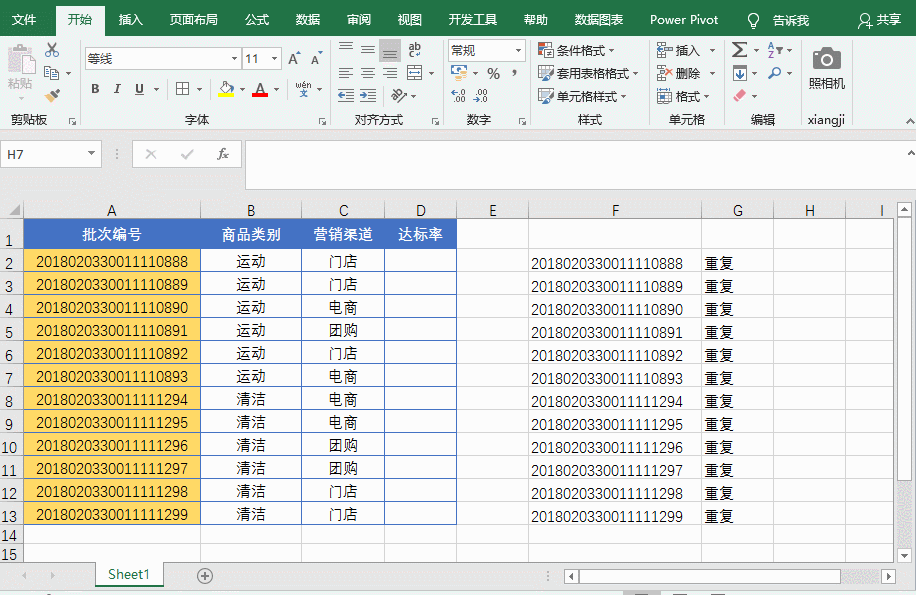
仍显示为重复的结果!原因在于,Excel的数字计算精度仅限制在15位以内,超过15位的数字,系统会默认当作0处理因此需要将15位之后的数字也加进去统计,才可以正确检测重复值输入公式为:=IF(COUNTIF($F$2:$F$13,F2&"*")>1,"重复","")。
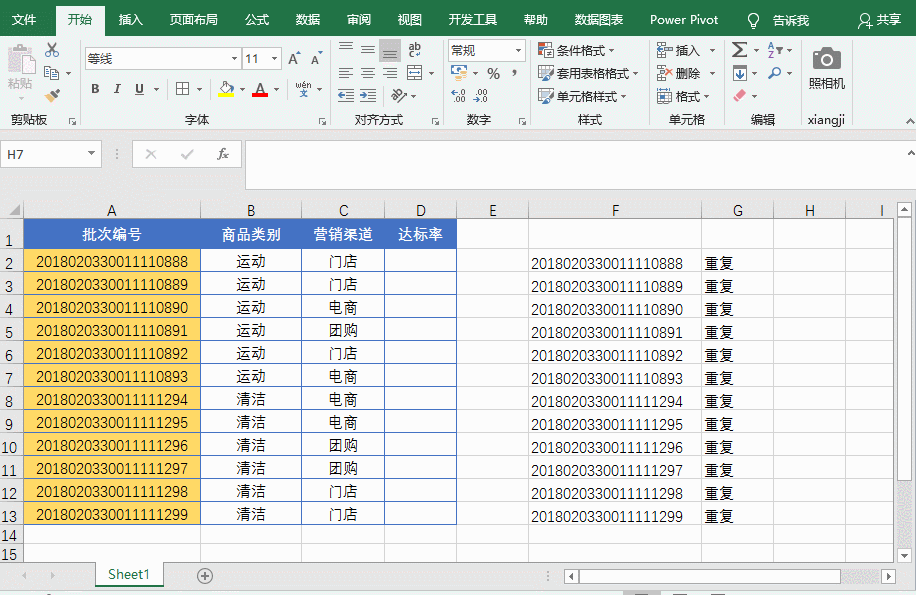
可以看到结果为空,即无重复数据。之后再看下条件格式设置的结果:
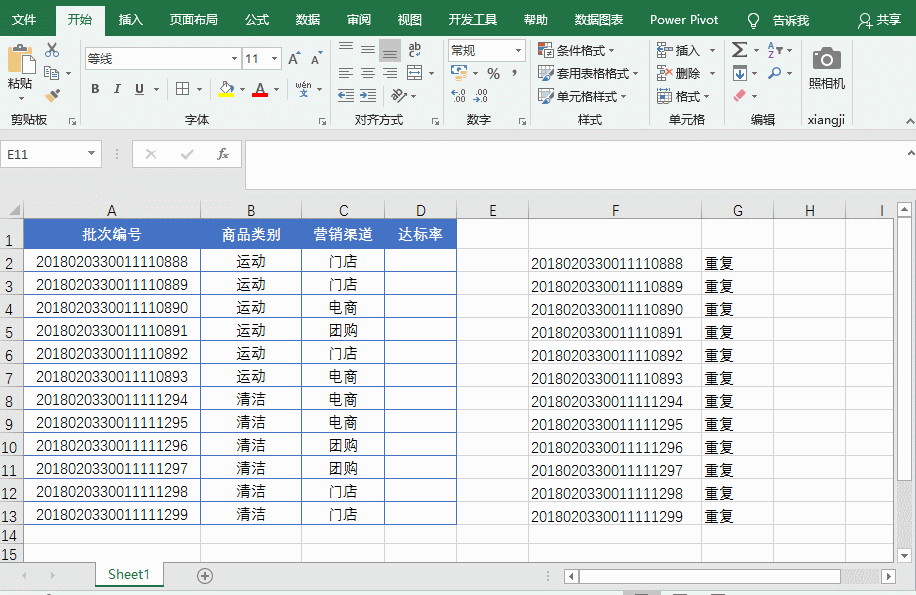
也显示无重复值公式解释:这里在公式后加上了&"*",意思是将15位之后的数字当作文本识别统计,如此即可准确地识别出是否重复·END·如果你是新同学,长按下面二维码 - 识别图中二维码 - 关注,就可以每天一起学。
Excel了。

亲爱的读者们,感谢您花时间阅读本文。如果您对本文有任何疑问或建议,请随时联系我。我非常乐意与您交流。







发表评论:
◎欢迎参与讨论,请在这里发表您的看法、交流您的观点。