原标题:如何识别Excel中的活动单元格当用鼠标选中 Excel 中的一个单元格区域时,不知道你注意到没有,在选中的单元格区域中(通常在选中区域的左上角)有一个与众不同的单元格,也就是那个“反白”显示的单元格,这个单元格叫做“活动单元格(Active Cell)”。
如下图中所示的 C4 单元格

活动单元格一定要在选中区域的左上角吗?答案是“不一定”举例来说,如果我们以如下的方法选中一个单元格区域:在工作表中选中任意一个单元格,然后以该单元格为起点,向“左上方”扩展选中区域,那么活动单元格就会位于选中区域的右下角,如下图所示。

事实上,Excel 活动单元格可以在选中区域中的任何位置,操作方法如下选中一个单元格区域,然后按 Ctrl 键,保持 Ctrl 键按下的同时,用鼠标点击选中区域中的任意单元格,此时 Excel 活动单元格就能够切换到选中区域中的任意单元格,如下图所示。

识别“选中区域中的活动单元格”的位置很重要!下面我们介绍一个与之相关的 Excel 技巧,帮助我们初步理解“识别活动单元格在选中区域中的位置”的重要性在工作表中,选中一个单元格区域,观察活动单元格所在位置,然后在公式栏中填写一个字符,保持光标在公式栏内,同时按 Ctrl 和 Enter 键,你会发现,活动单元格中的内容会瞬时填充到选中区域中的所有单元格!如果活动单元格中填写的是公式,那么所复制的公式当然会遵循单元格地址引用的变化规律。
为了更深入地理解“识别选中区域中的活动单元格”的重要性,我们再举一个例子Excel“条件格式”功能可以根据单元格中的内容动态地应用不同的格式,用以强调显示那些 Excel 中满足某种条件的单元格如下图所示,假设我们要逐月比较 2010 年和 2011 年两组数据,希望设置一个条件格式,如果某个月的 2011 年的数值“低于”2010 年相同月份的数值则以橙色高亮显示,条件格式完成后的效果如下。

下面我们用两种方式完成这个任务,两种方式的主要区别是:一开始时,选中区域中的活动单元格的位置不同,因而相应地,造成我们使用的条件格式的判断公式也不相同,具体完成任务的过程如下1.第一种方式(1)选中 C2 单元格,保持鼠标按下状态,向下拖动鼠标,选中单元格区域 C2:C13。
注意,用这种方式选择的单元格区域时,活动单元格为 C2 单元格(2)选择“开始→样式→条件格式→新建规则”命令,调出“新建格式规则”对话框,在该对话框上部选择“使用公式确定要设置格式的单元格”选项(3)在“为符合此公式的值设置格式”下方的文本框中,输入我们的条件格式判断公式。
此时需要特别注意:因为这时我们“选中区域中的活动单元格”在 C2 单元格中,所以在文本框中输入的公式应该是针对活动单元格 C2 编写的,而仅就这个活动单元格 C2 而言,对应的条件格式判断公式为“=C2
(4)单击“新建格式规则”对话框中的“格式”按钮,在弹出“设置单元格式”对话框中,我们设置满足公式条件的单元格的背景为橙色,然后单击“确定”按钮回到“新建格式规则”对话框最后单击“新建格式规则”对话框中下方的“确定”按钮,完成条件格式的设置。
在这里需要特别指出的是:在我们单击“确认”按钮时,Excel 会把针对活动单元格的“条件格式判断逻辑”复制到选中区域中的所有单元格,并遵循我们前面讲到的公式的相对引用绝对引用原理,因此,我们必须在针对“活动单元格”设计公式时,根据公式的复制方向(横向、纵向或二者都有)提前设置好公式中所引用的单元格地址的引用形式。
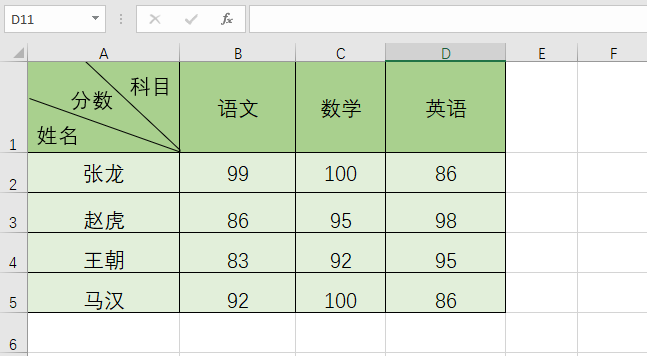
2.第二种方式在第二种方式中,由于我们从数据区域的下方开始向上选取单元格区域,造成选中区域中的活动单元格的位置与第一种方式有所不同,因而我们编写的条件格式公式也与前面所讲的方式不一样(1)这一次,首先选中 C13 单元格,然后保持鼠标按下状态,向上移动光标,以这种方式选中单元格区域 C2:C13,注意:用这种方式选择单元格区域时,活动单元格为 C13单元格。
(2)选择“开始→样式→条件格式→新建规则”命令,调出“新建格式规则”对话框,在该对话框上半部分我们选择“使用公式确定要设置格式的单元格”(3)在“为符合此公式的值设置格式”处,输入我们的判断公式此时需要特别注意的是:这一次选中区域中的活动单元格在 C13,在文本框中输入公式必须是针对该活动单元格编写的,因此,仅就这个活动单元格 C13 而言,对应的公式为“=C13
(4)单击“新建格式规则”对话框中的“格式”按钮,在弹出的“设置单元格式”对话框中,我们设置满足条件的单元格背景颜色为橙色,然后单击“确定”按钮回到“新建格式规则”对话框,最后单击“新建格式规则”对话框中下方的“确定”按钮,完成条件格式的设置。
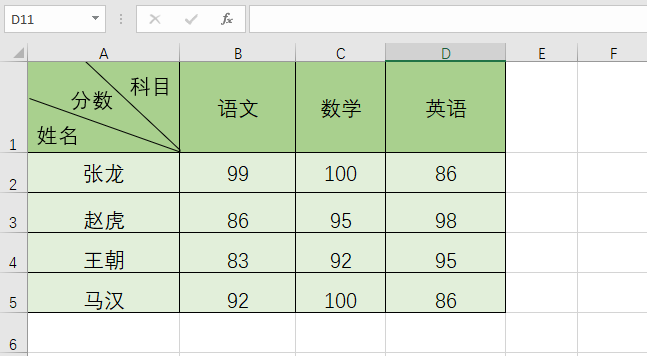
这里需要再次强调的是:在我们单击最后的“确认”按钮时,Excel 在背后偷偷做了什么呢?原来,Excel 会把针对活动单元格的条件格式判断逻辑复制到选中区域中的所有单元格,并遵循我们前面讲到的相对引用和绝对引用原理,因此我们必须根据公式的复制方向(横向、纵向或二者都有)提前设置好公式中所引用的单元格地址的引用形式(相对引用,绝对引用和混合引用)。
在第二种方法中,如果使用我们在第一种方法中设计的公式,则不会达到期望的条件格式效果,这正说明了“识别选中区域中的活动单元格”的重要性。大家有兴趣的话可以试一试。返回搜狐,查看更多责任编辑:
亲爱的读者们,感谢您花时间阅读本文。如果您对本文有任何疑问或建议,请随时联系我。我非常乐意与您交流。







发表评论:
◎欢迎参与讨论,请在这里发表您的看法、交流您的观点。