作为一个视觉系动物,人对于美观的事物总是格外的青睐不管是对于同类的欣赏还是在工作中的展示,大家总会将目光集中在好看的事物上在工作中使用Excel时,完成老板的要求是基本要求,想要在你的同事中脱颖而出就要注重别人不在意的细节,其中格式是最重要的基础。
然而,很多人会注重Word的格式字体,但许多商务人士都不太在意Excel的格式,大部分的企业也都没有针对Excel的格式制定统一原则容我提出一个问题:“你会想看别人做的Excel吗?”恐怕大部分人都会回答no吧。
理由或许有很多种,有时候自己做完的报表都不愿意多看,更何况是别人的呢大多数情况下我们看到的报表都是缺乏美观,十分原汁原味,且非常难懂其实只要通过一些小细节就可以将整个Excel的档次提升几个Level本期将通过介绍7个Excel美化技巧+14个快捷键教你作出更好看的报表。
一、Excel美化技巧让我们先从最基本的开始吧就像做任何事都有一个总领全文,而有时候对于这个“总督”的位置显得十分的尴尬,程序无法像我们大脑一样指挥手一样将总领全文的内容放在最合适美观的位置,这时候就需要我们手动调节了。
1.跨行居中:帮表格内容群组化,横跨单元格设定分类跨行居中能让你跳出单元格的限制整理资料内容如下图销售量统计表所示,首先可以选择A2到A10的单元格,再点开始功能区中对齐方式-【合并居中】,让[福建区域]的分类置于中间,让人一眼看清楚这些内容是在同一个群组。

前后对比可以清晰的感觉到后者的可读性大于前者2.自动换行:文字资料太长,就让它折行才看得见Excel预设所有内容都是以一列的方式呈现,当某个单元格里的内容超出视窗大小,就必须调动卷轴才能看到所有的内容,不如使用 再点开始功能区中对齐方式-【自动换行】,让资料可以折行,在一个画面里完整呈现 。
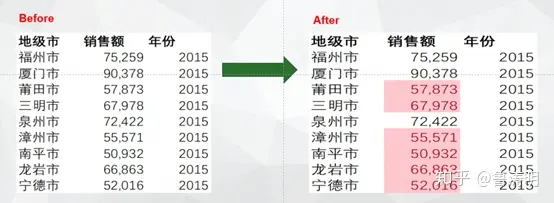
3.统一行高、列宽:让单元格大小一致,看起来更顺眼要让表格看起来更整齐,就把行高和列宽调整成大小一致例如范例中[线性代数]的单元格字数比较多,Excel会以较大的列宽呈现,只要全选想要调整的列宽的列,并将鼠标移到G列与H列分隔符处,等出现宽带调整的符号【+】后按下滑东鼠标往右拉,宽带就统一了。
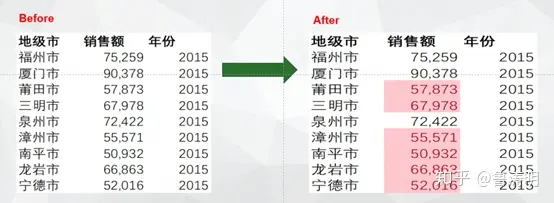
4.行列互换:想要调整行列不用重新输入, 只要复制后转置贴上输入资料后,却发现应该将行和列的内容对调后才方便阅读,只能摸着鼻子重新输入其实不然,Excel有内置的行列互换的功能选择区域,ctrl+c直接复制整个表格,选择开始功能区-剪切板【黏贴】中的【转置】即可。
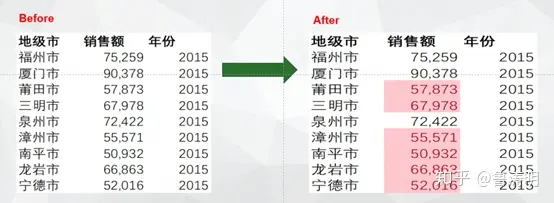
5.单元格视觉化:增加颜色和图示,更快掌握资料重点例如想要知道范例中销售额的均值是70000,就可以把销售额小于均值的单元格直接用颜色标记出来全选【销售额】这一列的数据,再选开始-样式中的条件格式-突出显示单元格规则-小于,并设定小于70000的单元格标记为红色。
通过条件格式的设定就可以一眼看出符合标准的信息
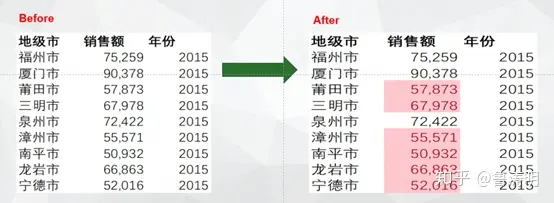
6.F11一秒把表格变图表:按下F11,数字转化未信息图表只放一堆数字的表格,看起来就很普通,如果制成信息图表感觉更专业要把数字图表化,最快的方法就是全选数据,按下F11,Excel就会变出一张对应的图表给你。
不过目前快捷键预设的是柱状图,假如需要其他类型的图表,就要自己再修改图表类型

7.表格格式:Excel自强大功能,那就是---套用表格格式。表格上花心思的话,常用的美化思路考虑三个部分的字体,字体大小,背景颜色,网格线等参数设置。

二、14个最常用的Excel快捷键不知道你有没有买Excel工作快捷键的鼠标,如果你买了,恭喜你非常机智,没有买也没关系,人类的本质是偷懒,偷懒的欲望促使工作中不必要的时间减少从而提高工作效率下面是为你列出的最常见的Excel快捷键。
Ctrl+A :全选所有资料Ctrl+B :文字被粗体Ctrl+D :向下填充Ctrl+R :向右填充Ctrl+ 【+】:插入新的行/列Ctrl+ 【-】:删除新的行/列Ctrl+ PageDown:跳到下一个工作表
Ctrl+ PageUp:跳到上一个工作表Ctrl+Shift +4 :套用【货币】格式Ctrl+Shift +5 :套用【百分比】格式Ctrl + 1 :开启单元格设定Ctrl+Alt+V :开启【选择性黏贴】功能
Ctrl + 方向键(↑↓←→):跳至资料尽头Ctrl+Shift+方向键(↑↓←→):全选行/列的数据一份简洁美观的Excel表格,可以为你本就扎实的内容如虎添翼以上为本期的主要内容,7个Ecel美化技巧及14个快捷键,看起来简单易操作,实操起来也是同样简单。
▼▼▼关注公纵号:么古 , 全套Excel大神进阶攻略已经为您打包,回复“表格”领取








发表评论:
◎欢迎参与讨论,请在这里发表您的看法、交流您的观点。