中新网重庆10月23日电 (钟旖 黄辰阳)记者23日从重庆市政府新闻办举行的发布会上获悉,重庆正加快推进全市基本养老服务体系建设其中,“十四五”期间,当地将进家庭开展居家适老化改造3.9万户,目前改造了2万户,重点满足特困对象、低保对象中的失能半失能老人和重残老人等特殊困难老人的居家照料、康复护理等需求。
重庆市民政局党组书记、局长丁中平介绍,目前,重庆市60岁以上老年人有712.11万人,占人口总数22.16%;65岁以上老年人有588.16万人,占人口总数18.3%,是全国老龄化程度较高的省市之一。
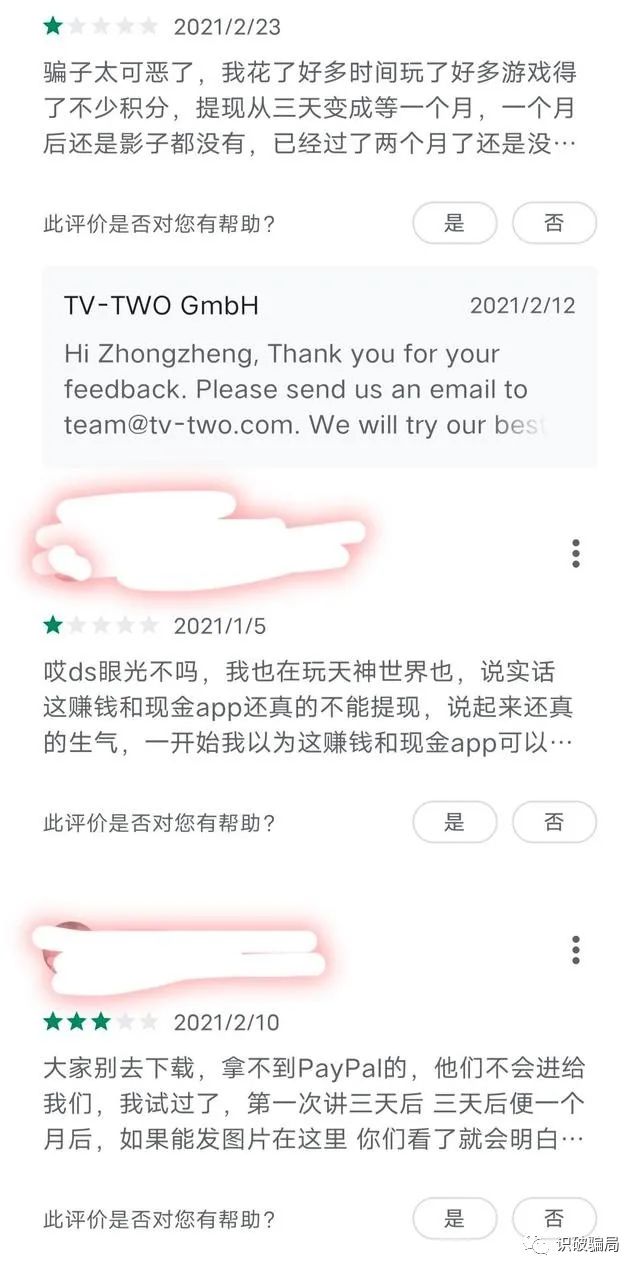
丁中平称,重庆将努力形成政府有为、市场有效、社会共治,多元联动、活力充沛的基本养老服务工作格局,加快推动权责清晰、保障适度、供给多元、可持续的基本养老服务覆盖全市所有老年人 具体来看,重庆将从四个方面“着力”:着力保基本、兜底线,建立基本养老服务制度;着力多层次、广覆盖,优化基本养老服务设施网络;着力多元化、可持续,提高基本养老服务供给能力;着力抓创新、强保障,增强基本养老服务效能。
数据显示,目前,重庆市养老服务设施有6189家,床位23.28万张,基本实现市有福利院、区县有福利中心、街镇有养老中心、村社有养老站点、家庭有养老床位的五级养老服务设施布局 针对大部分老年人选择在社区居家养老的实际,重庆通过政府主导、市场运营、社会参与的方式,凝聚各方力量,持续健全城乡社区养老服务体系。
目前,基本实现每个乡镇街道有1个养老服务中心,每个村社区有1个养老服务站或村级互助养老点 农村养老相较于城市而言是一个短板,重庆也积极采取措施推动农村养老服务提速补欠当地持续推进农村失能特困人员集中照护工程,建成失能特困人员集中照护机构60个、护理型床位近8000张,确保每个区县至少有1个失能集中照护机构;升级改造乡镇敬老院529家、建成乡镇养老服务中心743个、设置村级互助养老点8000个,覆盖全面、功能完善的农村三级养老服务阵地正在形成。
(完)
亲爱的读者们,感谢您花时间阅读本文。如果您对本文有任何疑问或建议,请随时联系我。我非常乐意与您交流。







发表评论:
◎欢迎参与讨论,请在这里发表您的看法、交流您的观点。