





12月4号,富士康集团郑州科技园代表专程来到县人社局,把一面写有“不忘初心为企业 众志成城抗疫情”的锦旗送到了县人社局负责人的手中,衷心感谢县人社局在疫情期间为企业复工复产给予的帮助。

据了解,在今年疫情期间,县人社局按照要求,为企业做到“出家门、上车门、下车门、进厂门”的点对点返岗服务在接到富士康公司员工统一返岗复工的消息后,县人社局高度重视,迅速行动,全面摸排人员返岗意愿,建立返岗复工人员工作台账,并发放防护用品,于2月21日顺利组织专车帮助人员精准返岗。



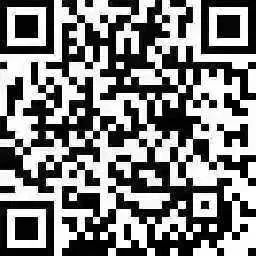
关于范县融媒体中心官方微博范县融媒体中心官方微博开通了!打开新浪微博APP,搜索并关注“范县融媒体中心”,每天为大家带来身边最新资讯!
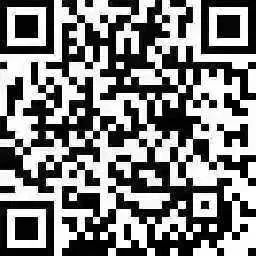
关于《云上范县》“云上范县”APP是范县融媒体中心(原范县广播电视台)委托河南广播电视台旗下大象融媒公司专门打造的移动视听官方新闻客户端,立足范县,快捷传达新闻资讯,特别是在疫情防控的关键时期,会将官方的防疫健康知识传送给大家。
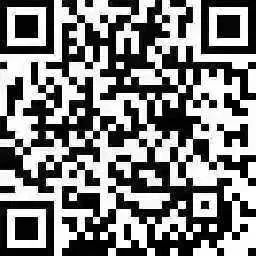
【决战决胜脱贫攻坚】范县召开脱贫攻坚问题整改巩固提升工作推进会!【新闻资讯】范县召开劳模代表座谈会!【最新关注】范县专项债项目谋划汇报会召开!
亲爱的读者们,感谢您花时间阅读本文。如果您对本文有任何疑问或建议,请随时联系我。我非常乐意与您交流。







发表评论:
◎欢迎参与讨论,请在这里发表您的看法、交流您的观点。