【手机中国新闻】近日,手机中国注意到,根据安兔兔官网的信息,安兔兔已经公布了最新的2023年9月安卓手机好评率排名据介绍,这份好评榜的数据来自安兔兔评测APP内,用户对于自己手机的评价,和跑分无关,收集时间为2023年9月1日至9月30日,仅限国内市场。

最新安卓手机好评率排名公布在2023年9月,安兔兔APP内,用户好评度最高的十款机型分别为荣耀Magic V2(98.26%)、三星Galaxy S23 Ultra(96.06%)、realme真我GT5(94.69%)、努比亚Z50 Ultra(93.74%)、vivo X90 Pro+(92.73%)、三星Galaxy S23(91.94%)、小米13 Pro(91.68%)、荣耀Magi5至臻版(90.97%)、荣耀X40 GT(90.96%)、荣耀Magic5 Pro(90.72%)。
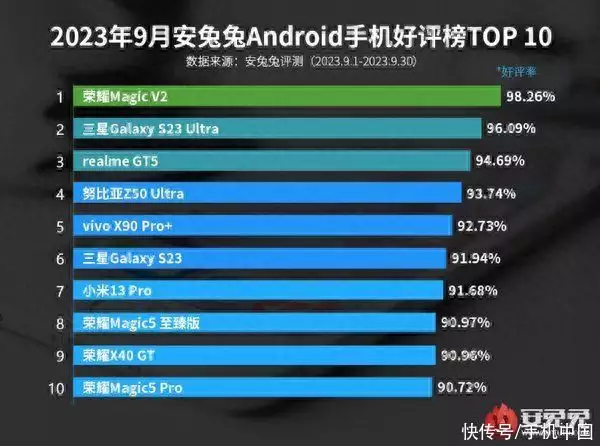
广告胆小者勿入!五四三二一...恐怖的躲猫猫游戏现在开始!×最新安卓手机好评率排名公布值得注意的是,以上这十款机型,其中有四款机型来自荣耀手机、有两款机型来自三星手机、有一款机型来自vivo手机、一款机型来自小米手机、一款机型来自努比亚手机、一款机型来自realme真我手机。
整体来看,荣耀手机出现的次数最多,接近一半
亲爱的读者们,感谢您花时间阅读本文。如果您对本文有任何疑问或建议,请随时联系我。我非常乐意与您交流。







发表评论:
◎欢迎参与讨论,请在这里发表您的看法、交流您的观点。