当我们打开手机,每天都会有海量的资讯纷至沓来,一方面这给了我们更多内容取舍上的空间,但同时也把筛选消化的难题推给了用户或许相比于填鸭式的传播手段,人们更希望获得的是直观、简明扼要的新闻服务第374期豌豆荚设计奖。
,我们颁给一款有浓浓画报风格的新闻资讯类视觉媒体——「iDaily·每日环球视野」,因为它成功地向我们解释了,「看」和「读」有时候指的是两件事这些超高清分辨率的新闻图片 满满的都是故事只要是对「iDaily」稍有了解的朋友就会知道,在这款app中,图片是绝对的主角,应用内提供的3000px超高清分辨率图片,可能是你目前在市面上能看到的最清晰的新闻摄影作品。
兼具纪录价值和艺术价值的新闻图片加上简洁明快的文字介绍,非常符合当前快节奏的生活需要。这种追求阅读直观性和视觉效果的做法,很好地把形象性、报道性和艺术性融合起来。
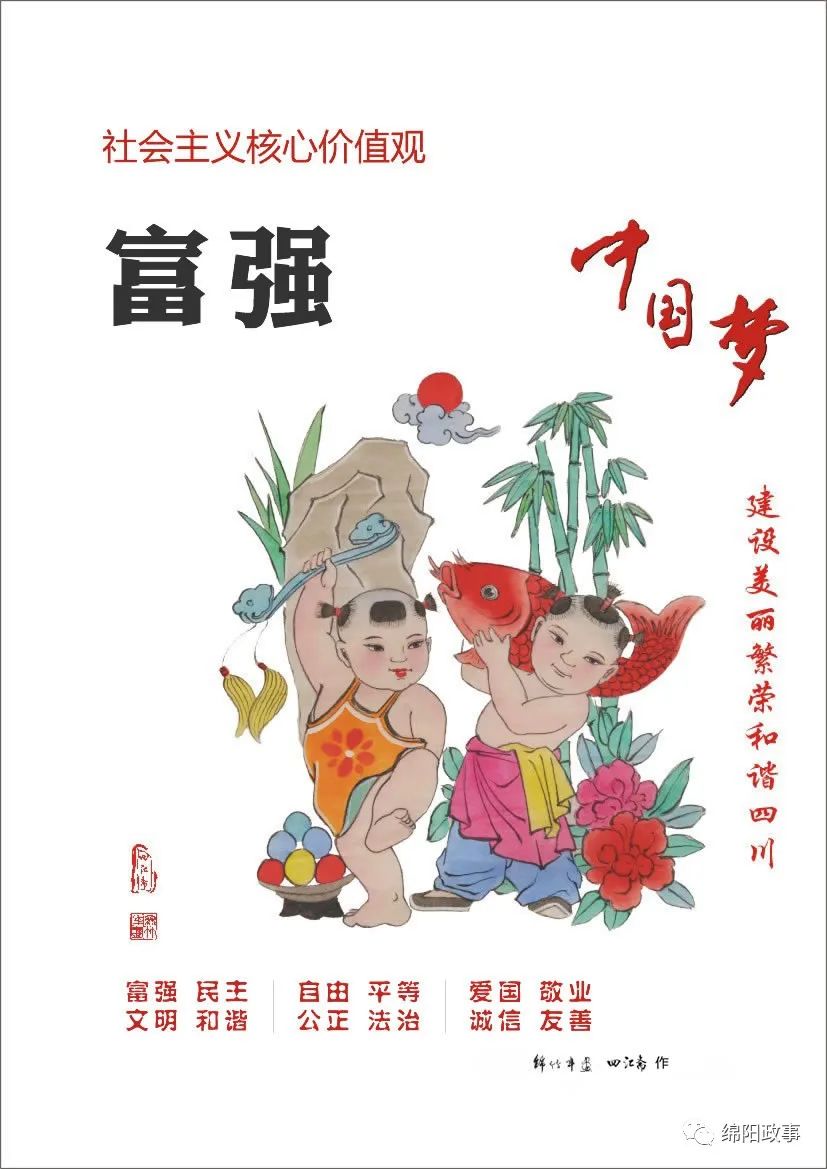
所谓的海角天涯 离你不过20000公里坦白说,现今对新闻无感的网友并不在少数,他们宁可多刷朋友圈也懒得去关注新闻,那些可能影响历史进程的瞬间其实对大部分人而言是无感的,很多媒体正在逐渐失去他们的新闻读者群。
对此,「iDaily」试图用空间距离营造用户与新闻热点之间的共鸣,在每条新闻下附上了「距离我xxx公里」的标签在开发团队看来,地球上发生的每件事,与我们的距离都不会超过 20,000 公里,那些看似遥不可及的地方,也许离我们并不远。
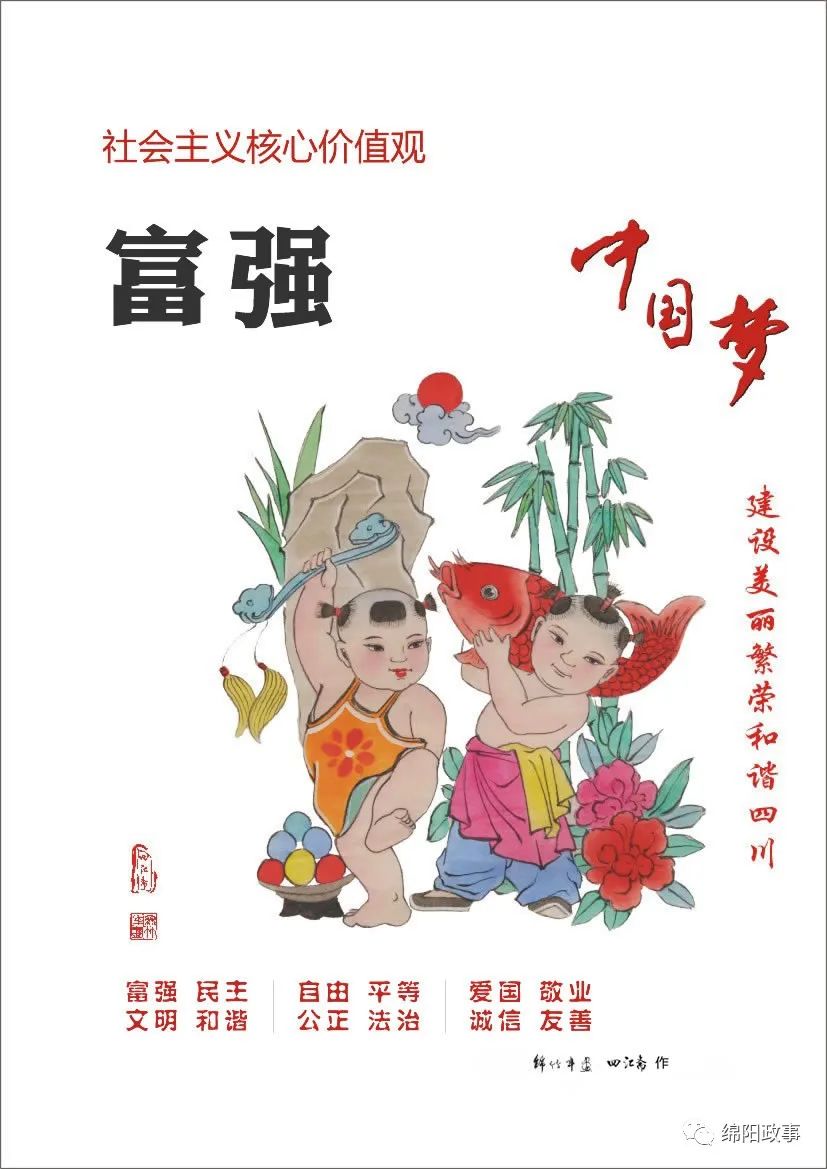
今日定格的瞬间 终将成为历史的一页不可否认的是,相比于文字稿件,图片带给用户的感受更加直观、更加印象深刻每一张图片记录的瞬间都可以在记忆中无限延展,逐渐还原事件本来的样貌坚持每天提供高清新闻图片的「iDaily」得以用上千张影像画面勾勒出各个年度的专属轮廓。
应用内自带的时间线功能把每日资讯归档入库,用户只需滑动手指即可快速回顾以往关键时刻
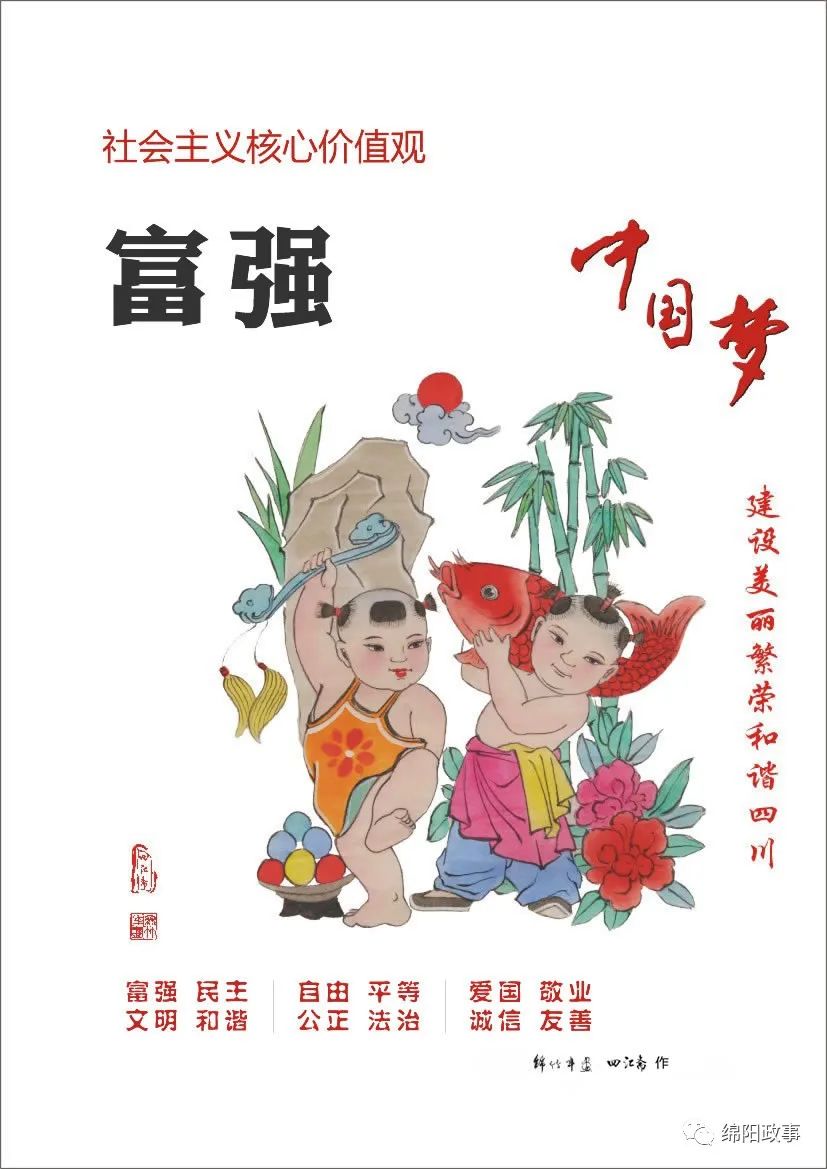
若从新闻广度来看,「iDaily」显然还有很大的上升空间,有限的资讯内容或许无法满足全部读者的要求,但能把每篇新闻内容都打造的像艺术品一样精致,国内应该也很难找到第二家了iDaily - 豌豆荚设计奖
www.wandoujia.com/award/blog/com.clover.idaily

亲爱的读者们,感谢您花时间阅读本文。如果您对本文有任何疑问或建议,请随时联系我。我非常乐意与您交流。







发表评论:
◎欢迎参与讨论,请在这里发表您的看法、交流您的观点。